【超初心者向け】Stable Diffusionのインストール方法(Automatic1111)

こんにちは、画像生成AIでひたすら猫のイラストを生成している じょじお(@jojio‗illust)です。
この記事はStable Diffusionを自分のPCでWebUIで利用するための手順について解説する記事です。WebUIは、最も人気のAutomatic1111さんが公開しているものを使います。
初心者が躓きやすいポイントも併せて解説しています。

▲AI画像の大量ファイルをプロンプトと一緒に簡単に整理する方法はこちら。

▲素材に関連する英単語100個以上まとめました。

▲すべてのプロンプト関連記事はこちらにまとめています。

▲Midjourneyユーザー向け。専用Discordサーバーを作って画像生成作業を効率化する方法。
WebUI Automatic1111とは?
 じょじお
じょじおAutomatic1111は、今現在もっとも人気なWebUIです。
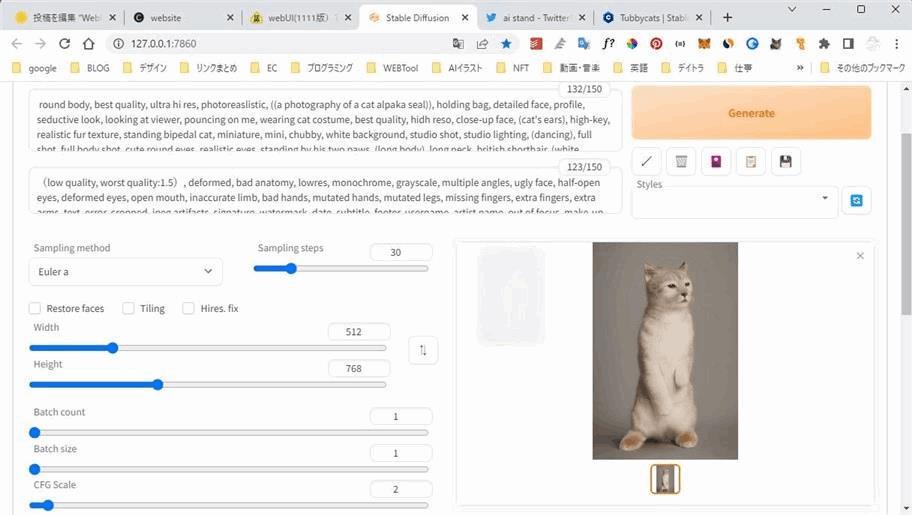
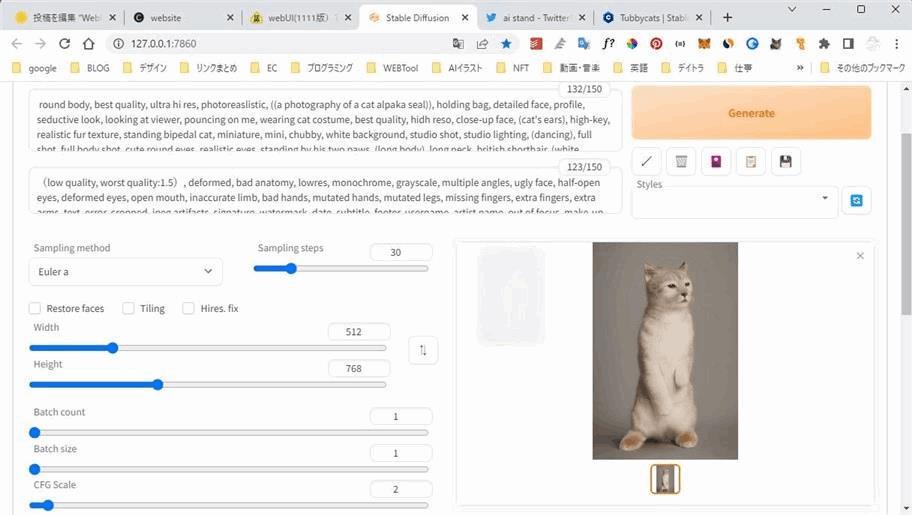
Stable Diffusion WebUI(Automatic1111)は、画像生成AIであるStable diffusionを、リッチなWebユーザーインターフェース(WebUI)で利用するためのパッケージです。
従来、Stable Diffusionは、最低限の簡素なUIで利用するしかなく、特に操作性に難がありました。
しかし、最近はWebUIサービスのように、リッチな機能を備えるパッケージがいくつか登場しています。
その中でも人気のパッケージがAutomatic1111 WebUIです。
Automatic1111 WebUIは、Automatic1111さんが公開しています。
Automatic1111を利用することで、Stable diffusionの様々な機能を快適な操作で利用することができます。
WebUI Automatic1111のインストール手順
WebUI Automatic1111の導入には下記の手順が必要になります。
手順
- Pythonのインストール
- gitのインストール
- WebUI Automatic1111のインストール
- model(モデル)ファイルのダウンロード
- WebUI Automatic1111のインストールの初回起動
必要なもの



Stable DiffusionはNVIDIA製のグラフィックボード(グラボ)が搭載されたPCが推奨されています。
他のグラボでも動いたという報告はネットでみかけますが、Stable DiffusionはNVIDIA製のグラフィックボード用に開発されているため、NVDIA製がよいでしょう。
▲私はAmazonで購入したマウスコンピュータのPCで動かしています。搭載されているグラボはNvidia Ge Force RTX 3060、VRAMは12GBです。このスペックですと一枚画像生成するのに5秒程度で生成できるのでストレスなくAIアートを楽しめます。
上のPCに搭載されている「GeForce RTX 3060(VRAM12GB)」は、Stable Diffusionのネット上の多くの記事で紹介されているグラボです。同グラボを搭載するPCの価格は約20万円程度のようです。搭載PCの一覧は下記からご覧いただけます。
Nvidia Ge Force RTX 3060搭載PC一覧(Amazonのリンクです。)
自分のPCにグラボが搭載されているかわからないという方はこちらに確認方法をまとめました。
無料でwebui Automatic1111を動かす方法は?
Stable Diffusionの動作にはゲーミングPCレベルのスペックのPCが必要になることをお伝えしました。
しかし、高価な買い物になるため、なかなか手を出せないという方もいらっしゃるかと思います。
そういった方は、ローカルPCよりも利便性は劣りますが、Google Colabという無料のクラウド型プログラム実行環境を利用してStable Diffusionを利用する方法もあります。
所要時間
PCのスペックにもよりますが、私はトータル30分程度かかりました。
参考
導入手順1:Pythonのインストール
この解説はWindows向けの解説になっています。



Stable DiffusionはPythonというプログラミング言語で作られています。そのため、それを実行するためにPythonをインストールする必要があります。
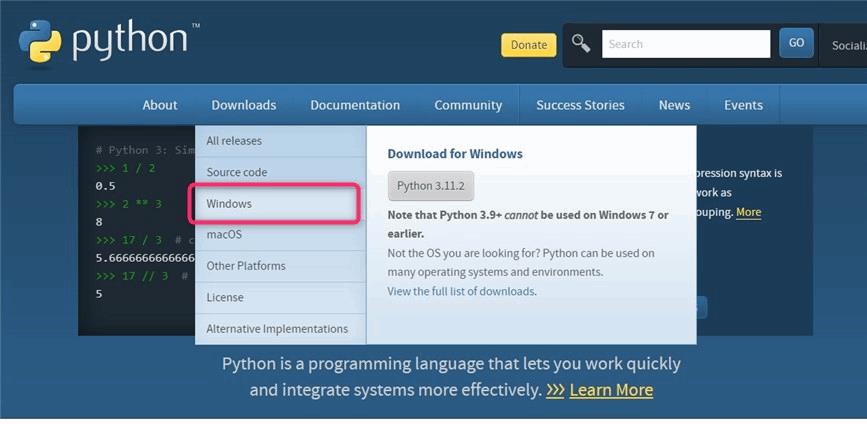
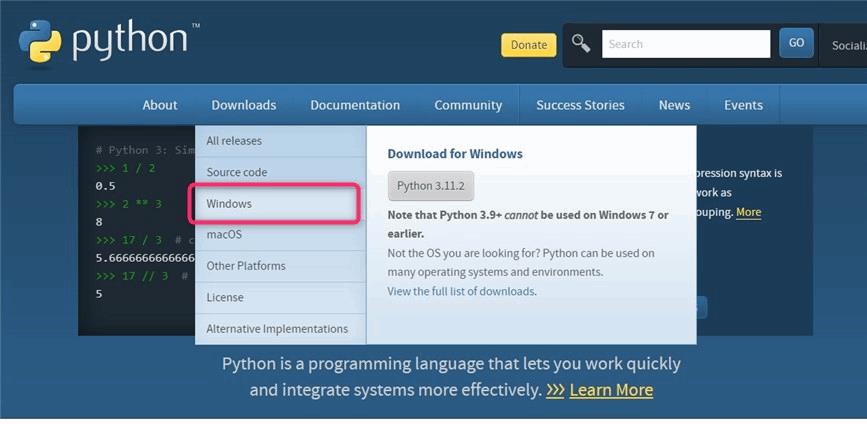
▲Pythonにアクセスします。Downloads>Windowsをクリック
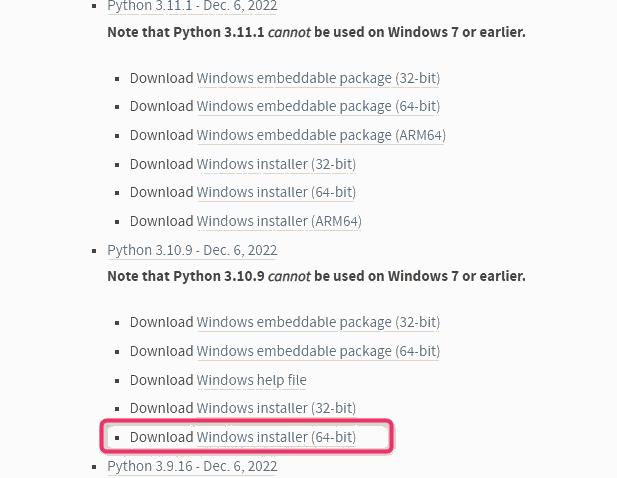
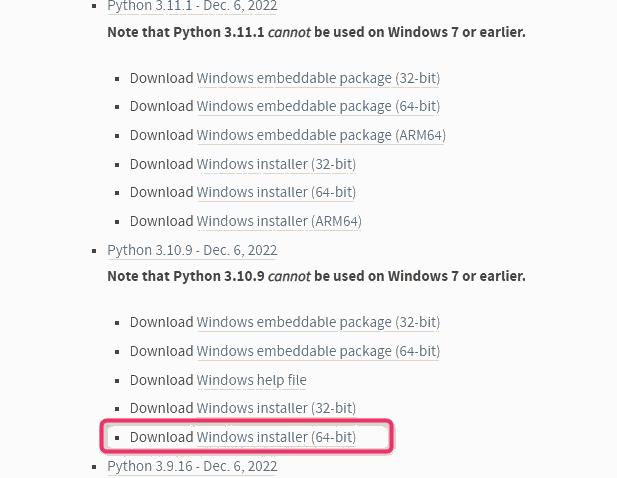
▲Pythonをダウンロードします。最新のバージョンではWebUI(Automatic1111)が動かないことがあるので注意してください。現在の推奨バージョンは3.10.9です。
どのPythonバージョンをインストールするべきかは頻繁に変更される可能性があります。
必ずこちらのドキュメントを確認してください。
いくつかインストールファイルの種類がありますがInstaller(64bit)バージョンがおすすめです。
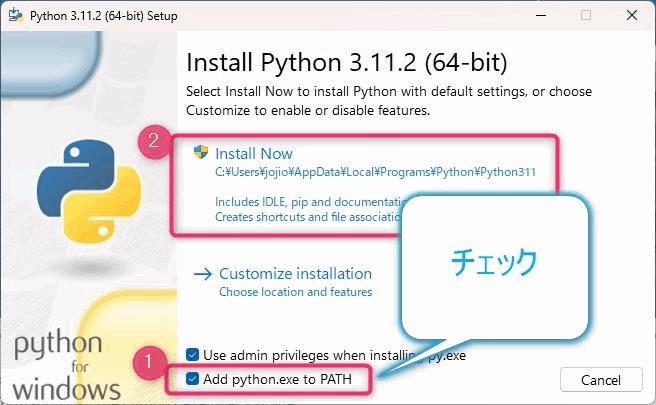
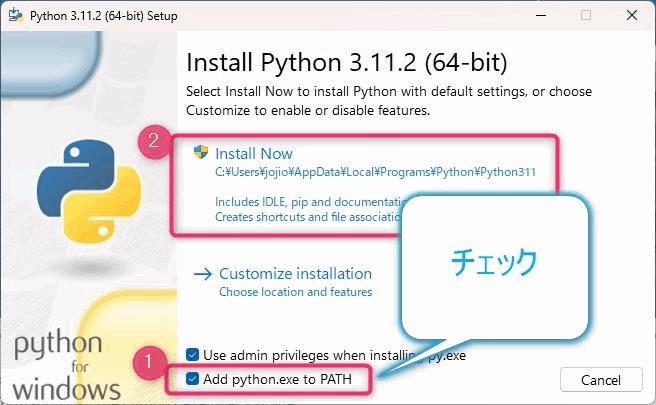
▲ダウンロードしたインストーラーをダブルクリックして「Add python.exe to PATH」にチェックを入れて、Install Nowをクリックします。



上のチェックを忘れると、あとでエラーが起きます。
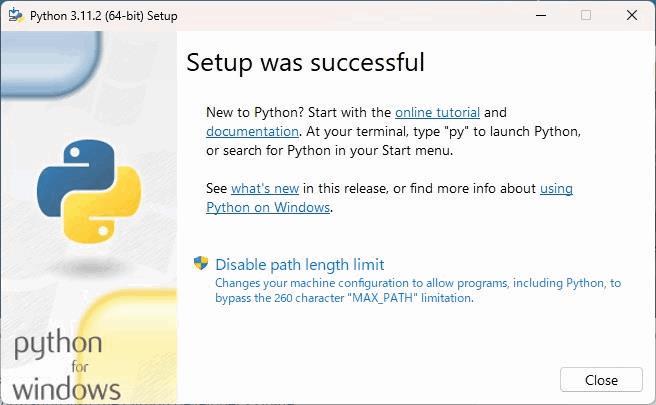
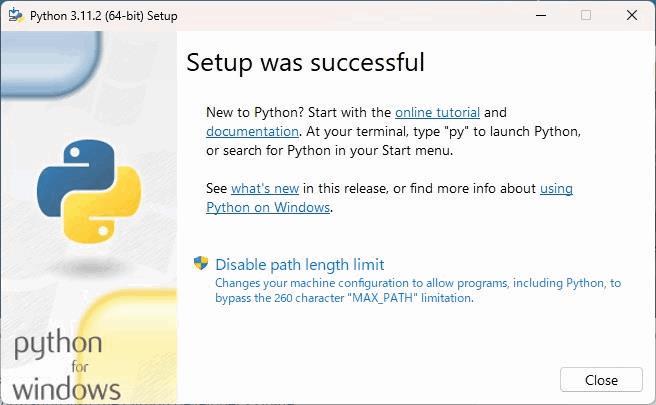
▲インストールが完了したらクローズをクリックして閉じます。
導入手順2:Gitのインストール
Git は、プログラムのソースコードの履歴を管理するためのツールです。プログラムの変更履歴を追跡して、変更を管理することができます。Gitを使うと、チームで一緒にプログラムを開発することが容易になります。
つまり、本来Gitは開発者のためのツールであり、私たちユーザーのツールではありません。



私たちユーザーがGitをインストールする理由は、最新のStable Diffusion WebUIを使い続けるためです。GitがあることでWebUIの更新情報をチェックしアップデートすることができます。
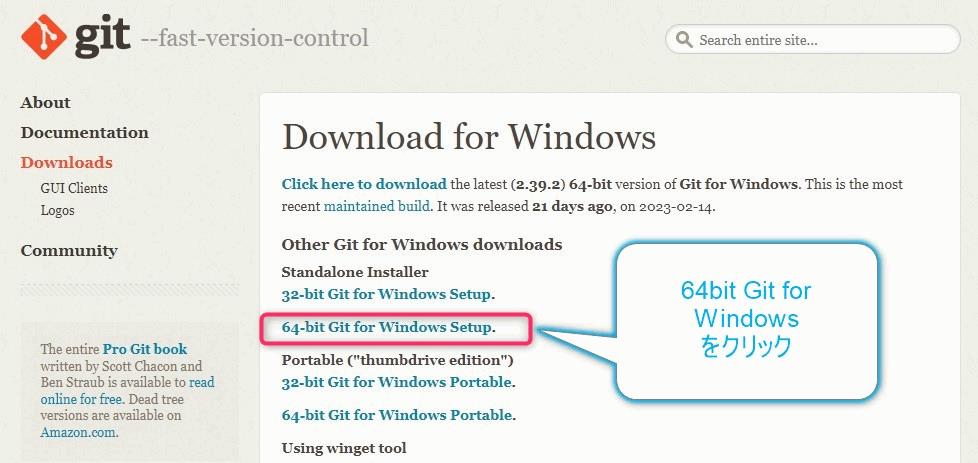
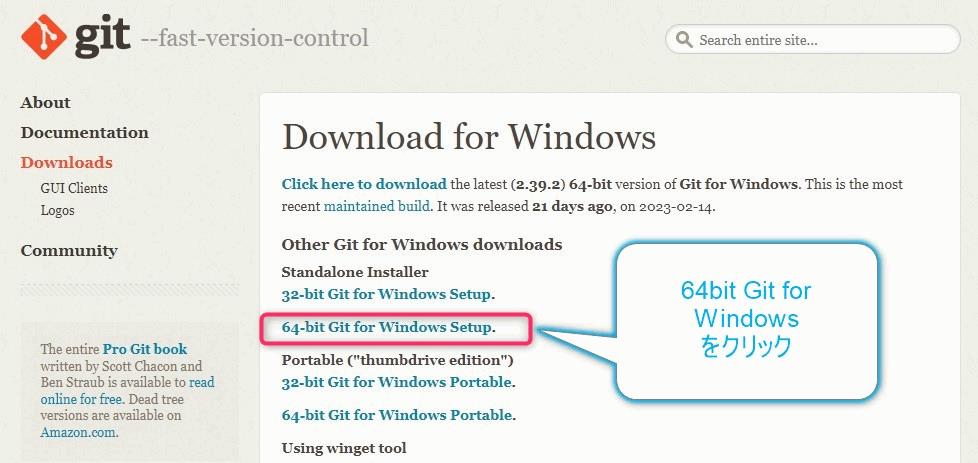
▲Git for Windows ダウンロードページから64bit版をダウンロードしてください。
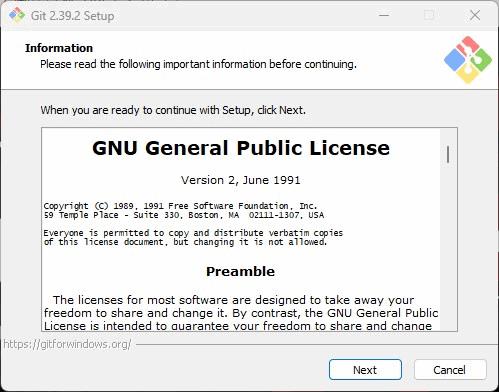
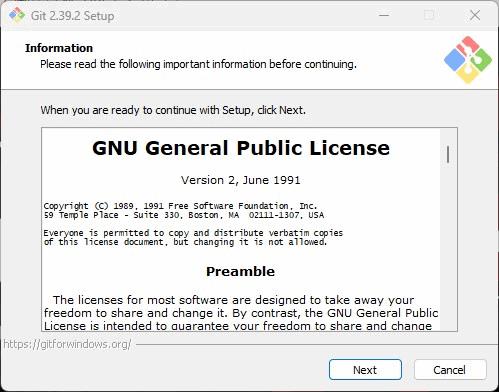
▲Nextをクリック


▲基本的にはすべてデフォルトのままでOKです。「Next」をクリックします。
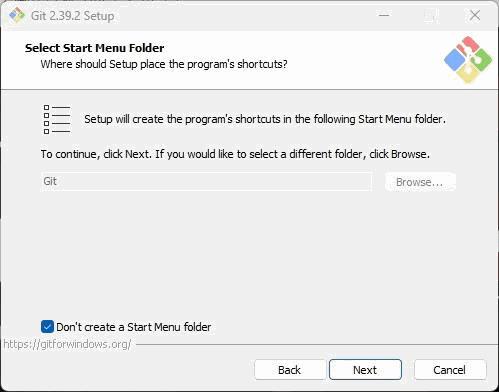
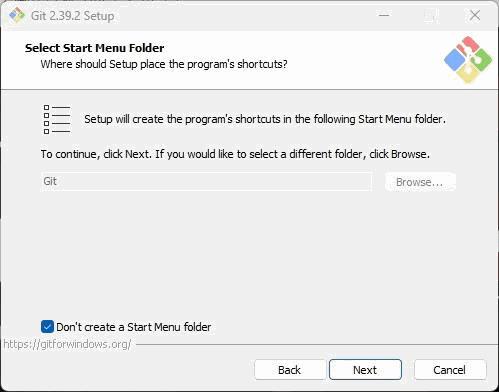
▲Next
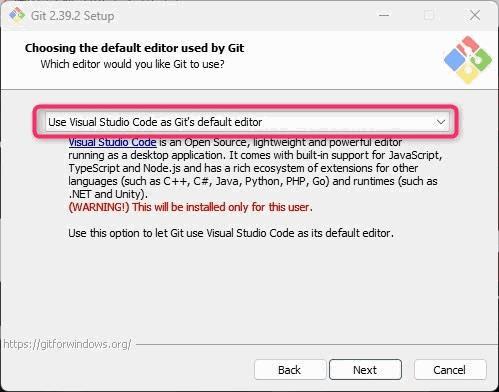
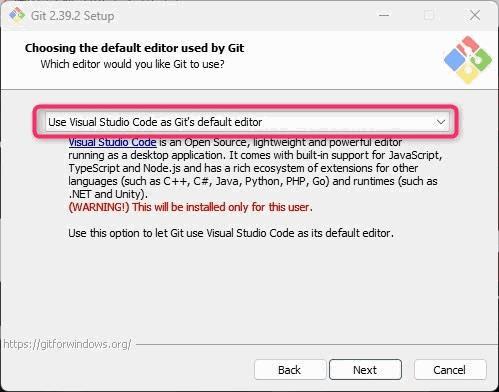
▲私はVisualStudioCodeを使っているのでVisualStudioCodeを選択します。「よくわからん!」という方はデフォルトの設定のままで大丈夫です。
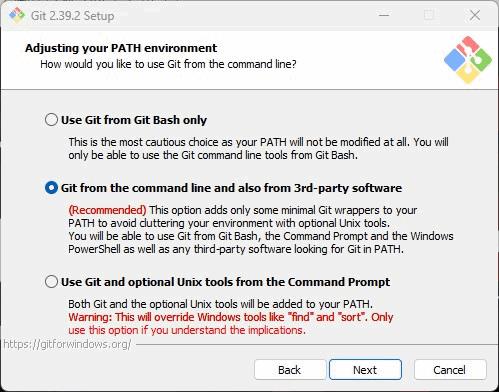
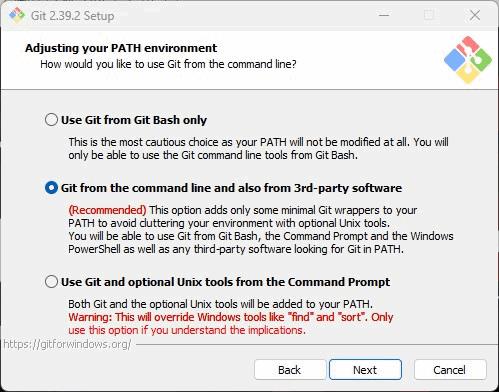
▲これ以降はすべてデフォルト設定のまま「Next」を押し進めていけば大丈夫です。
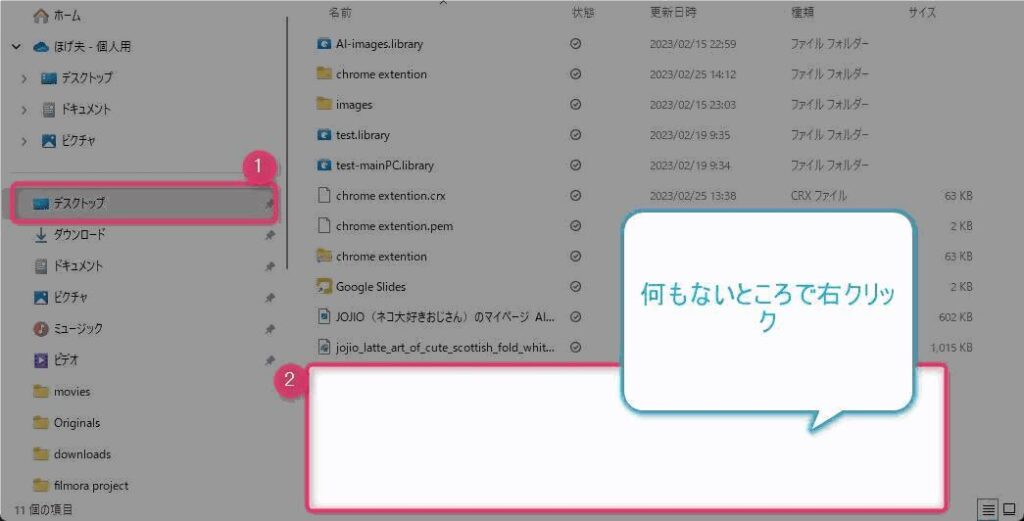
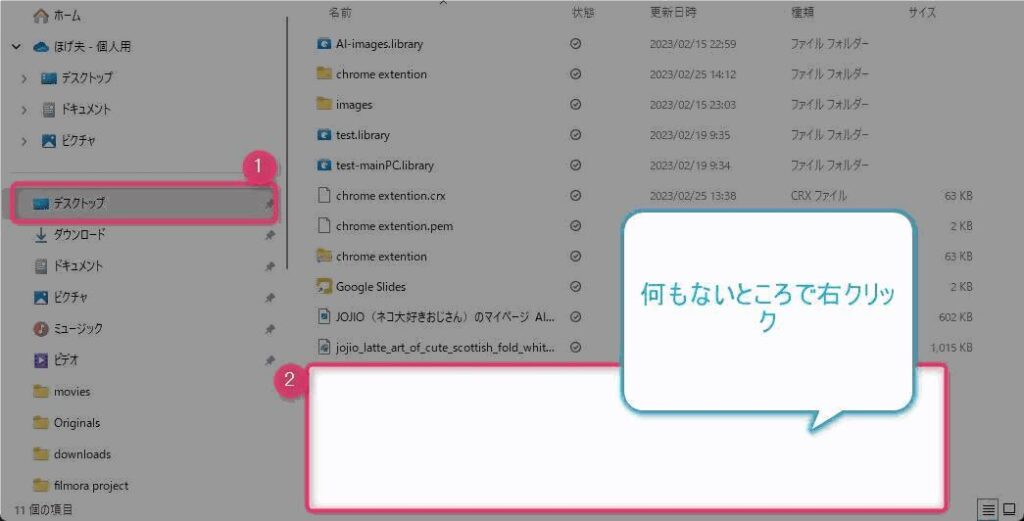
▲WebUIをインストールしたいフォルダをエクスプローラーで開きます。私はデスクトップにインストールしたいので、デスクトップを開き、デスクトップフォルダの何もないところで右クリックして右クリックメニューを開きます。


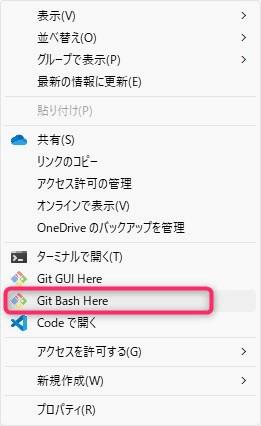
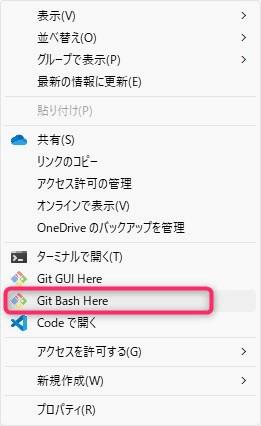
▲右クリックメニューを開き「その他のオプションを表示(画像①)」>「Git Bash here」をクリック。
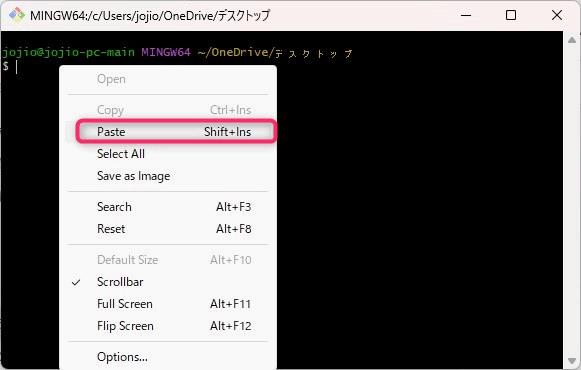
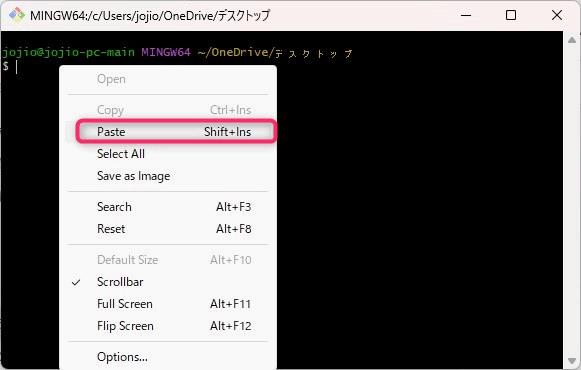
▲Git Bashという黒い画面が開きます。下記のコマンドを黒い画面に張り付けてエンターキーを押して実行します。するとWebUI(Automatic1111)をインストールできます。
git clone https://github.com/AUTOMATIC1111/stable-diffusion-webui.gitコマンドをコピペするときはCtrl+Vが動作しないことがあります。その場合は、右クリックメニューの中の「Paste」からペーストしてください。



GitのCloneコマンドは、名前のとおりパッケージのクローンを作成するコマンドです。このコマンドによって、コマンドに指定したURLからAutomatic1111のファイル群のクローンを、自分のPCにインストールできます。
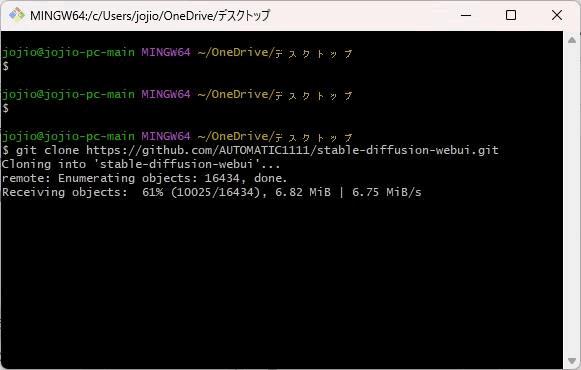
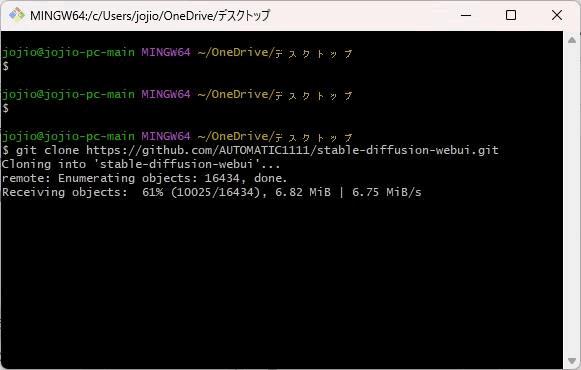
▲コマンドを実行すると5行程度の実行ログが流れます。数秒で終わるかとおもいます。
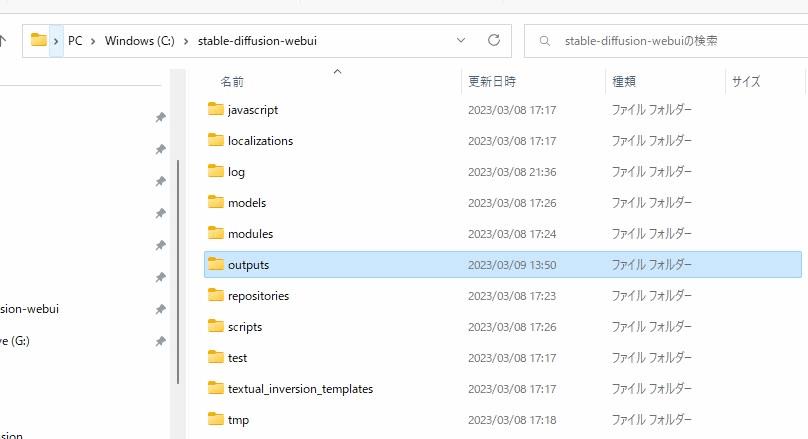
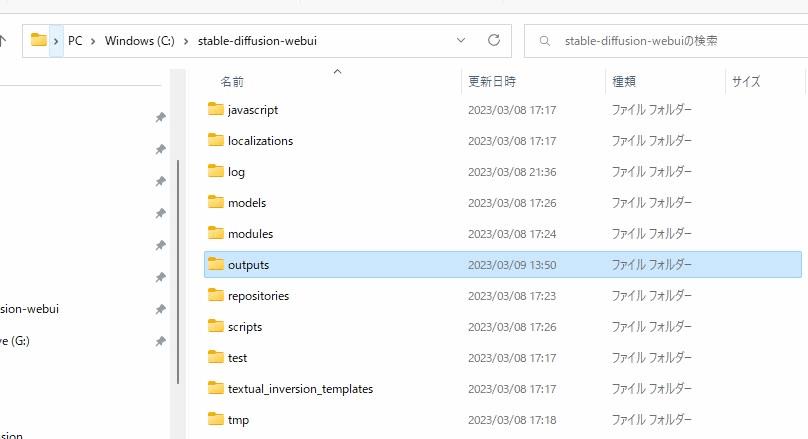
▲Cloneコマンドが成功すると、自分のPCの指定した場所に「Stable-diffusion-webui」フォルダが作成されます。フォルダの配下はAutomatic1111を構成するファイルやフォルダが確認できます。
それぞれ役割がありますが、追々よく使うフォルダは自然に覚えていくと思いますので、今は理解しなくても大丈夫です。



WebUIのインストールは完了です。
導入手順3:モデルファイルの保存
WebUIのインストールは完了しましたが、デフォルトではモデルファイルが何も入っていないので画像を生成することができません。
モデルファイルは、出力する絵のスタイルやクオリティを決定する重要なファイルです。
モデルファイルには、2次元絵が得意なモデル、写真のような絵が得意なモデルなど様々あり、モデルファイルを変更すれば同じ設定値で絵を出力しても、絵が変わります。
モデルファイルは、ネット上でいろいろなファイルをダウンロードすることができます。



モデルファイルはHugging Faceなどのサイトでダウンロードできます。
今回はTrinart Stable Diffusion v2をインストールしてみたいと思います。
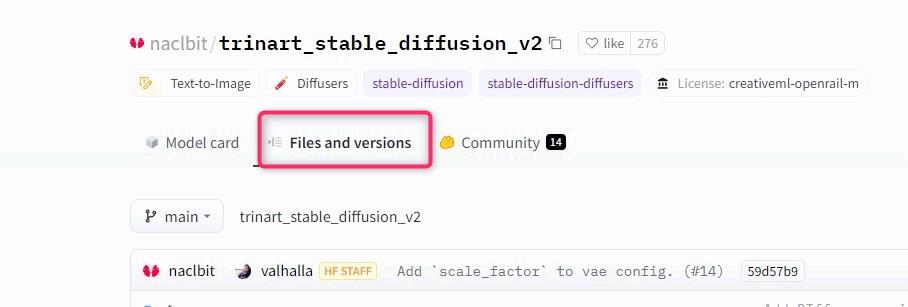
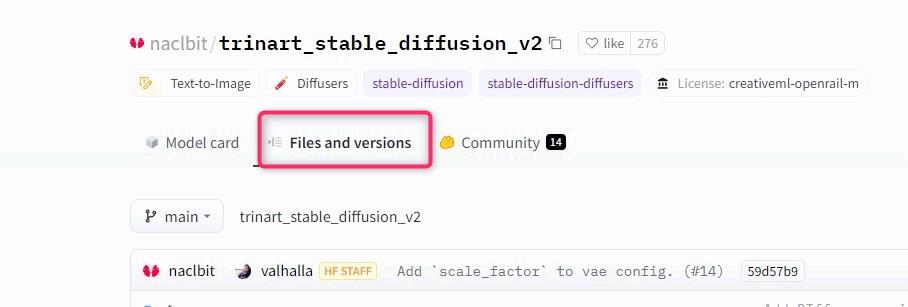
▲Hugging FaceのTrinart Stable Diffusion v2のページにアクセスします。「Files and versions」をクリックします。
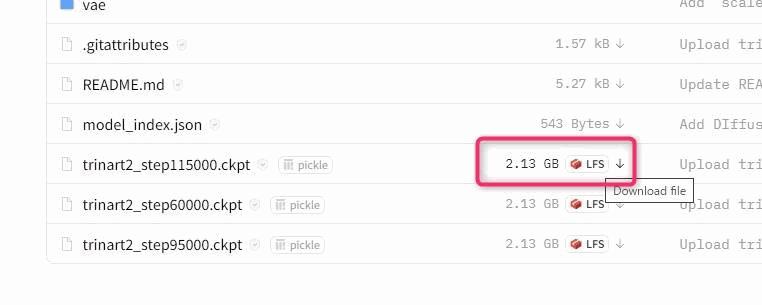
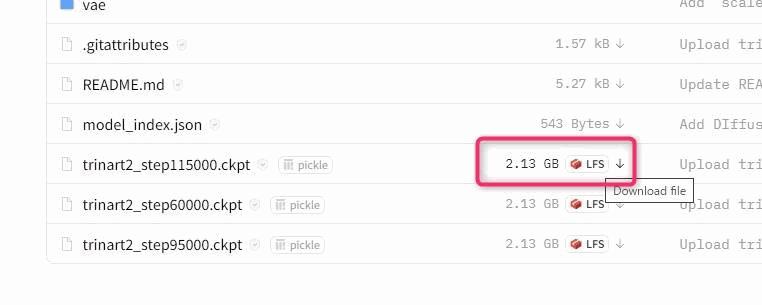
▲Trinart Stable Diffusion v2を構成するいくつかのファイルが表示されます。モデルファイルに必要なのは「.ckpt」という拡張子がついたファイルです。「trinar2_step115000.ckpt」を選びダウンロードボタンをクリックしてダウンロードしましょう。
Trinartの場合、ckptファイルが3つありますが、すべてモデルファイルですのでどれを選んでも大丈夫です。「step115000.ckpt」の115000の部分の数字の違いは、数字が多い程たくさん学習したファイルということらしいです。ただ数字が多い程良いわけでもなく、ファイルを変えても違いを体感をできることは、あまりありません。


▲ダウンロードしたモデルファイルは、WebUIをインストールしたフォルダ「Stable-diffusion-webui」の中の「Models」フォルダの中の「Stable-diffusion」フォルダの中に保存してください。
(インストール場所)\Stable-diffusion-webui\Models\Stable-diffusion\[ここにモデルファイルを保存!]

▲モデルファイルタイプの違いと、その他の人気モデルについてはこちらの記事をご覧ください。
導入手順4:WebUI(Automatic1111)の起動方法
モデルファイルの準備ができたら、いよいよAutomatic1111を起動します。
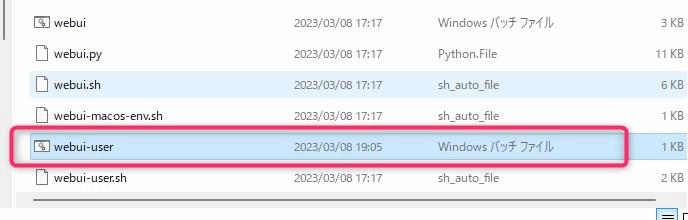
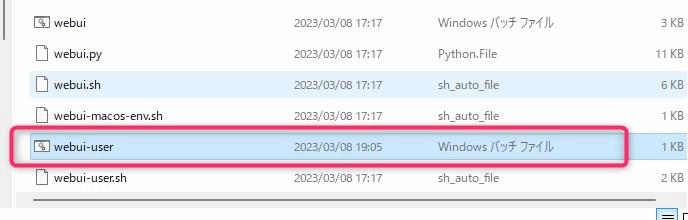
▲起動方法は、Automatic1111のインストールフォルダ直下のwebui-user.batをダブルクリックします(下記)。
似たようなファイルが他にもあるので注意してください。種類の項目が「Windowsバッチファイル」という種別のファイルです。PC環境によっては.batという拡張子が見えない可能性があります。ファイル種類で判断してください。
(インストール場所)\Stable-diffusion-webui\webui-user.bat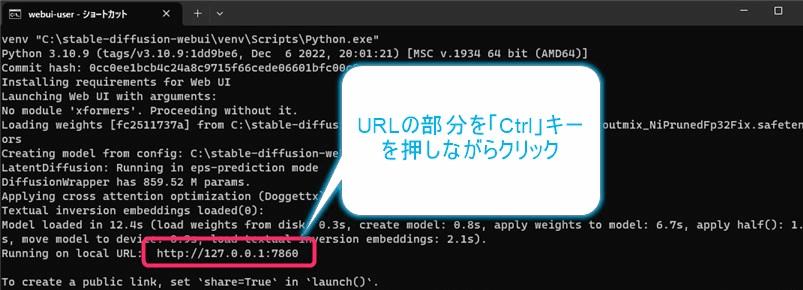
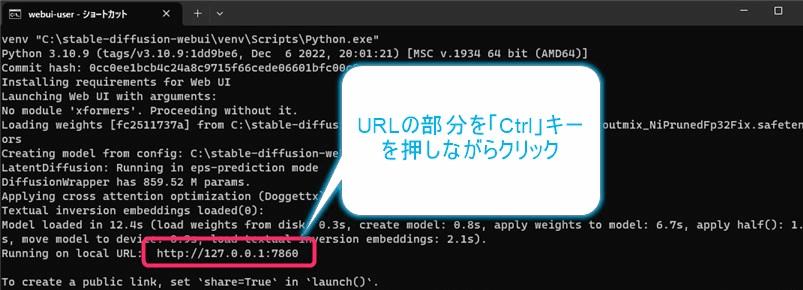
▲実行すると初回起動時のみ少し時間がかかります(PCスペックにもよりますが、15分~60分程度)。
しばらく待つと上の図のようにURL【http://127.0.0.1:7860】が表示されるので、Ctrlキーを押しながらURLをクリックしましょう。
この黒いウインドウ(コマンドプロンプト)は、Automatic1111を使う間は常に表示しておいてください。このウインドウを閉じるとAutomatic1111が停止します。つまり、今後もAutomatic1111を起動するときは、このウインドウを表示することになります。邪魔になるのでタスクトレイに最小化しておきましょう。
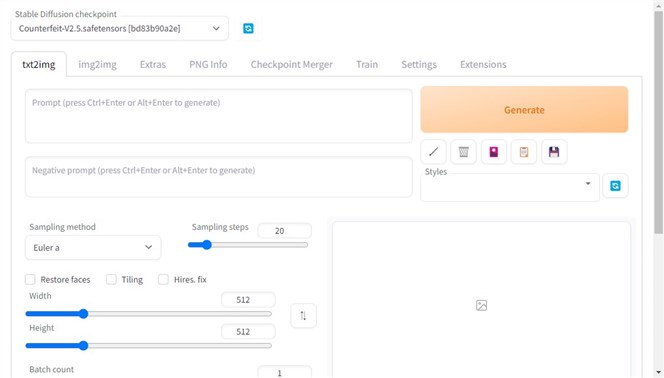
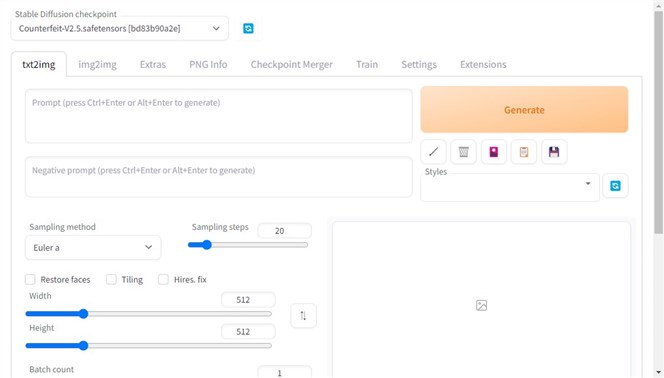
▲クリックするとデフォルトのブラウザが起動し、Automatic1111のページが開きます。
起動方法は以上です。
WebUI(Automatic1111)の起動時にエラーが出た・・・
WebUI(Automatic1111)の起動時にエラーが出ることがあります。
よくあるエラーについては下記の記事にまとめましたので参考になさってください。


WebUI(Automatic1111)の操作方法



インストールお疲れ様です!
これで画像生成できるよ!!
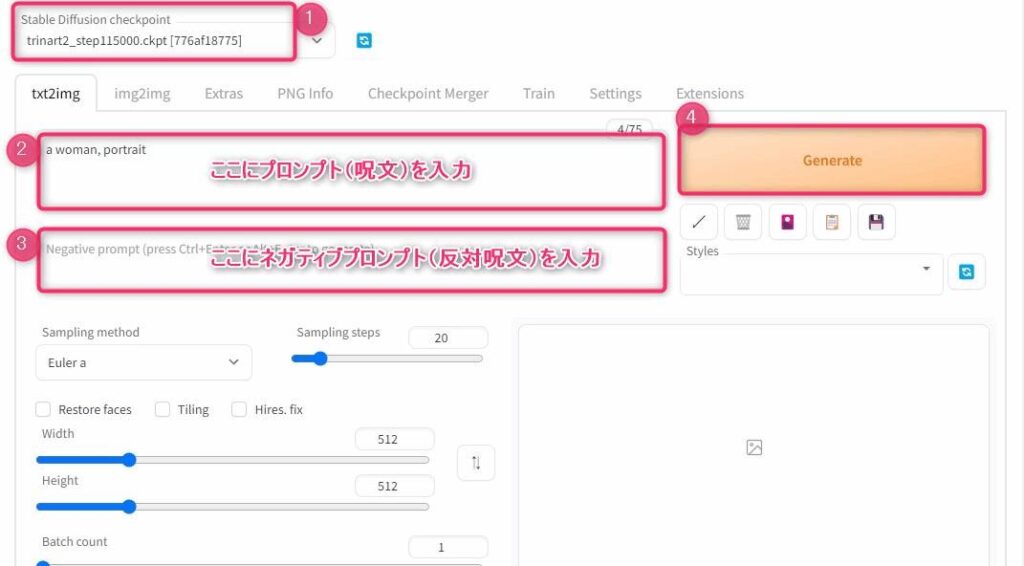
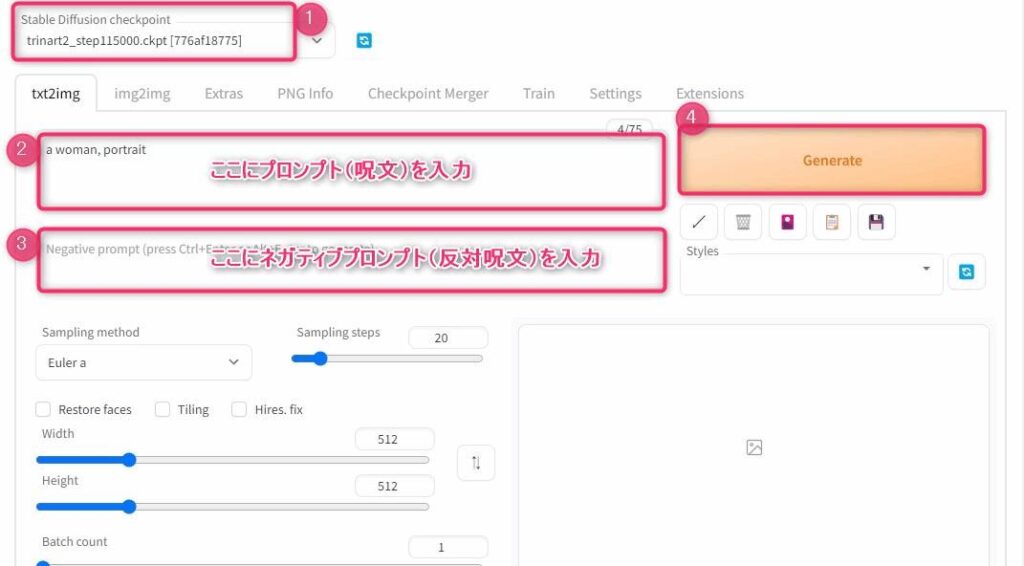
最もシンプルな画像生成方法は下記の手順です。
- モデルを選択する(上図の①)
- プロンプト(呪文)を入力(上図の②)
- ネガティブプロンプト(反対呪文)を入力(上図の③)
- Gererateボタンを押して画像生成実行(上図の④)



プロンプトとは、「自分が書いてほしい絵の内容をAIに伝えるため文章」です!英語で書いてね!
初心者向けのプロンプトガイド


各パラメータについて
- Sampling method:サンプラーです。変更すると絵のスタイルも変わります。モデルによって推奨されるサンプラーがあることがあるため、どれを使うかはモデルのドキュメントを確認するといいです。特に記述がない場合はお好みで。
- sampling steps:数値が多い程画像の書き込み度があがりますが、その分生成時間がかかります。20~60程度がおすすめ
- width:画像の横幅
- height:画像の縦幅
- CFG Scale:数値が小さい程、品質が向上するがプロンプトの忠実度が下がる。数値が大きい程、プロンプトに忠実になるが、品質が崩れやすい。一般的な推奨値は7~11程度。
- Seed:キャラクターを固定する場合は、その画像のシード値を入力する。デフォルトの「-1(乱数)」を入力するとランダムにキャラクターが生成される。最初は乱数を使い、気に入ったキャラクターが生成できたら、その画像のシード値を使って表情変化などのバリエーションを生成できる。
- script:画像生成に便利な各種スクリプトを画像生成時に実行できる。上級者向け。
画像の自動保存場所
生成した画像はWebUIのDownloadボタンからダウンロード可能ですが、わざわざダウンロードしなくても自動的にoutputsフォルダ内に保存されます。デフォルトの保存場所は下記です。
(WebUIのインストールフォルダ)\stable-diffusion-webui\outputsWebUIの終了方法
WebUIを終了するには、起動中開いたままになっていたwebui-user.batの黒い画面と、ブラウザのWebUIのタブを閉じれば終了です。
WebUIの次回以降の起動方法
次回以降も初回起動と同様の手順で起動します。
- 「webui-user.bat」の実行。
- ブラウザで「http://127.0.0.1:7860」にアクセス。
WebUIが起動する前にURLにアクセスしても表示されません。また、黒い画面は閉じてはいけないことに注意してください。
2回目以降は、初回起動時よりも素早く起動しますので安心してください。
WebUIのアップデート方法
アップデートはGitの下記のコマンドで実行できます。
WebUIでやっておきたい設定
WebUIを運用するうえで、必須レベルの便利な設定について下記にまとめました。
- 【必須設定】画像のモヤモヤを除去するための設定(VAE導入手順)
- プロンプトの入力を補助する機能「Stayles」
- ネガティブプロンプトの入力を省略するための設定(Embeddings/EasyNegative)
- 日本語化のための設定
- ファイルの保存場所の変更方法
- 画像生成の高速化設定
- Stable Diffusionの画像超管理術
- 生成した画像ファイルを自動的タグ付け管理する設定
さいごに
以上、WebUIの導入手順についてまとめました!
画像生成楽しんでください!





コメント
コメント一覧 (17件)
MacBookでは動作はどうですか?
こんにちは。コメントありがとうございます。めちゃくちゃ亀レスになってしまって申し訳ありません・・・・。
私の知人はこの記事のとおりインストールしてMacbookで使ってますね。
ただ、Windows向けに開発されているので保障はできないです・・・・
すみません、超初心者はコマンドの実行の仕方が分かりません笑
git bashを開いてコピペまでは出来たのですが実行ってなんですか?
よろしければ教えて頂きたいです。
コメントありがとうございます。
分かりづらくてごめんなさい
恐らく黒い画面が表示されていると思いますので、記事に記載ある「git cloneなんたら」っていうコマンドを、その黒い画面に張り付けて、エンターキーでコマンドを実行します。
ここまでを「実行」という意味で書いてます。わからなかったらまた聞いてください。
すみません、CTRLキーを押しながらURLをクリックする際に、
ただクリックした際と同じ状態になってしまいます。
どうすればよいでしょうか。
コメントありがとうございます。
とにかくブラウザでそのアドレスを開ければいいので、
↓のアドレスをコピーして、ブラウザのアドレスバーに張り付けてエンターキーを押してください。
「http://127.0.0.1:7860」
Stable Diffusion WebUIが開くはずです。
開いたらそのURLをブックマーク(お気に入り登録)しておくと次回以降のアクセスが楽です。
もし開かない場合は、黒い画面に何かエラーメッセージが表示されていないか確認してみてください。
初回起動後、画面を閉じて再度起動しようとしたのですがwebui-user.batをクリックしても起動しないです、どうすればよいですか?
ダブルクリックしても何も反応しませんか?通常は黒い画面が立ち上がります。立ち上がっていればエラーが出ていないか確認してみてください。
なんとか起動できました!ただ画像が全て真っ暗で生成できません。何が問題なんでしょうか。–no-half-vaeを入れたりしていますが解決せず、
コメントありがとうございます。
黒い画面にerrorとかnoticeとかの言葉がでてないかを確認してください。出ていたらここに張り付けてください。
何か問題があれば黒い画面にログが出力されるので、そこを確認することが最も重要なことです。
errorとかnoticeは出ていませんが、ワイルドカードが見つかりませんでした。と表示されています。このワイルドカードがないと生成できないということでしょうか?
たぶん、それが問題だと思いますが、完全なエラーメッセージで検索した方が速いです。もしわからないようでしたらエラーメッセージ全文をここに張り付けてみてください。
To create a public link, set `share=True` in `launch()`.
Startup time: 12.8s (import torch: 1.0s, import gradio: 0.9s, import ldm: 0.2s, other imports: 1.1s, load scripts: 0.2s, load SD checkpoint: 9.0s, create ui: 0.3s).
Error completing request
Arguments: (”, ‘https://github.com/AUTOMATIC1111/stable-diffusion-webui-wildcards’) {}
Traceback (most recent call last):
File “/Users/名前/stable-diffusion-webui/modules/call_queue.py”, line 56, in f
res = list(func(*args, **kwargs))
File “/Users/名前/stable-diffusion-webui/modules/ui_extensions.py”, line 144, in install_extension_from_url
assert not os.path.exists(target_dir), f’Extension directory already exists: {target_dir}’
AssertionError: Extension directory already exists: /Users/名前/stable-diffusion-webui/extensions/stable-diffusion-webui-wildcards
名前のところは私の名前だったので消しました。
コレで何が問題なのか分かりますか?宜しくお願いします。
Wildcardsというのは、拡張機能の名前ですね。
拡張機能の一覧から「stable-diffusion-webui-wildcards」をオフにしてみてはどうでしょうか?
拡張機能をオフにする方法は下記を参考になさってください。
https://blogcake.net/extentions/
初回起動時に、
torch is not able to use GPU という文字が出て、
エラーになりました。
私のPCのGPUでは、スペックが足りないということでしょうか?
エラーメッセージの内容は、「WebUIがGPUを使用できない」と言っています。
原因としては、
・GPUが古い
・NVDIA以外のGPUを使っている(AMDとか)
・GPUのドライバの問題
などが考えられると思います。
参考:https://github.com/AUTOMATIC1111/stable-diffusion-webui/issues/1742
VRAMはどれくらいですか?VRAMが4G以下なら、もしかしたら下記の起動オプションを付けたら動作するかもです。
–skip-torch-cuda-test –medvram –no-half –xformars
こんにちは。数週間ほど前からこのサイトを見て参考にさせてもらってWebUIで画像を作成していたのですが、二日ほど前から急に調子が悪くなり、エラーが出てWebUIが立ち上がらくなってしまいました。原因が分からず、GPUのドライバを更新してみたり、PythonとWebUIを再インストールをしてみたのですが、今度はwebui-userの初回立ち上げの時点でエラーを吐いて先に進めなくなってしまいました。
なにかしたのエラーコードが出ているようなのですが、自分自身はプログラミングなどの知識はなく、調べてみてもよく分かりませんでした。なにか原因は分かりますでしょうか?
かなり長くコマンドが表示されたので、最後のほうのこのあたりかなと思う個所の文を張っておきます。
[notice] A new release of pip available: 22.2.1 -> 23.2.1
[notice] To update, run: D:\STE-BURU\stable-diffusion-webui\venv\Scripts\python.exe -m pip install –upgrade pip
Traceback (most recent call last):
File “D:\STE-BURU\stable-diffusion-webui\launch.py”, line 39, in
main()
File “D:\STE-BURU\stable-diffusion-webui\launch.py”, line 30, in main
prepare_environment()
File “D:\STE-BURU\stable-diffusion-webui\modules\launch_utils.py”, line 311, in prepare_environment
run(f'”{python}” -m {torch_command}’, “Installing torch and torchvision”, “Couldn’t install torch”, live=True)
File “D:\STE-BURU\stable-diffusion-webui\modules\launch_utils.py”, line 113, in run
raise RuntimeError(“\n”.join(error_bits))
RuntimeError: Couldn’t install torch.
Command: “D:\STE-BURU\stable-diffusion-webui\venv\Scripts\python.exe” -m pip install torch==2.0.1 torchvision==0.15.2 –extra-index-url https://download.pytorch.org/whl/cu118
Error code: 2
続行するには何かキーを押してください . . .