【初心者向け】Stable diffusionを低スペックパソコンで使う方法!

こんにちは、画像生成AIでひたすら猫のイラストを生成している じょじお(@jojio‗illust)です。
この記事では、Stable Diffusionを低スペックパソコンやタブレットで使用する方法について紹介します。
Google Colaboratoryという無料クラウドを使えば、Stable Diffusionを低スペックノートで利用できます。
 じょじお
じょじお話題のControlNetも使えます!


▲AI画像の大量ファイルをプロンプトと一緒に簡単に整理する方法はこちら。
Stable Diffusionのプロンプトエンジニアリングの基本について理解したい方には、初心者向けのプロンプトガイドを作りましたのでそちらを見てください!


Google Colaboratoryとは?


Google Colaboratory(グーグルコラボラトリー)とは、Googleが提供する無料のプログラム実行環境です(課金要素あり)。Google Colab(グーグルコラボ)と呼ばれることもあります。
Googleが提供するハイスペックマシンの上で、LinuxコマンドやPythonなどのプログラムを実行することができるサービスです。
そんなGoogle Colabでは、Stable Diffusionも動かすことができちゃうのです。



Google colabはプログラムを実行できる無料サーバーだよ。
Stable Diffusion環境も構築できるよ。
Google Colaboratoryのメリット
Stable diffusionを動かすには、本来、ゲーミングPCクラスのPCスペックが必要です。
しかし、ゲーミングPCは快適ですが高価ですよね・・・。
そこで、Google Colabを使えば、低スペックマシンでもStable Diffusionを使うことができます。
Google Colabは、基本的には無料で利用できます(課金要素あり)。
追記:Google Colab無料ユーザーのStable Diffusionが利用禁止に。
この記事を投稿したあと、2023年4月にGoogle Colab無料ユーザーはStable Diffusionの利用が制限されるようになってしまいました。ColabでStable Diffusionユーザーが急激に増えたことでサーバーのリソースを圧迫したことで、Google側が対策をとったようです。
このため、この記事の このあとの操作を行うには、Google ColabのProプランへの加入が必要です。(無料ユーザーで操作を行おうとすると警告がでて処理が途中とまるらしい。)


▲もし、ご自宅にグラボを搭載したPCをお持ちの方は、自宅のPCを使うことをお勧めします。PCへのインストール方法はこちらの記事をご覧ください。
Google ColabでStable diffusionを動かす仕組みは?


Stable Diffusionの人気WebUIであるAutomatic1111は、Google Colabで稼働させるためのノートブックが公開されています。このノートブックを利用することで、自分でプログラミンコードを書かなくても簡単にStable Diffusionを利用できます。
ノートブックとは、Goole Colabで扱う特殊なファイルです。



プログラミング経験のない方でも10分程度で初期設定できるので安心してください!
Googleドライブの使用量は?
今回、WebUIをインストールするにあたり、10GB程の容量を使用しました。
WebUI:7GB + モデル:2G +ControlNet 1.6G → 10GB
Googleドライブの無料枠は15GBまでですので、複数のモデルを何個も運用するには無料枠では厳しかもしれません。
▲もっと快適に画像生成したい方におすすめのPCです!
Google ColabでStable Diffusionを動かす手順



実際にノートブックを使ってみます!!!!
Google Colab用のノートブックの入手
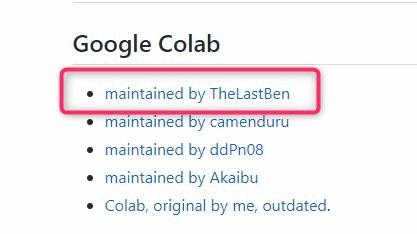
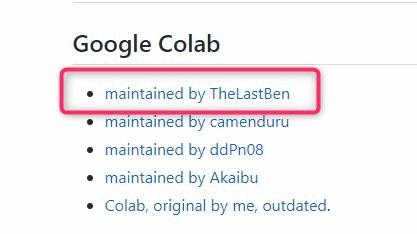
▲Automatic1111 WebUI 公式ページにアクセスしてGoogle Colab用のノートブックを開きます。
上図のようにノートブックはいくつか種類が存在します。今回はTheLastBenさんのファイルを開いてみます。
全部を比較したわけではありませんが、TheLastBenさんのファイルは簡単だと思います。
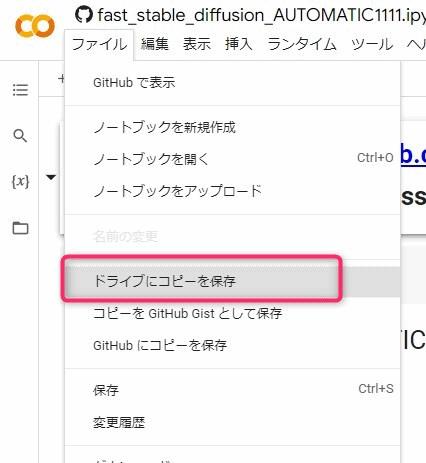
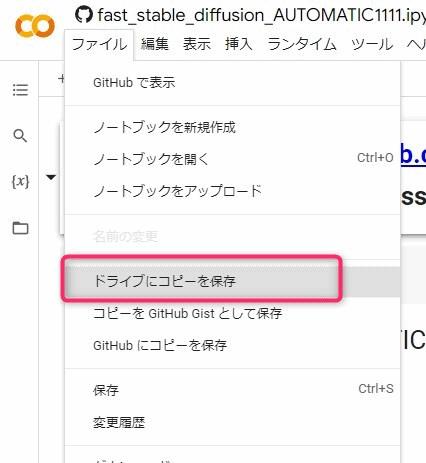
▲ノートブックを開くと図のような画面が表示されます。上部メニューのFileをクリックし、Save copy in Driveを選択します。
Googleにサインインしていない場合、サインインが必要です。サインインしてください。


▲コピーすると自分のGoogleドライブにノートブックがコピーされてコピーファイルが開きます。コピーファイルはファイル名に「Copy」という名前が追加されます。
コピーファイルの方で今後の操作をしていきますので、オリジナルファイルは閉じてください。
モデルの入手
ノートブックを実行する前にモデルを準備します。
モデルとは、画像のスタイルを決めるとても重要なファイルです。モデルを変えれば、同じ指示文章を使っても絵のスタイルが変わります。


▲モデルの種類と解説はこちら
今回は、超ハイクオリティな2次元イラストが生成できる人気のモデル「Anything V4.0」を使ってみます。


▲Anything v4.0のリポジトリを開きます(https://huggingface.co/andite/anything-v4.0/tree/main)。いくつかファイルがありますが、一番ファイルサイズの小さい下記のprunedファイルを選びます。ファイルの横の「LPS」ボタンをクリックしてDLします。(各ファイルの違いの解説はこちら)
anything-v4.5-pruned-fp16.ckpt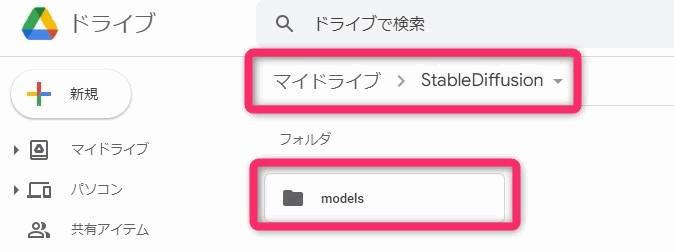
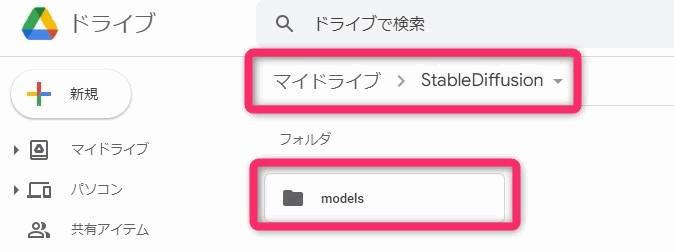
▲ファイルをダウンロードしたら、Google driveを開き、DLしたファイルをGoogle driveにアップロードします。
わたしは、わかりやすいように下記のようにフォルダを2つ作ってからそこにアップロードしました。
StableDiffusion/models/ここにモデルファイルを保存ノートブックの実行
準備ができたのでノートブックを実行していきます。
ノートブックを見てみると、6個のブロック(セル)にわかれていて、それぞれのセルの左側に「▶ボタン」がついています。
作業の流れとしては、この▶ボタンを上から一個一個クリックして実行していくだけです。簡単です。
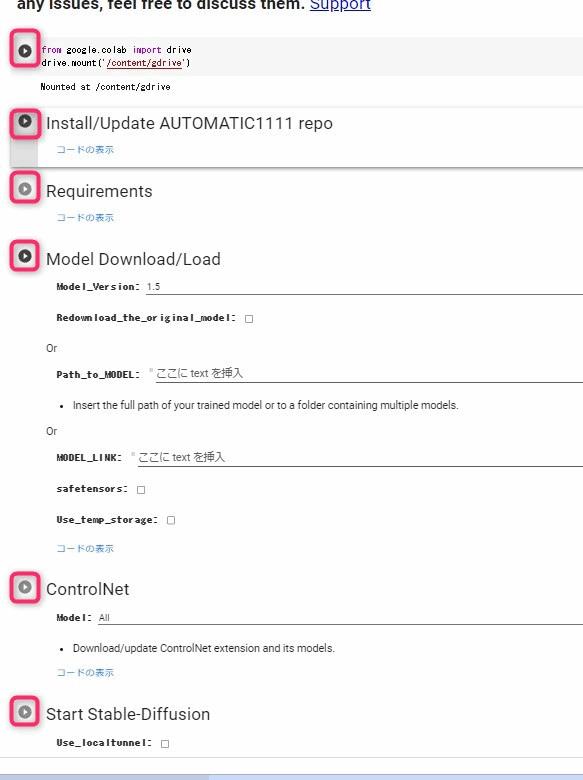
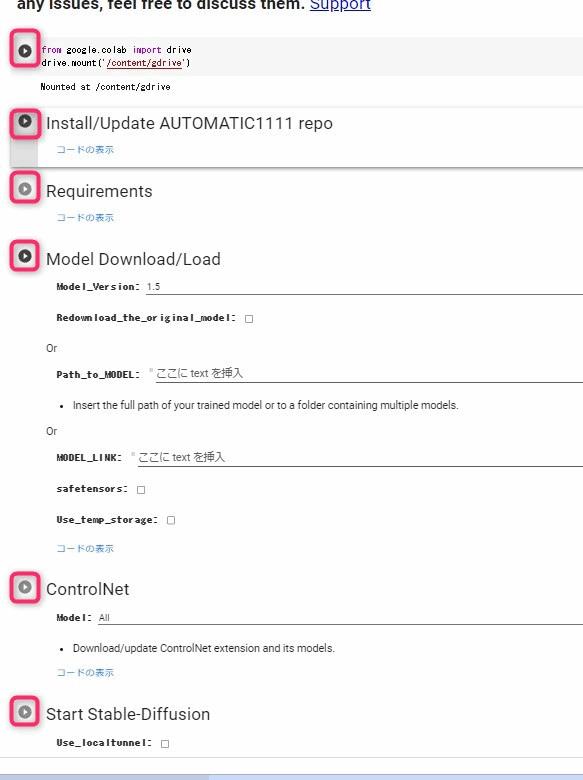
1セル目の実行(ノートブックからGoogleドライブに接続)


▲早速1セル目の「▶ボタン」を押してプログラムを実行します。
1セル目の役割はノートブックをGoogleドライブに接続する役割のコードが書かれています。
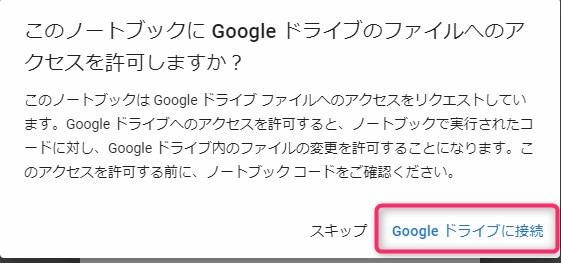
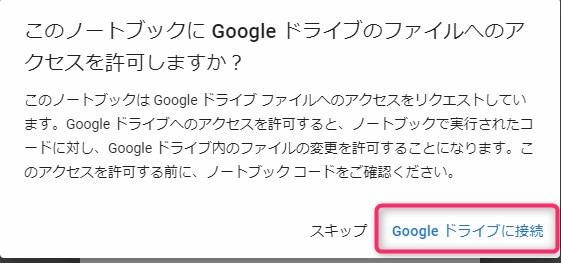
▲図のような確認メッセージがでるので「Googleドライブに接続」をクリックします。
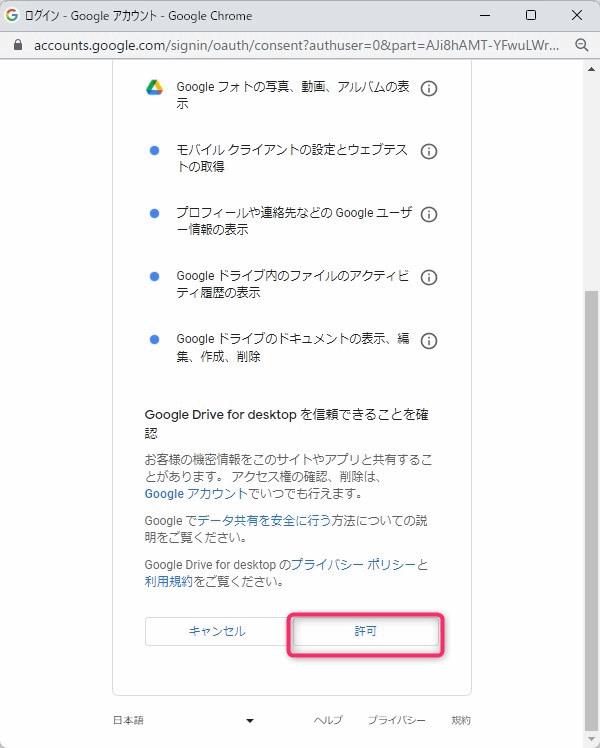
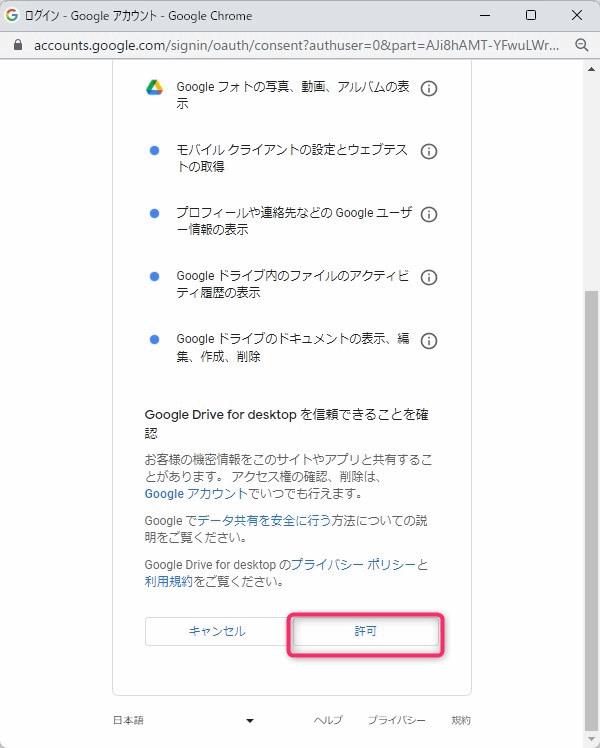
▲各種認証について許可を求められますので、内容を確認して許可をクリックします。
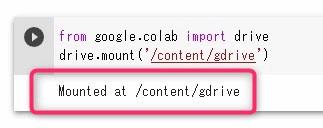
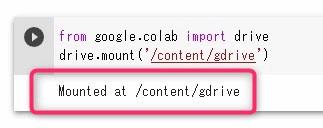
▲プログラムの実行がおわると「mounted」というmsgがでます。これが確認できたら次へ進みます。
2セル目の実行(Install/Update AUTOMATIC1111 repo)


▲2セル目も▶ボタンを押して実行します。
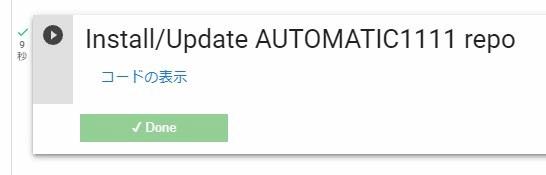
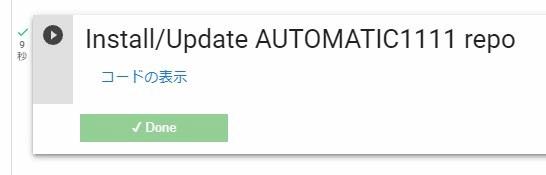
▲Doneという表示がでたらOKです。次へ行きます。
3セル目の実行(Requirements)
同様に3セル目も実行します。
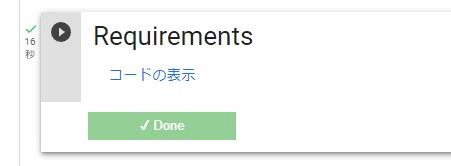
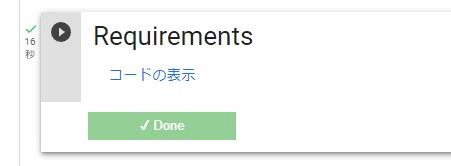
▲こちらも実行してDoneという表示にしましょう。
4セル目の実行
4セル目はモデルの設定です。
モデルの設定は下記から選べます。
- StabilityAIのStable Diffusionのモデルをダウンロードする方法
- Googleドライブに保存済みのモデルを使う方法
- モデルのURLを指定してダウンロードする方法
今回は、モデルを事前にダウンロード済みですので、2の方法です。


▲図の「Path_to_MODEL」にモデルを設置したフォルダ名を指定します。
私は「models」フォルダにモデルを格納してありますので、下記のように入力しました。
/content/gdrive/MyDrive/StableDiffusion/models/

▲Using the trained model.というメッセージが表示されれば成功です。
エラー:wrong path use the colab file explorer to copy the path
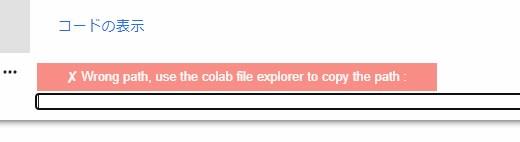
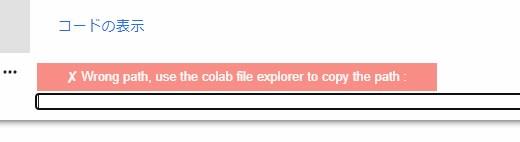
▲このようなエラーが出た場合は、ファイル名の入力ミスがある可能性が高いです。確認してください。
5セル目(ControlNet)
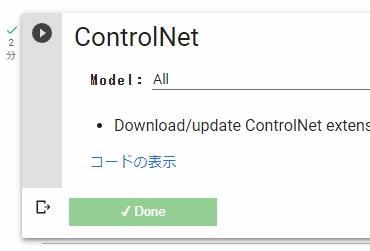
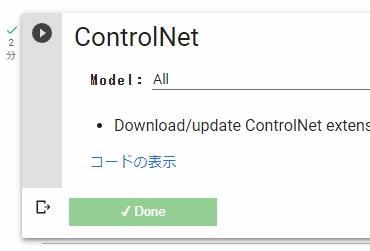
▲5セル目はControlNetのインストールです。ControlNetも使う場合はボタンを押します。



ControlNetを使わない方はこちらは実行しなくても大丈夫です。ディスク容量(1.6GB)を節約できます。
ControlNetは画像生成AIの革命ともいわれているツールで、ざっくり言うとキャラクターのポーズや構図をコントロールできる機能です。
Text-to-Imageでは、ポーズの指定をプロンプトに記述しても、自分の思い通りのポーズが生成されるかは完全に運要素が強くありました。ControlNetの登場でポージングに関してはかなり狙い通りの調整ができるようになりました。
ControlNetの使い方はこちら。
6セル目(Start Stable-Diffusion)
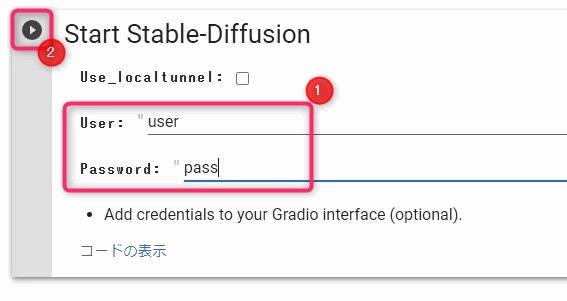
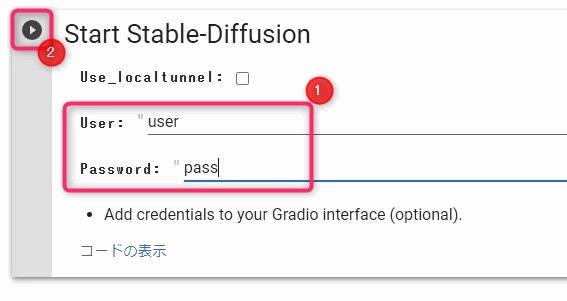
▲ユーザーIDとパスワードを入力します。これは、事前に定義されたものではなく、あなたが決めます。この認証情報を使ってアクセスします。
ここでは、「ユーザー名:user、パスワード:pass」と設定しました。設定したら再生ボタンを押して実行します。
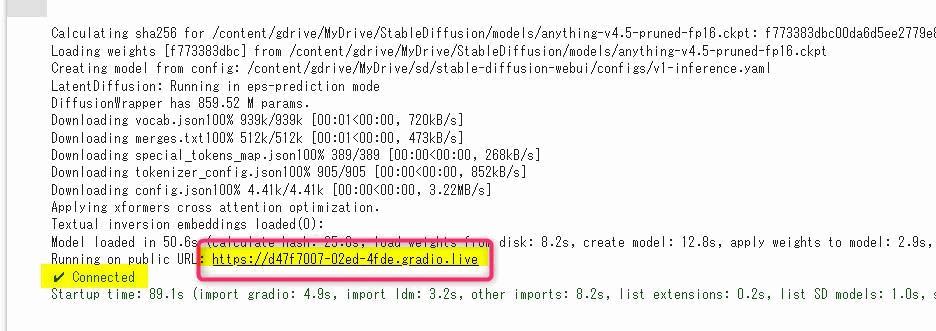
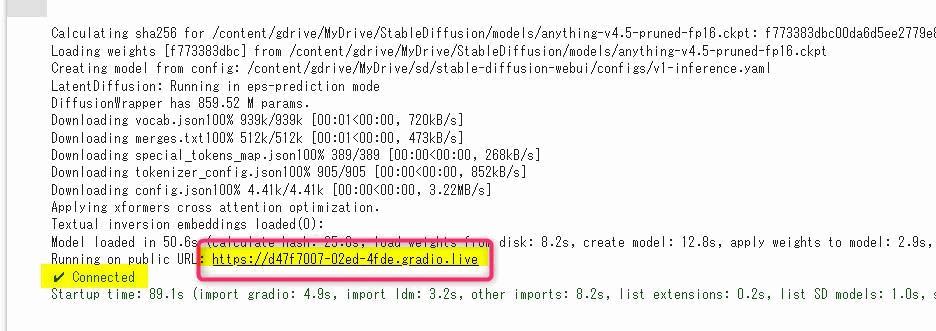
▲少し待つと「Connected」という文字とURLが表示されます。
このURLがStable Diffusionサーバーのアドレスです。URLをクリックして開きましょう。
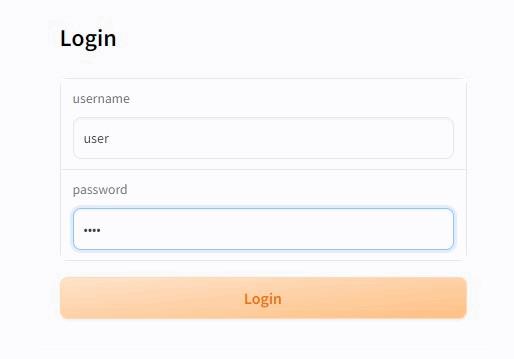
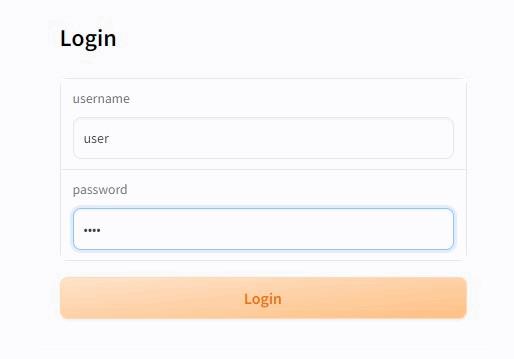
▲URLをクリックすると別タブでログイン画面が表示されます。先ほど設定したユーザー名とパスワードを入力しましょう。
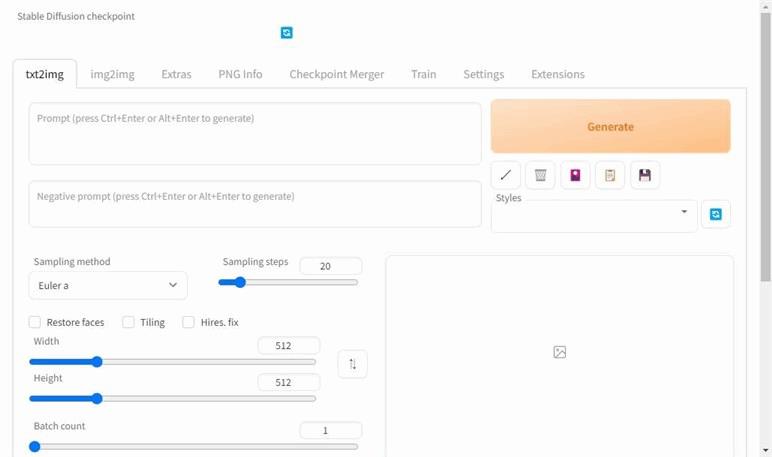
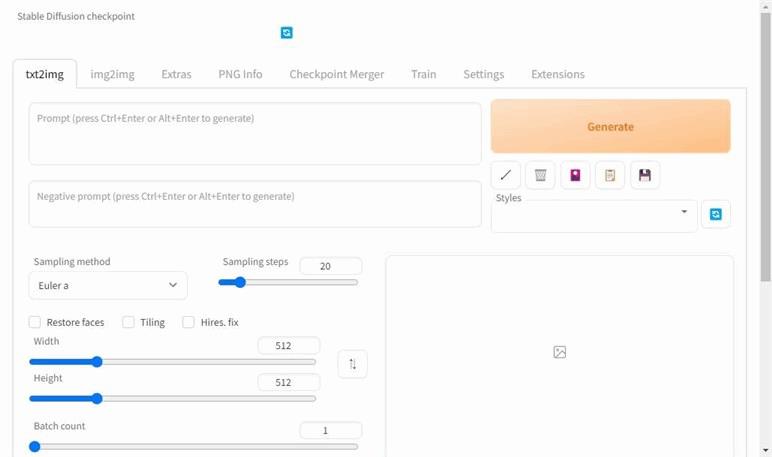
▲ログイン成功するとWebUIを表示です!!!!!!!
エラーが出る人へ(ノートブックの更新方法)



エラーについての質問を多くいただきましたので、エラーの時にやるべきことを書いておきます。
「ついさっきまで使えていたのに、突然使えなくなった」という場合、エラーの原因のほとんどは、WebUIの中の部品に何らかのアップデートが行われたことが原因です。
この場合は、Notebook側も、WebUIと同様にアップデートが必要です。具体的な手順を次に解説します。
1.Notebookの原本の最新版をコピーしなおす。
ノートブックの原本は、WebUIに合わせて頻繁にアップデートがおこなれています。原本がアップデートされても、あなたのGoogleドライブにコピーされたノートブックは自動的にはアップデートされません。
自分で常に新しいものへ差し替えていく必要があります。
ノートブックに何か問題があったときは、ノートブックがアップデートされていないかGithubで確認して、新しいものがあれば差し替えてください。(自分のドライブにコピー)
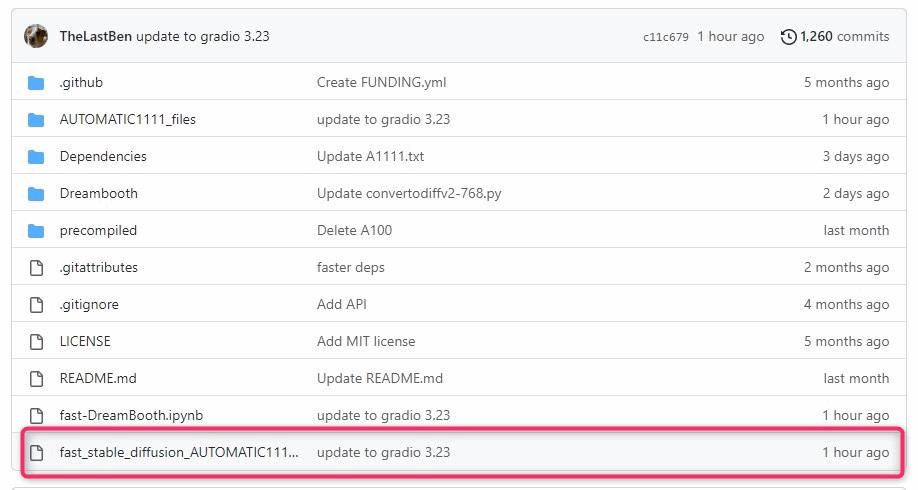
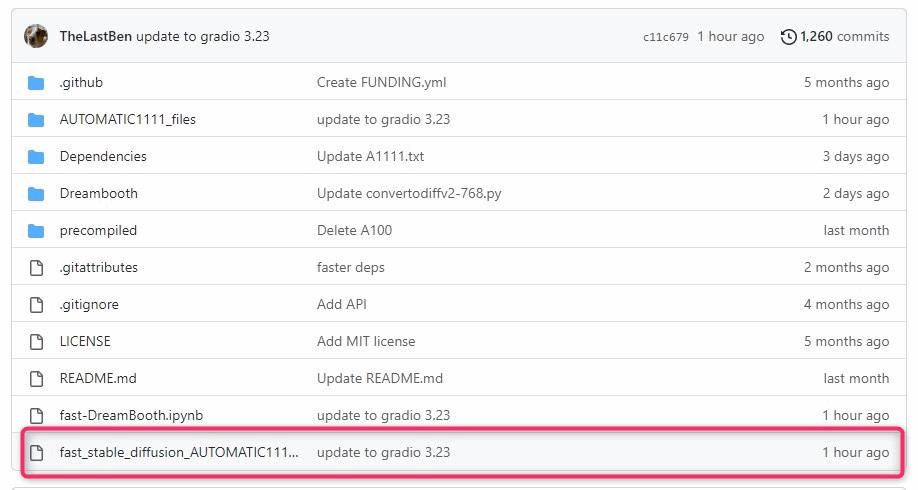
▲ノートブックの更新はTheLastBenさんのリポジトリ(https://github.com/TheLastBen/fast-stable-diffusion)から確認できます。「fast_Stable_diffusion_Automatic1111.ipynb」というファイルがWebUIのノートブックなのでその更新日を見てください。上の図では、1hour agoと表記がありますので、1時間前に更新があったことがわかります。
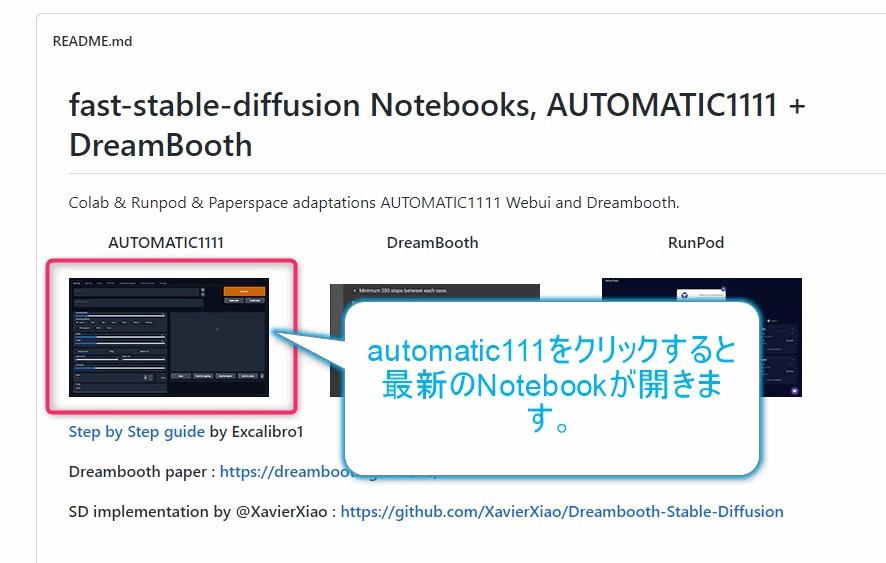
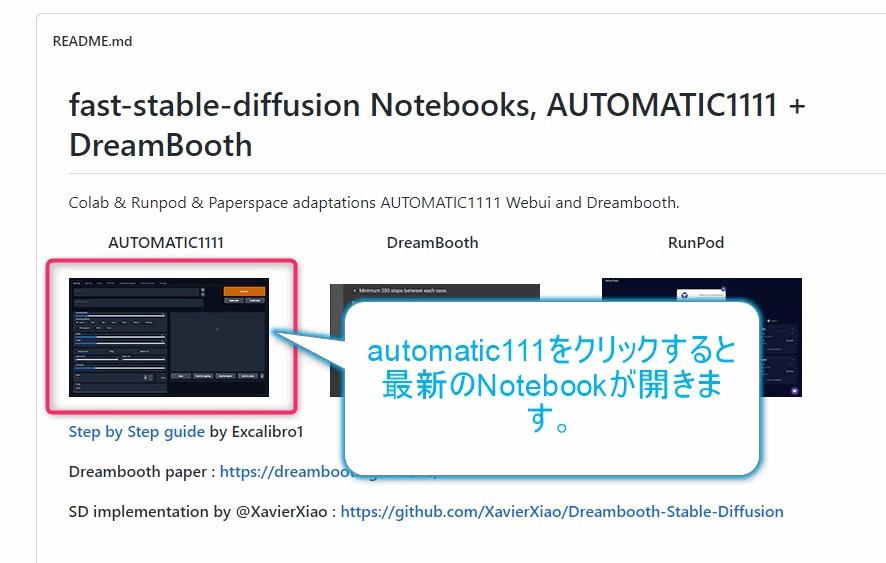
▲更新されていることを確認した場合は、同じページ内の少し下のautomatic1111(上図の赤枠)をクリックしてください。最新版のノートブックが開くはずです。これを自分のドライブにコピーして使ってください(モデルのファイルパスを書き換えるのを忘れずに)。
多くの場合、この手順で解決します。解決しない場合は次のステップ2を見てください。
2. Issueを確認しよう。
ノートブックの更新によって解決しない場合、GithubリポジトリのIssue(https://github.com/TheLastBen/fast-stable-diffusion/issues)を確認してみましょう。
Issueとは、ユーザーや開発者の間で、プログラムの問題点について議論する場所です。
ここで、自分が直面したエラー文章を丸っとコピーして検索してみてください。同じエラーの問題を抱えているユーザーが、既にスレッドを立てていることが多いです。
そこを見れば、エラーの問題の原因、現在の対応状況や、暫定的な対応策などの情報が得られます。英語なのでGoogle翻訳のChrome拡張機能などを使用するとよいでしょう。
スレッドがない場合は、自分でスレッドを立てて質問してみてください。開発者(コントリビューター)から直接ヒントを得ることができるかもしれません。質問にはGithubのユーザー登録(無料)が必要です。
3. エラーがどうしても解消できな時は?
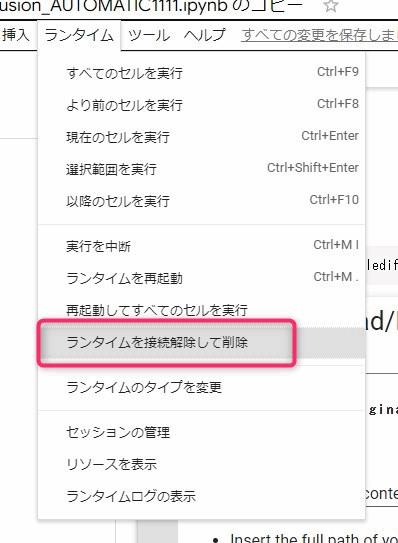
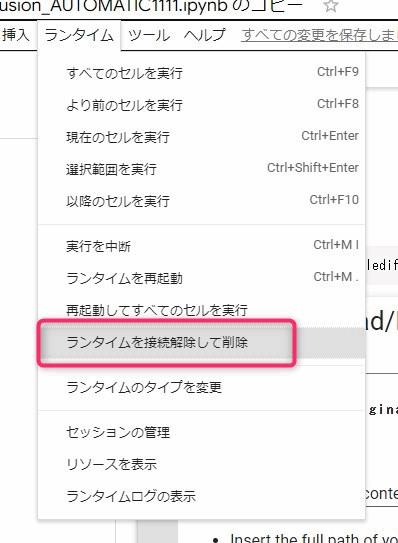
▲何回実行してもエラーが解消できないときはランタイムメニューの中の「ランタイムを接続解除して削除」を実行して最初からやり直すと解消できることがあります。
画像を生成してみましょう!
画像生成方法
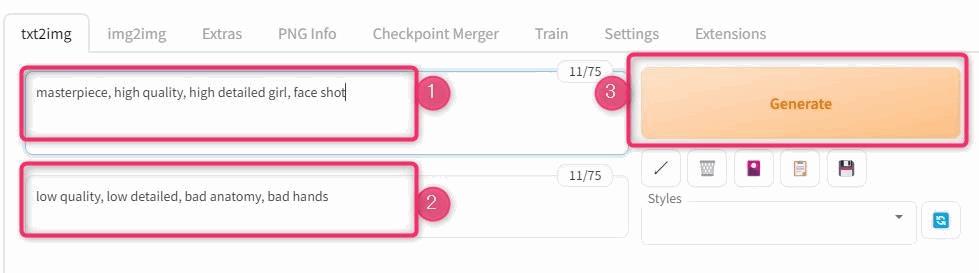
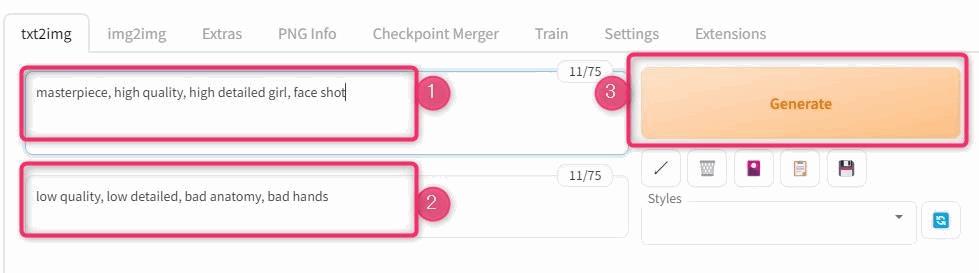
▲下記の簡単なプロンプトを入れて画像生成してみましょう。入力したら「Genarate」ボタンを押します。
masterpiece, high quality, high detailed girl, face shotlow quality, low detailed, bad anatomy, bad hands

▲数秒まつと画像が生成されます。
生成した画像の保存場所は?
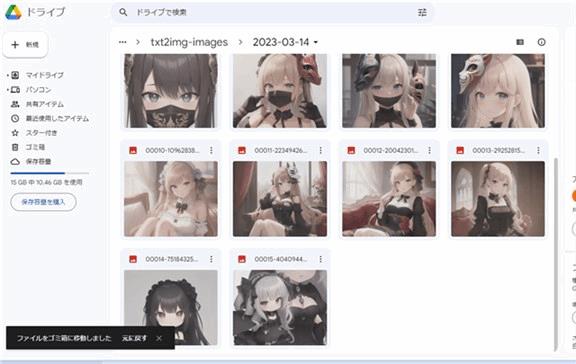
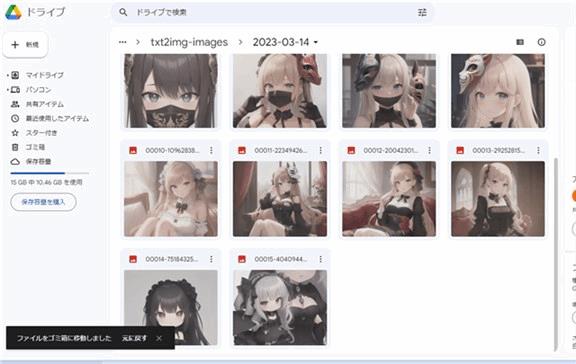
生成した画像は、Googleドライブのoutputsという名前のフォルダのサブフォルダに保存されます。
sd/stable-diffusion-webui/outputs/txt2img-images/(日付)/ここに画像が保存されるノートブックの終了方法
ノートブックを閉じるときにCtrl+sでノートブックの状態を保存して閉じます。
ノートブックの2回目以降の起動方法は?
2回目以降の起動
もう一度一番上からセルを実行します。起動のたびに時間がかかるのが難点です。


ブラウザのリロードや、WebUIのリフレッシュをした場合
ブラウザのリロードや、WebUIのリフレッシュをした場合、再び同じURLでログインできなくなることがあります。
その場合は、一番最後のセルだけ再実行してURLを再発行してください。
モデルを変更するときは?
最初のモデルを保存したフォルダに、他のモデルを保存しておけば複数のモデルを使い分けることもできます。
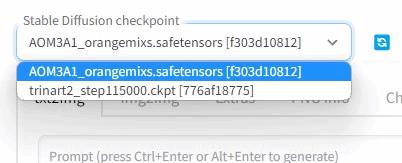
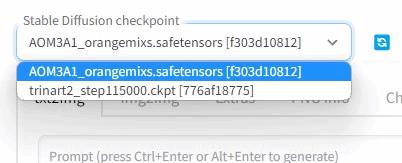
▲モデルの切り替えは、WebUIの画面左上のプルダウンから変更します。表示されない場合は、プルダウン右側のリフレッシュボタンを押してみてください。
WebUIのインストール場所
Googleドライブの「sd」フォルダです。outputsフォルダもこの中にあります。
Google Colabの
- Stable Diffusionが開いたら、Google Colabを閉じてもいい?
-
だめです。Stable Diffusionを利用する間は、Google Colabを開いておく必要があります。
- Stable Diffusion WebUIのColab版は、スマホ・タブレット・Macで動く?
-
動きます。Colabはクラウドで動作するサービスなので端末を選びません。
- Google Colab無料版でも動きますか?
-
動きません。以前は動いたのですが2023年4月から無料版では利用できなくなりました。Google Colabプロ版で利用してください。
- 拡張機能のインストール方法は??
-
確認中・・・
その他のおすすめ設定
Stable Diffusionのプロンプトエンジニアリングの基本について理解したい方には、初心者向けのプロンプトガイドを作りましたのでそちらを見てください!




▲画像のクオリティを上げるための必須設定。


▲AIコスプレイヤーを楽しみたい人はLoRa


▲プロンプト入力の効率化




▲ネガティブプロンプトの入力を省略する設定。


当ブログでは、クラウド上にフルセットで構築されたStable Diffusion環境を低コストで利用できる『生成AI GO』の開発元さんとのコラボにより、50%OFFの特別クーポンを提供中です。『生成AI GO』を利用すれば、エラーコードで悩むことなくStable Diffusionの「AI画像生成」、「AIアニメーション生成」といった最新技術を利用できます。この特別な機会をぜひご利用ください。
クーポンコード:w6NTSLkX
【割引】初月利用料金50%OFF
【適用範囲】全プラン適用
【利用回数】1顧客につき1回のみ
※ユーザー登録後14日間の無料期間がスタート致します。無料期間終了後、有料会員に移行した初月の利用料金が50%OFFの適用となります。
\ AI美女も、AI動画も! /
まとめ
Google Colabで無料で画像生成する方法について紹介しました。



最後まで読んでくださってありがとうございます!
この記事がお役に立てましたら、シェアボタンからシェアしていただけたら嬉しいです!





コメント
コメント一覧 (57件)
どうしてもモデルをダウンロードしてから先が進めません。
6個のブロックのところの4番目のところパスに誤りがないように入力してもエラーが出てしまいすすめません。また、そのモデルを確認しようとするとプレビューできませんとでてしまいます。ランタイムなどいろいろ試したのですがいかんともしがたい状態です。
ご教授願えませんでしょうか?
コメントありがとうございます。
ModuleNotFoundError: No module named ‘fastapi’というエラーでしょうか?
私も久しぶりに実行してみたところ、エラーが出たので調べたところ、
WebUIのバージョンアップの影響で、Notebookが使えなくなっているようです。
使用するには追加のコードを書いて実行する必要があります。
手順を、記事内に追記しました。
「エラーが出る人へ」という項をご確認いただけますでしょうか。
これを実行してもエラーが出るようでしたら、またエラーメッセージとあわせて、ご連絡ください。
早速のご返信ありがとうございます。
確かめてまたご連絡させて頂きます。
また、恐れながらTwitterもフォローさせて頂きましたm(__)m
はい、よろしくお願いいたします。フォローありがとうございますm(__)m
Connection errored out.が頻発してしまいます。なぜなのでしょうか?そんなに重い処理はしていないのですが…
Connection errored out.というエラーが頻発してしまいます。あまり重い処理もしていないはずなのに、なぜなのでしょうか…
コメントありがとうございます。
下記に同様の現象に悩んでいる人がいました。
https://www.reddit.com/r/StableDiffusion/comments/11i98pn/comment/jd86aft/
高解像度にアップスケールしたり、サイズの大きい画像を作ろうとしていないでしょうか?
そういった場合にVRAMが足りなくて処理が止まることがあるっぽいです。
対策としては、なるべく小さいサイズで生成するか、もしColabを無料枠で使っているようでしたら試しに課金してみるとかの方法があるかと思います。
ログインまではうまくいったのですが、プロンプトを入力してGenerateのボタンを押すと、
数秒間Watiingという表示が出た後すぐに元に画面に戻ってしまい何も生成されません。
その後はGenerateとクリックしても何も起きなくなってしまいます。
なぜなのでしょうか…?エラーは見た限り出ていません。
ステップと縦横比をデフォルトにしてもダメでしょうか?
エラーが出るときはColabノートブックの最後のセルに出るはずです。そこにもエラー「error」がでていないでしょうか?
返信ありがとうございます。
ステップと縦横比はデフォルトのまま変えていません(ステップ:20、縦横比:512)
最後のセルというのは「Start Stable-Diffusion」のことでしょうか?
そうであればエラーはでていません。
こういったものは初めて使うので間違っていたらすみません。
そうです。「Start Stable-Diffusion」の下にエラーがあればでます。まだ一枚も画像が生成できませんか?
画像は生成できないままです。
一度初めからやり直すべきでしょうか?
無課金ユーザーはセッションが頻繁に切れるので、それかもしれないです。
はい、一度上から再実行してみてください。
それでダメなようなWebUIを使えるNotebookって他にも4つくらいあるので、他のを試した方がいいかもです。
わかりました。
丁寧な返信ありがとうございました。
いえいえ、お役に立てずすいません。また何か困ったらお気軽に言ってください。
私の方のノートブックでは今日も動作確認できました。もしよかったら
私のノートブックをコピーして使ってみてください。
https://colab.research.google.com/drive/1zn2ctd5ghQTxQebj3mgoB9JSWpkguXMW?usp=sharing
何とか6個目の所まではたどり着いたのですが、そこからコードを実行しても
Model loaded in 12.6s (load weights from disk: 6.0s, create model: 1.2s, apply weights to model: 3.4s, apply half(): 1.1s, move model to device: 0.8s).
で止まってしまいます。
何が問題かわかりますでしょうか?
ちなみにコードの実行を途中で停止させると上記のコードの下に
Interrupted with signal 2 in
というコードが一つ追加されます。
私のノートブックを共有化したので、こちらをコピーして使ってみていただけないでしょうか?
https://colab.research.google.com/drive/1zn2ctd5ghQTxQebj3mgoB9JSWpkguXMW?usp=sharing
こちらはつい先ほど使用できることを確認済みです。
誤:
Interrupted with signal 2 in
正:
Interrupted with signal 2 in
はじめまして。この記事を参考にAI生成を楽しんでいました。
数日前からModuleNotFoundError: No module named ‘fastapi’のエラーがでたため、追記のコードを入力・実行しました。
その後、エラーが出ていた最後のセルを実行したところ、「Warning: caught exception ‘No CUDA GPUs are available’, memory monitor disabled」から始まるエラーが出てしまいました。
このエラーはどうしたら解消できるでしょうか?
お手数ですがご教示いただけないでしょうか。
私のノートブックを共有化したので、こちらをコピーして使ってみていただけないでしょうか?
https://colab.research.google.com/drive/1zn2ctd5ghQTxQebj3mgoB9JSWpkguXMW?usp=sharing
こちらはつい先ほど使用できることを確認済みです。
返信ありがとうございます。
試してみます!
ありがとうございます!おかげで使えるようになりました。ちなみに共有化したものとのことですが、こちらは何かそちらのデータとかスペースを使わせてもらっているという状態なのでしょうか?それともコピーしたものを使わせていただいているため特にそちらとの繋がり(?)はなく自由に使ってよいものなのでしょうか?
私のドライブからは完全に切り離されています。ぺいさんが実行しても私のドライブのリソースを使うことはないので安心してください。
もちろんぺいさんが作った画像を私が見ることもできません。
それと私がコピーしたものも、現在エラーが出るとの報告があります。
他の方にも案内しているのですが、TheLastBenさんのページに最新版ノートブックが公開されていたので、そちらにアップデートしてください。
アップデート方法は、この記事に「エラーが出る人へ(ノートブックの更新方法)」という項に追記しました。
ありがとうございます!これから動物や建物、風景など様々な画像を作っていきたいと考えており、私はデジタルに疎いので画像生成をする際にjojioさんのサイトからいろいろと学ばせてもらうこともあるかもしれません笑。その際はどうぞよろしくお願いいたします!
ありがとうございます。また何かあればお気軽にどうぞw
(※本当はInterrupted with signal 2 inのつぎにも文が続いているのですがなぜかそれをここのコメント欄に入力して送信しようとするとInterrupted with signal 2 inの所までで途切れてしまいそちらに上手く遅れていないようです。)
先日はお世話になりました。おかげさまで無事にイラストを生成できました。
そこまでは良かったのですが、なぜか生成されるイラストの彩度が低い暗いイラストが出来上がってしまいます。何が原因なのでしょうか。
無事に使えて良かったです。
暗いイラストが生成されるときは、VAEが必要な時が多いかと思います。下記の記事を参考にしてみてください。
https://blogcake.net/stable-diffusion-vae/
私はColabでVAEを使ったことがないですが、使えるはずです。
返信ありがとうございます。
無事解決しました。
良かったです!ご連絡ありがとうございます。
最後の6つ目のセルについてなのですが、AttributeError: ‘Textbox’ object has no attribute ‘type’というエラーが出てしまい実行することができません。なにか解決策はないでしょうか?
お疲れ様です!
TheLastBenさんのページに新しいノートブックが公開されていたので、そちらにアップデートしてください。
アップデート方法は、この記事に「エラーが出る人へ(ノートブックの更新方法)」という項に追記しましたのでそれを参考になさってください。
ただ、最新版ノートブックでは別のエラー「Error loading script: loopback.py」がでることが確認されています。これは現在調査中のようです。このエラーが出ても問題なく画像生成はできますので、とりあえずは我慢して解消されるのを待つしかないです。
はじめまして。
とても面白く、いつも参考にさせていただいています。
突然の質問で恐縮なのですが、
TheLastBenさんのノートブックを使用し、
3/25午前中までは問題なく使用できていたのですが、
3/25午後にランタイムを再起動したところ、
6セル目のステップでのエラーが出てしまい、URLが生成されなくなってしまいました。
エラー内容は、
Error loading script: loopback.py
から始まり、
AttributeError: ‘Slider’ object has no attribute ‘elem_classes’
で終わっています。
jojioさんのノートブックを試してみたのですが、
6セル目で
ModuleNotFoundError: No module named ‘fastapi’
のエラーが出てしまいました。
「追加のコード」は実行しており、
Successfully installed mypy-extensions-1.0.0 pyre-extensions-0.0.23 typing-inspect-0.8.0 xformers-0.0.16
のメッセージが表示されています。
かれこれ3時間以上格闘しているのですが、
どうしても解決できず、お知恵を拝借したいです。
よろしくお願いいたします。
お疲れ様です!
TheLastBenさんのページに新しいノートブックが公開されていたので、そちらにアップデートしてください。
アップデート方法は、この記事に「エラーが出る人へ(ノートブックの更新方法)」という項に追記しましたのでそれを参考になさってください。
ただ、最新版ノートブックでは別のエラー「Error loading script: loopback.py」がでることが確認されています。これは現在調査中のようです。このエラーが出ても問題なく画像生成はできますので、とりあえずは我慢して解消されるのを待つしかないです。
早速ご回答くださり、ありがとうございます!
分かりやすくページ更新までしていただき、感激です。
ご記載の通りエラー表示は出ているものの、
画像生成は問題なく行えています。
今後はアップデート情報をチェックするようにいたします。
ありがとうございました。
良かったです!!楽しんでください!!
ものすごく参考にさせていただいております。
お陰様でさきほどまで使用できており、度々下記のようなエラーが出ていたものの都度、コピーし直したら使えるようになっていたのですが、今回は何度コピーしてもエラーが出るようになってしまいました。
追記のものもエラーのまま、Jojioさんが改めて、コピーされたものを使用させていただいても同様のエラーが発生してしまい…
もし、解決方法などおわかりになられるようであればご教授いただけると幸いでございます。
Error loading script: dynamic_prompting.py
Traceback (most recent call last):
File “/content/gdrive/MyDrive/sd/stable-diffusion-webui/modules/scripts.py”, line 248, in load_scripts
お疲れ様です。
ノートブックをアップデートしてください。
アップデート方法は、この記事に「エラーが出る人へ(ノートブックの更新方法)」という項に追記しましたのでそれを参考にしてください。
ただ、最新版ノートブックでは別のエラー「Error loading script: loopback.py」がでることが確認されています。これは現在調査中のようです。このエラーが出ても問題なく画像生成はできますので、とりあえずは我慢して解消されるのを待つしかないです。
ありがとうございます!issueは見ていたのですが、待つしかないかと思っていたところアップデートはしらなかったので開くことができました!
これからも投稿楽しみにしております!
不具合解消できて良かったです。ありがとうございます。ひきつづきよろしくお願いいたします!
情報をまとめて頂きありがとうございます。
TheLastBenさんのテンプレートを使用しているのですが、VAEファイルの適用方法が分かりません。
色々と試しているのですが、うまく適用できません。
Googleドライプに1~セルを実行していくのは分かるのですが、
Install/Update AUTOMATIC1111 repoのセル実行をする。
自分のGoogleドライブ内にSDファイルが作成されるのでそこに配置して更新すれば出来るのかと思ったらうまく適用できません。解決方法はわかりますでしょうか?
コメントありがとうございます!!!!!
私はColabではVAEを使ったことがないのですが、
以前、同じColabノートブックを使っている方にご質問をいただいた際に、VAEの案内をしたところ、「適用できた」というご報告をいただいたので使えるはずだと思います。
▼下記のVAE導入の記事は参考になりませんでしょうか?
https://blogcake.net/stable-diffusion-vae/
もし、上の記事を読んでトライしてもダメなようでしたら、もう少し具体的に現在の状況をお伝えいただければもう少し詳しい案内ができると思います。
例:
・WebUI上にVAEファイルが認識されない・・
・〇〇というエラーメッセージがでている・・・
よろしくお願いいたします。
問題を解決しました。
紹介された記事を読んで理解できました。modelが専属のVAEのファイルだと同名で適用させることもできるんですね。TheLastBenさんのコミニティに掲示板にも同様の悩みをもっている人がいたので、やはり、GoogleColabのセルをもう一度初めから実行しなをせば適用できました。
ありがとうございます。
おお!解決できたようで、こちらもうれしいです。画像生成楽しんでください!
またお気軽にどうぞ。
こんにちは!
もしご存知であれば教えていただきたいのですが、LoRAの生成をしたいと思っているのですが、こちらの動画のようにやれば、DreamBoothをインストールできるのではないかとインストールはできたのですが実行ができないんです。
仕方がないからコチらの動画のものでやろうと思ったのですが、どうもこちらのサイトのものは接続がブツブツ切れてしまい、DreamBoothは入れられたもののLoRAの生成ができず…
もしご存知であればでまったくもって構いませんので、わかるようであれば教えていただけると嬉しいです。
こんにちはー。LoRa学習ですか?すごいですね!僕もやろうと思ってますがまだ手をつけれてません・・・。
ちなみにこちらの動画ってどれですか?
こんばんは!つけ忘れてました
https://www.youtube.com/watch?v=gbA871SNCls
導入には成功しました。
ただ画像を生成していくうちにDriveの容量がオーバーしてしまいました。
Outputにある生成した画像は消したのでうが、容量圧迫の原因はそれではなさそうです。
他に削除していいデータはどこにありますか?
▼不要な拡張機能
Extentions
▼Controlnet拡張機能の使わないモデルファイル↓
Extentions>sd-webui-controlnet>modelsの中
▼不要なモデルファイル
stable-diffusion-webui\models
とかですかね。
お疲れ様です。
非常に有益な記事をたくさんありがとうございます。
こちらの記事のおかげで低スペックPCですが
導入することができました!
既に同様の質問が出ていますが、VAEファイルの適用方法が分かりません。
前の質問者さんのお返事に記載されていた記事を読んでもいまいちピンと来ませんでした。
具体的には、GoogleColab上もしくはGoogle drive上で
どのような操作をすれば適用されるのかわかりません。
もし解決方法をご存知であれば、教えていただけないでしょうか?
お疲れ様です!ありがとうございます!
▼下記のVAE記事の導入方法はご覧いただいてますでしょうか?
https://blogcake.net/stable-diffusion-vae/
もし、この方法で導入できない場合、モデルファイル格納フォルダにVAEを保存し、VAEを下記のようにファイル名を変更してください。
「使用するモデルのファイル名」+「.vae.pt」
これによって、そのモデルを使う時は自動適用されるはずです。
よく質問を受けますので、もしよろしければどちらの方法で適用できたか、教えていただけると助かります。
colab版でfast_stable_diffusion_AUTOMATIC1111.ipynbを使ってStableDiffusionを起動させているんですが、VAEがどうしても反映しません。
ファイルの格納場所が悪いのか、一通りのサイトの説明通りやってもわかりませんでした。
色褪せてなければという画像たちをどーか救ってください
ファイルの格納場所は下記ですよ。確認してみてください^^
/(Stable Diffusionをインストールしたディレクトリ)/stable-diffusion-webui/models/VAE/
Google Colab用のノートブックの入手でAutomatic1111 WebUI 公式ページにアクセスしたのですが
ℹ️ Note: As of 2023-09-09, Google seems to be intentionally restricting Colab usage of any form of Stable Diffusion (not only the web UI) for all users server-side, regardless if you are a paid user or not. Use these with caution as they could potentially ban your usage of Colab entirely.
翻訳
注意:2023-09-09現在、Googleは、有料ユーザーであるかどうかに関わらず、全ユーザーのStable Diffusion(ウェブUIだけでなく)の使用をサーバーサイドで意図的に制限しているようです。Colabの利用が完全に禁止される可能性があるため、注意して利用してください。
と警告がありました、これ現在も使えるのでしょうか?