【Stable Diffusion】WebUIをスマホやiPadから操作する方法

こんにちは、画像生成AIでひたすら猫のイラストを生成している じょじお(@jojio‗illust)です。
Stable Diffusion WebUIのPCを、ローカルネットワークで共有(サーバー化)して、スマホやiPadからアクセスする方法について解説します。
この方法なら、1台のPCを家族でシェアして、家族で画像生成をすることができます。
Stable Diffusionのプロンプトエンジニアリングの基本について理解したい方には、初心者向けのプロンプトガイドを作りましたのでそちらを見てください!


▲AI画像の大量ファイルをプロンプトと一緒に簡単に整理する方法はこちら。

▲素材に関連する英単語100個以上まとめました。

▲すべてのプロンプト関連記事はこちらにまとめています。

▲Midjourneyユーザー向け。専用Discordサーバーを作って画像生成作業を効率化する方法。
WebUIをサーバー化するメリット
WebUIをサーバー化すると下記のメリットがあります。
- PCデスクの前にいなくても画像生成できる(トイレ、寝室、浴室など)
- 家族で1台のPCを共有して画像生成できる。
 じょじお
じょじお私は腰痛持ちのため、PCデスクに長時間座っていることができないため、ソファで横になりながら思いついたプロンプトを試すことができるので重宝しています。
WebUIをサーバー化してスマホやipadから使用するための前提条件
ここで紹介する方法は、すでに自宅にStable Diffusion WebUIが動作するPCをお持ちの方に向けた記事となっています。
WebUIのセットアップが済んでいない方は、下記の記事でセットアップ方法について解説していますので、先にそちらをご覧ください。


また、ご自宅にWi-Fiがない場合もこちらの方法をご利用いただくことはできません。
WebUIをサーバー化してスマホやipadから使用するための概要
(ここに図を追加)
今回紹介する方法の概要を説明します。
WebUIをインストールしたPCで、WebUIを起動したままにしておき、そのPCがStable Diffusionのサーバーとなることで、外部のPC・スマホ・iPadから使用できるようにします。
必要な手順
必要な手順は下記の4つです。
1.WebUIに外部アクセス許可設定する。
WebUIは、デフォルトでは、サーバーとして機能しているものの自分自身以外のアクセスを許可していません。
WebUIの設定を変更して外部アクセスを可能にする設定を行います。
2.ファイアウォールを開放する。
WebUIの設定を変更しても、ファイアウォールが外部アクセスをブロックしてしまう可能性があるので、ファイアウォールの設定を変更します。
3.WebUIのPCのIPアドレスを確認する。
外部からアクセスするには、接続先PCのIPアドレスが必要です。電話番号を知らない相手に電話がかけられないのと同じです。
このため、WebUIがインストールされたPCのIPアドレスを確認します。
4.外部のスマホなどからWebUIにアクセスして画像生成する。
以上で設定完了です。さいごにスマホから画像生成できるかテストします。
参考資料
この記事で紹介する方法は、下記のAutomatic1111さんのWebUI公式ドキュメントを参にしています。
Use
--listento make the server listen to network connections. This will allow computers on the local network to access the UI, and if you configure port forwarding, also computers on the internet.(訳)サーバーがネットワーク接続をリッスンするようにするには、-listenを使用します。これにより、ローカルネットワーク上のコンピュータがUIにアクセスできるようになり、ポートフォワーディングを設定した場合は、インターネット上のコンピュータにもアクセスできるようになります。
https://github.com/AUTOMATIC1111/stable-diffusion-webui/wiki/Command-Line-Arguments-and-Settings
WebUIへスマホやipadからアクセスする方法の手順
手順としては下記です。
1.WebUIに外部アクセス許可設定する。
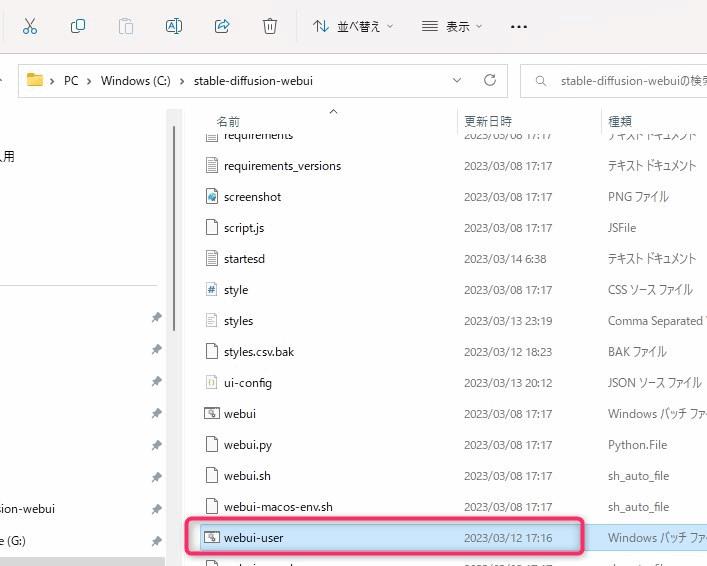
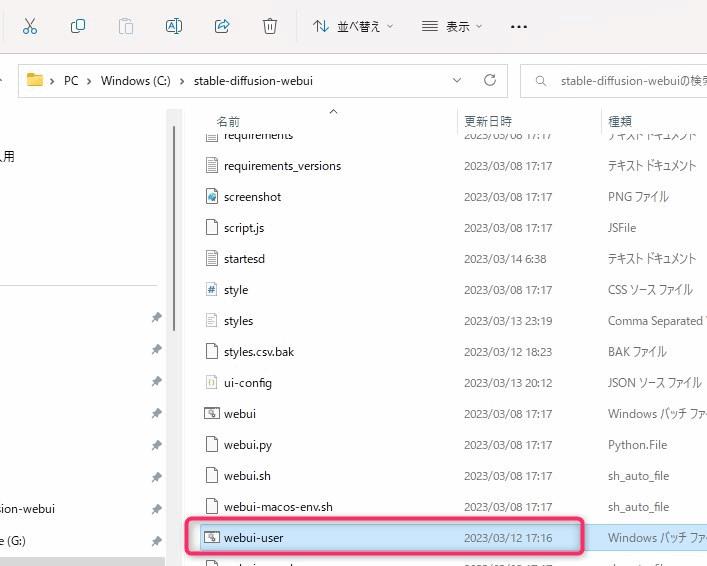
▲いつもWebUIを起動するときに使っている「webui-user.bat」を右クリックして右クリックメニューの「編集」を選択します。
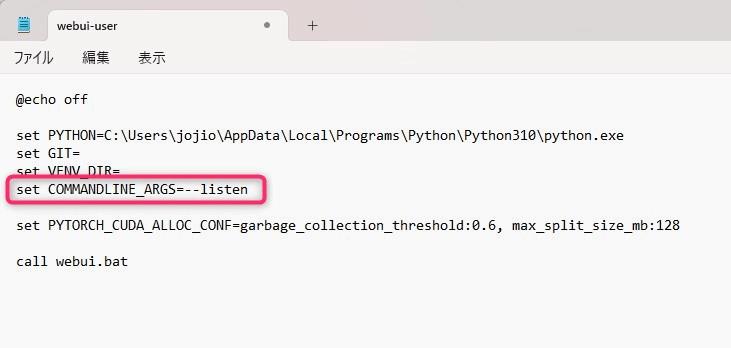
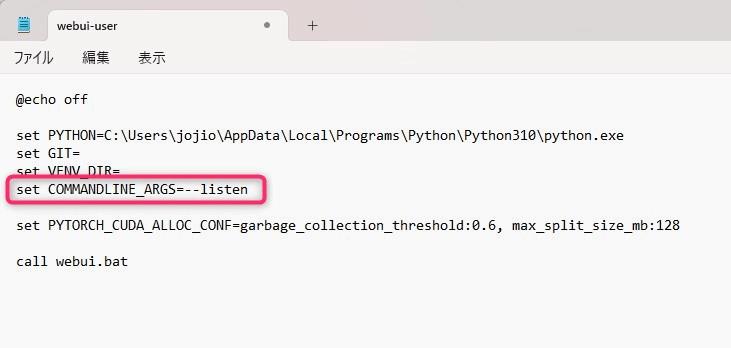
▲図の赤枠のように追記します。おそらく「set COMMANDLINE_ARGS=」と最初から記述があると思うので、下記のように「–listen」を追記するだけです。
set COMMANDLINE_ARGS=--listen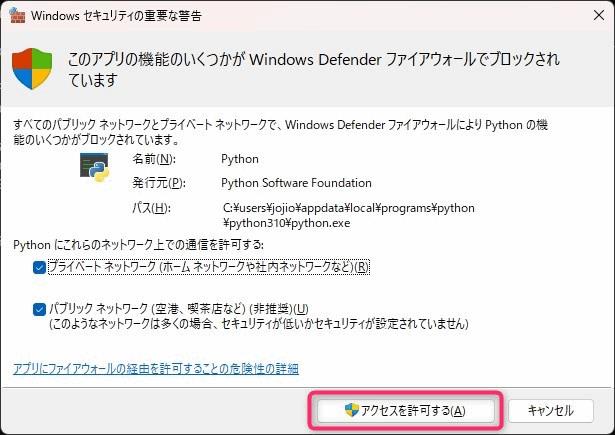
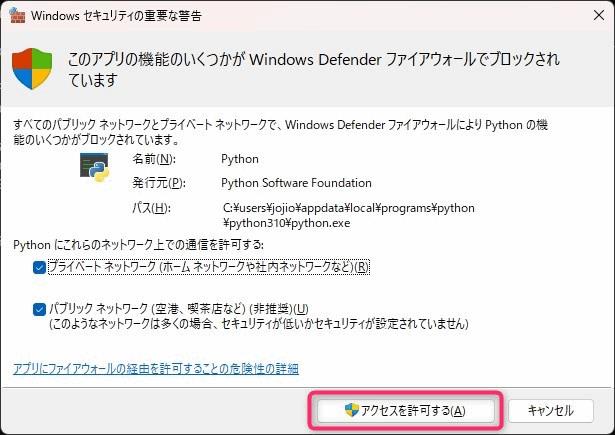
▲WebUIをいつものように起動しましょう。アドレスの設定を変更したのでファイアウォールの警告がでるかもしれませんので、でたらアクセス許可します。
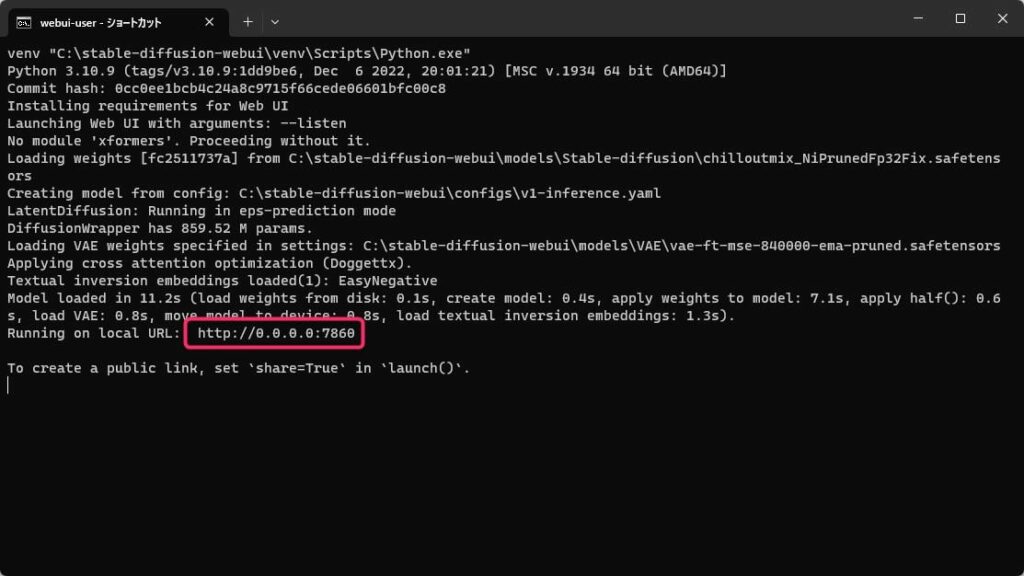
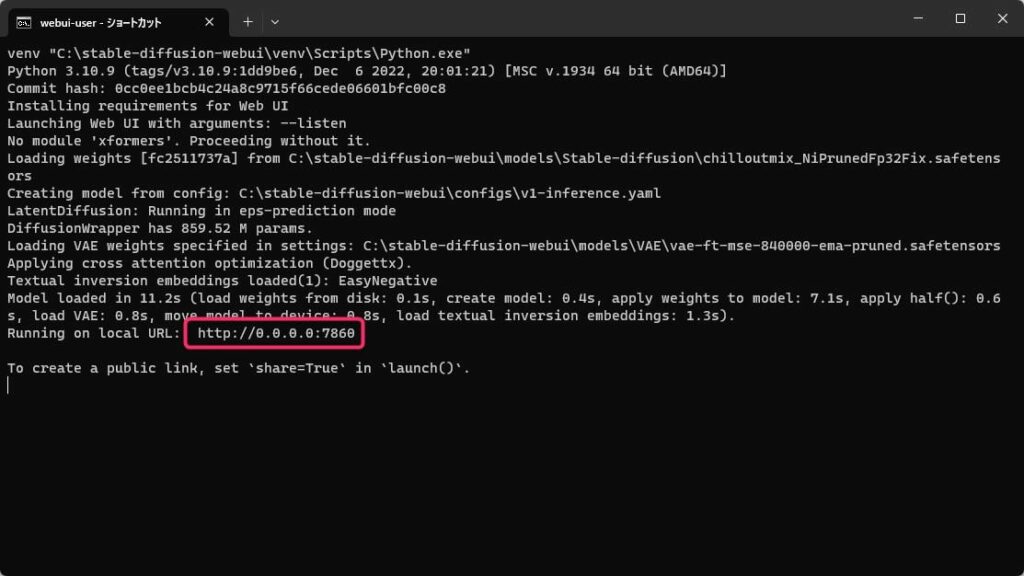
▲WebUIを起動すると、いつもは「127.0.0.1:7860」と表示されていた箇所が、「0.0.0.0:7860」という表記になっているはずです。これで設定は完了です。
2.ファイアーウォールの設定
ファイアウォールの設定を変更します。
スマホからアクセスできるようにWebUIのポートを開放する設定です。
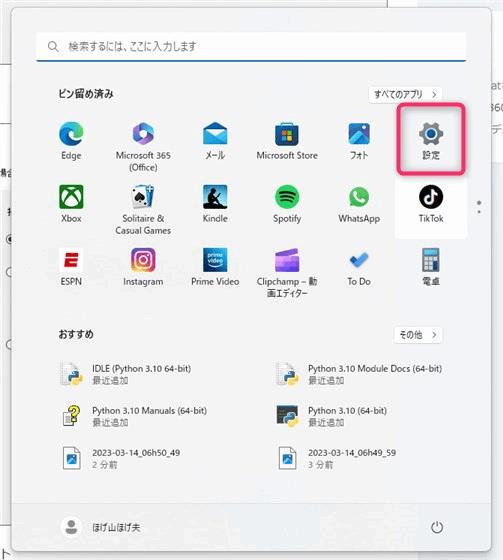
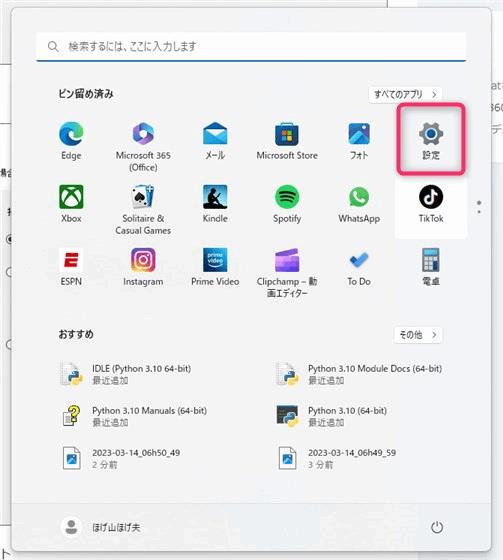
▲Windowsメニューを開き、設定をクリック
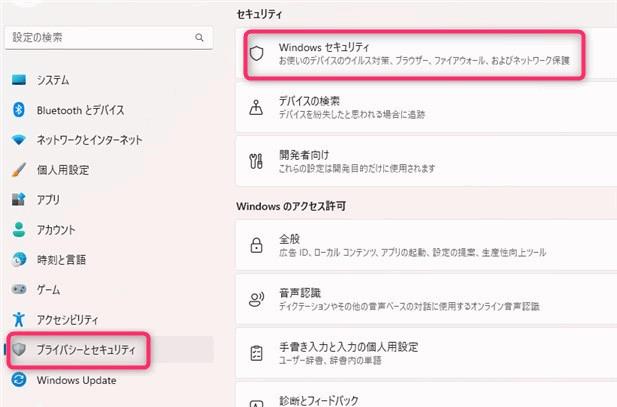
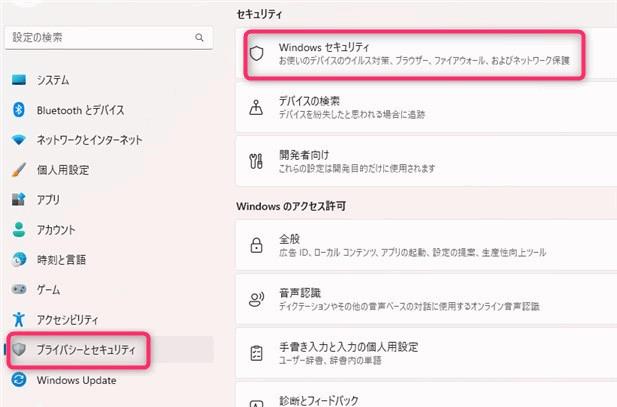
▲プライバシーとセキュリティ>Windowsセキュリティ
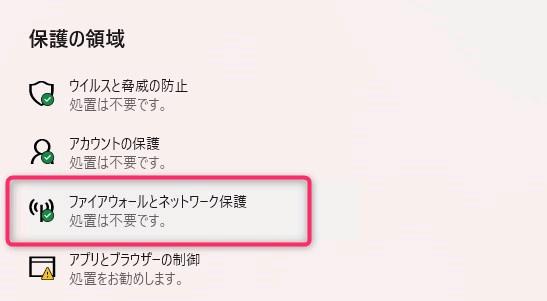
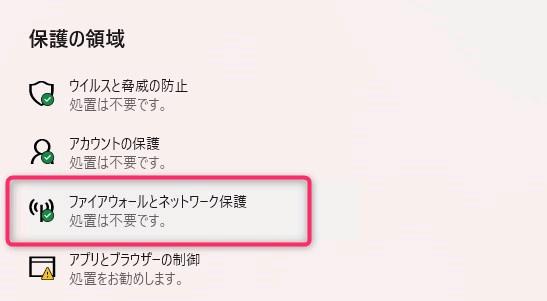
▲ファイアウォールとネットワーク保護をクリック


「Windowsセキュリティ」が開くので「詳細設定」をクリック
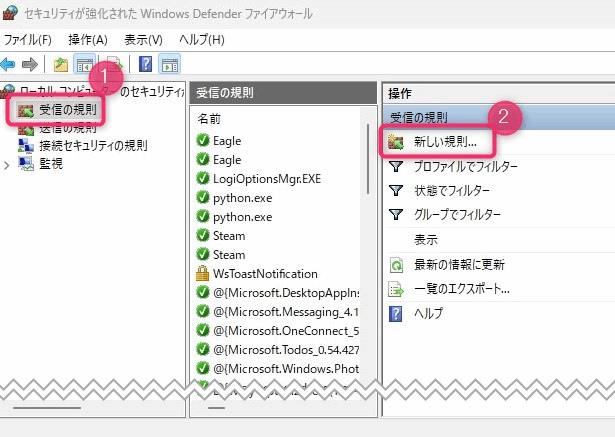
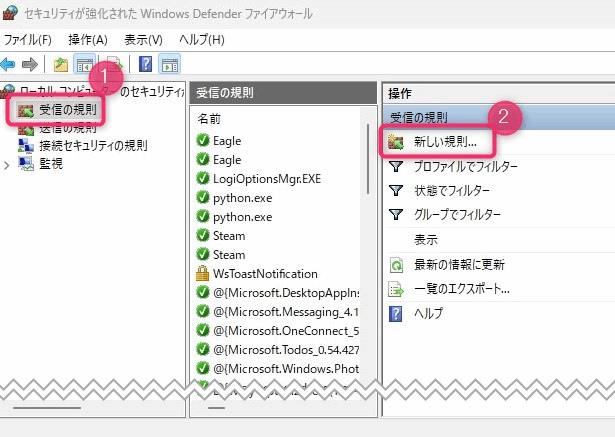
「セキュリティが強化されたWindows Defendersファイアウォール」の受信の規則>新しい規則
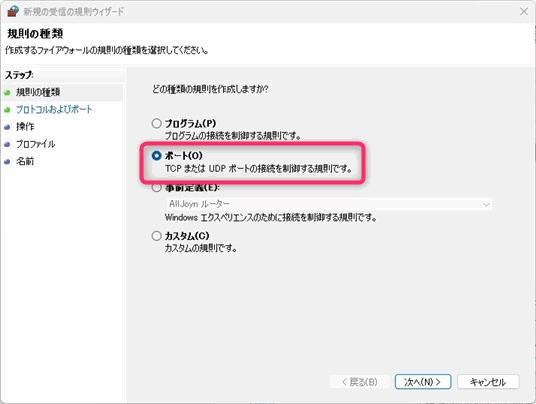
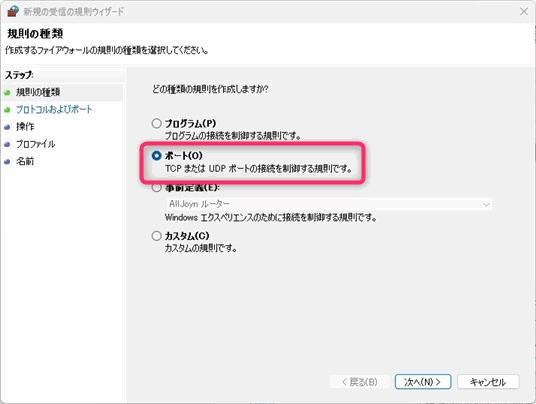
▲ポートを選択
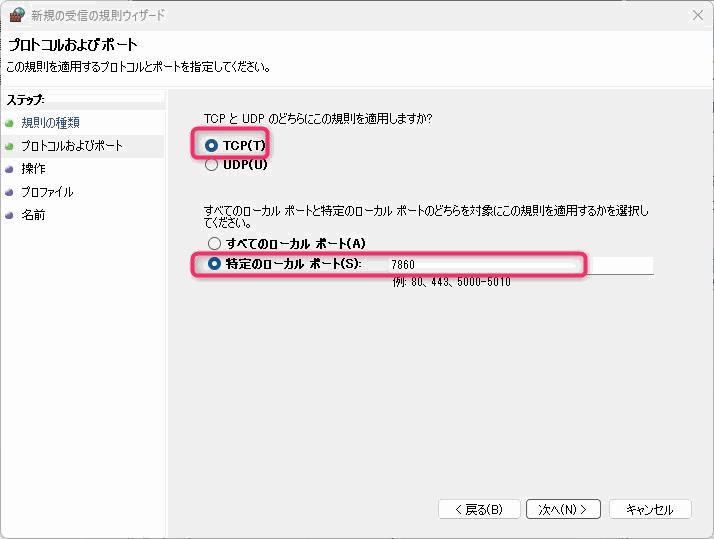
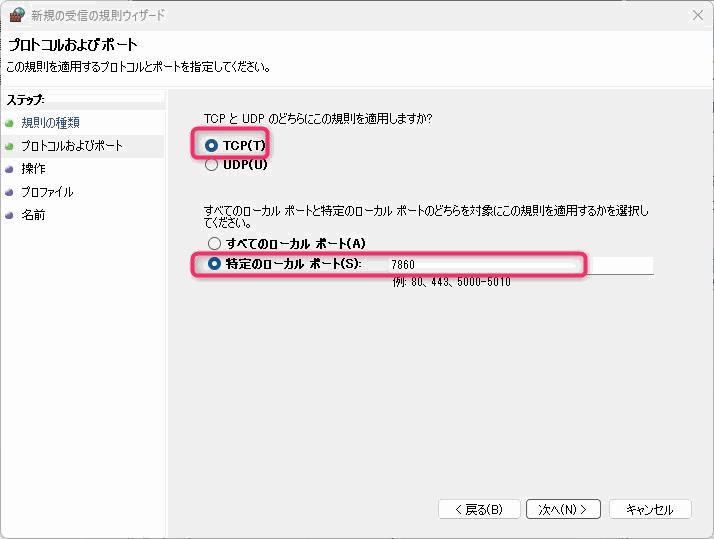
▲TCPを選択し、特定のポート「7860」を入力して次へ


▲接続を許可する
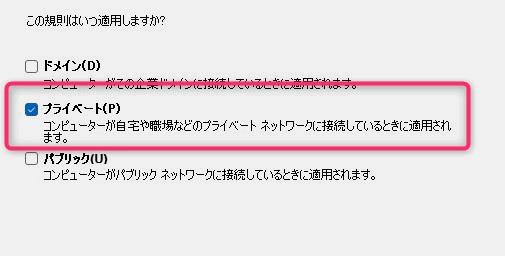
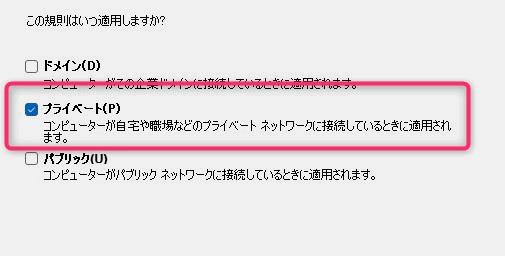
▲プライベートを選択


▲この受信設定に名前を付けます。わたしは「Stable Diffusion WebUI」とつけました。
以上で設定は終わりです。完了を押して画面を閉じます。
3.IPアドレスの確認
WebUIが動作するPCのIPアドレスを調べます。
IPアドレスは皆さんのネットワーク環境によって違いますので調べる必要があります。
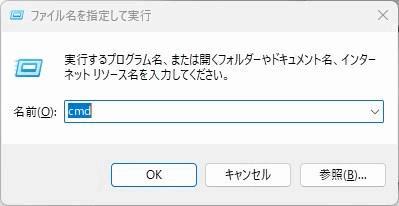
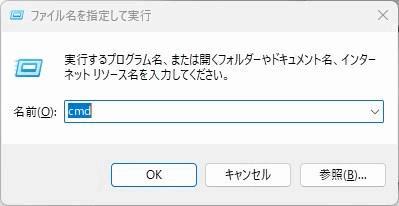
▲Windowsキー+R で「ファイル名を指定して実行」を呼び出し、「cmd」と入力してエンターキー
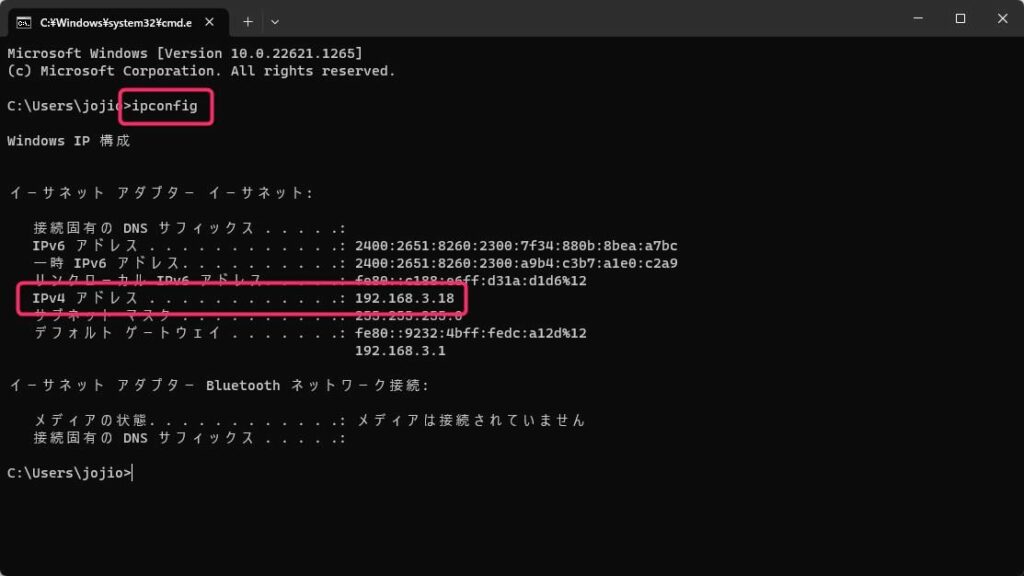
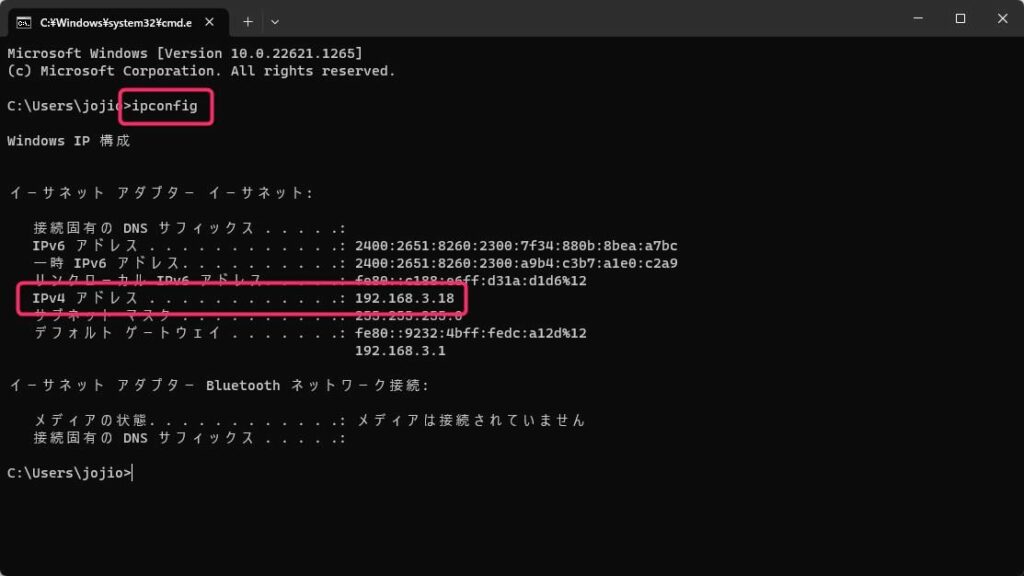
▲コマンドプロンプトが開くので、「ipconfig」と入力してエンターキーを押します。
するとPCのipv4アドレスが表示されます。これがIPアドレスです。
私の環境では「192.168.3.18」となっていました。この場合アドレスは下記となります。
http://192.168.3.18:7860皆さんは、アドレスの数字だけ書き換えてください。7860はデフォルトではみんな共通のはずです。
4.スマホやタブレットからアクセス
スマホのブラウザにアドレスを入力します。
http://192.168.3.18:7860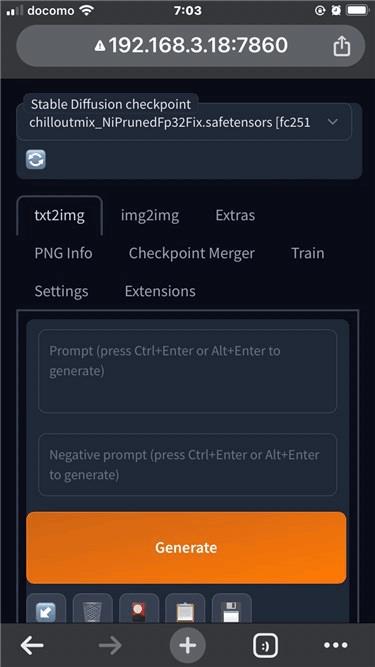
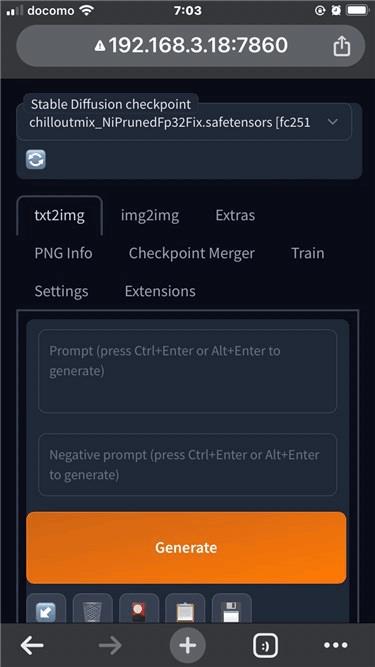
▲iphoneのChromeを使ってアクセスすると図のようにWebUIが開きました。
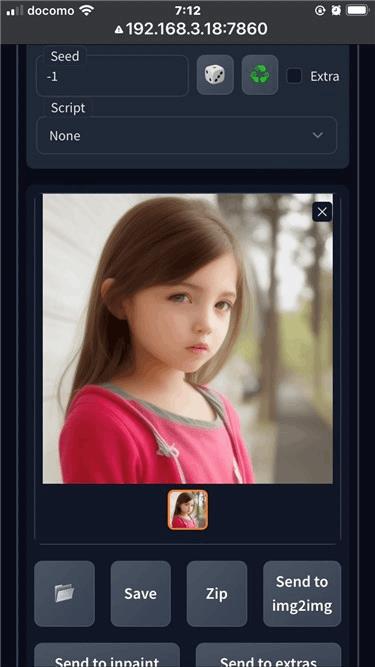
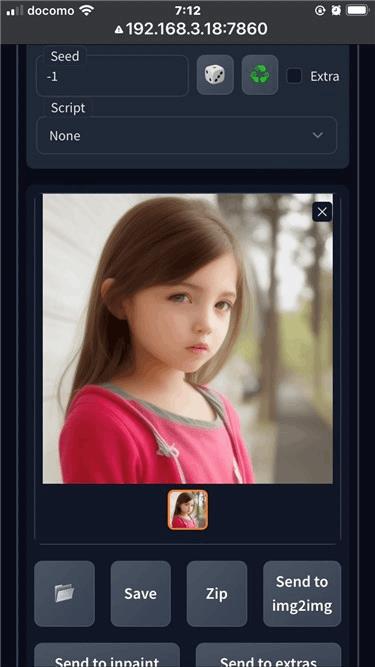
▲画像生成もできました。
生成した画像について
生成した画像は、いつも通りPCのoutputsフォルダに保存されます。
スマホでダウンロードする場合は、WebUIの「save」をクリックします。
スマホからWebUIへアクセスできないときの確認ポイント
スマホからアクセスできない場合、スマホがWi-Fiに接続されているか確認してください。スマホ回線(4Gなど)からはアクセスできません。
スマホのWi-Fiがオンになっていても接続できない場合は、スマホが家庭用Wi-Fiとは別のWi-Fi(ポケットWi-Fi)などに接続されていないか確認してください。
WebUIが動作するPCとスマホは、同じネットワーク(ルータ)を経由する必要があります。
よくわかんない方はコメントください。
インターネット経由でアクセスできない。
ここで紹介した方法はローカルネットワーク環境内での外部アクセスの方法です。この方法だけではインターネット経由の外部アクセスはできません。
つまり、自宅のルーターのWi-Fiが届く範囲が、WebUIの利用可能範囲です。
たとえば、通勤中の電車内でスマホから自宅のWebUIへアクセスしたい場合は、別途追加の設定が必要になります。
>方法はこちら(記事作成中)
WebUIをサーバー化(Listenオプション)の注意点!
–listenオプションを有効にしている間は拡張機能をインストールすることができません。
拡張機能をインストールする場合は、拡張機能をインストールするときだけ、Listenオプションを無効にしましょう。
まとめ
以上、WebUIをスマホやipadからアクセスする方法でした!
この記事が少しでもお役に立ちましたら、シェアお願いします!!




コメント
コメント一覧 (8件)
はじめまして。
こちらの記事のおかげでスマホで画像生成できました!ありがとうございます!
さらに通勤中にも画像生成できる手段があるという事で、とても気になっています。
インターネット経由の方の記事も楽しみにお待ちしております!
さささん、はじめまして。嬉しい報告をありがとうございます!
期待させてしまって申し訳ないのですが、インターネット経由の方の記事は、ルータの設定変更とかが絡むので、みんなが共通して理解できる記事を作るのが難しいかなーと思ってます。
それと、私自身、外出先の場合は、Midjourneyを楽しむことが多いので、記事に対しての優先度が正直とても低いです・・・・・・・・・
申し訳ありません><
ご返信ありがとうございます。
やっぱり色々と設定が複雑な感じなんですね…
こちらの記事にはずいぶん助けられていますので、謝られる必要なんてありませんよ
ネット経由自分でも色々と模索してみますね
別案ですが外出先だけColab版WebUIを使うというのはいかがでしょうか。
Colab版もスマホ操作ができます。下記に解説していますので、もし興味があればご参考になさってください。
https://blogcake.net/stable-diffusion-colab/
はじめまして、こちらの記事でタブレットで、Stable Diffusionを使えるようになりました。
しかし、注意点にも書いてあるように拡張機能がインストール出来なくなりました。
–listenオプションを無効、有効にする簡単な切り替え方法はあれば教えてください。
初心者な質問ですいません。
お疲れ様です。
その都度、ひとつのバッチファイルを書き換えるのはダルいので、私はバッチファイルを2つ作って同じフォルダ内に置いてますよ。
–listenあり
–listenなし
拡張機能をインストールしたい時だけ、「リッスンなし」の方のバッチファイルから起動すればOKです。
なるほど、ありがとうございます!
早速やってみます。
はい!!