Novel AIの画像管理に便利なChrome拡張機能の紹介!!

こんにちは、画像生成AIでひたすら猫のイラストを生成している じょじお(@jojio‗illust)です。
Novel AIの画像をEagleにインポートするときに便利なブラウザ拡張機能について紹介します。

▲AI画像の大量ファイルをプロンプトと一緒に簡単に整理する方法はこちら。
Stable Diffusionのプロンプトエンジニアリングの基本について理解したい方には、初心者向けのプロンプトガイドを作りましたのでそちらを見てください!

Novel AIの画像管理に便利なブラウザ拡張機能とは?
今回紹介する、Novel AIの画像管理に便利なブラウザ拡張機能とは、「Eagle Chrome拡張機能」です。
ファイル管理ツールEagleユーザー向けのプラグインです。
つまり、今回紹介する内容はEagleを使っている方向けの記事です。
「Eagleって何?」という方は、是非次の「Eagleとは?」の項も読んでください。とてもはかどります。
ファイル管理ツール「Eagle」とは?

Eagleは、AI画像の管理ツールとして私が激推ししているファイル管理ソフトウェアです。
私はNovelAI、Midjourney、Stable Diffusionの画像をEagleで一元管理しています。
詳しい使い方は下記の記事で紹介していますので、一度も触れたことのない方は是非参考になさってください。
AI画像以外にフォントやWebサイト構築の素材管理など多様な使い方ができます。特にクリエイティブ系の作業をやっている方にお勧めのツールです。

\ 30日間 無料で使える! /
Eagleのブラウザ拡張機能のメリットは?
Eagleの拡張機能は、ブラウザとEagleを連携させることができるツールです。無料で使えます。
Novel AIはブラウザ上でAI画像生成を行いますので、ブラウザ連携機能がとても有効というわけです。
メリット1:Eagleを開かなくて済む
拡張機能を使えば、Novel AIの画像の保存に、Eagleはウインドウを開いておく必要がなくなります。
Eagleは、デフォルトの設定ですと、Eagleの画面を開いていなくても、PC起動時にタスクトレイに常駐し続けます。
この状態であれば拡張機能を使うことができます。
メリット2:好きなフォルダに自動転送できる。
Eagleを開かずに、好きなフォルダに直接転送できるようになります。
メリット3:Pinterestなどでも使える。
拡張機能にはPinterestの画像を一括ダウンロードする機能もあります。
その他のあらゆるサイトでも、ブラウザで表示した画像を一括ダウンロードする際に便利です。
Pinterestで使う方法は下記をご覧ください。

\ 30日間 無料で使える! /
Eagle拡張機能のインストール方法
インストール方法の紹介です。
まずGoogle Chromeで下記のページに行きましょう。
Eagle拡張機能インストールページ(Google Chrome)
▼インストールページの「Chromeに追加」ボタンをクリックします。
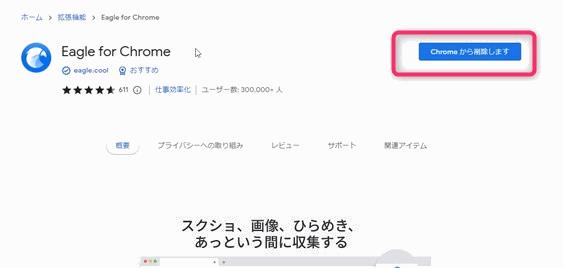
▼するとChromeの上部の拡張機能アイコンのところにEagle拡張機能のアイコンが追加されます。これでインストール完了です。
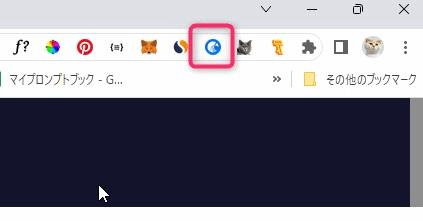
Novel AIでEagle拡張機能の使い方
では、Eagleに格納してみましょう。
事前準備(EagleでNovelAI用フォルダの作成)
Novel AIを開く前に、Eagleで「Novel AI」専用フォルダを作っておきました。
私は、Stable DiffusionやMidjourneyの画像も、ひとつのEagleライブラリで管理しているのでフォルダを作って管理しています。
必須ではないですが、フォルダを作っておくと便利です。
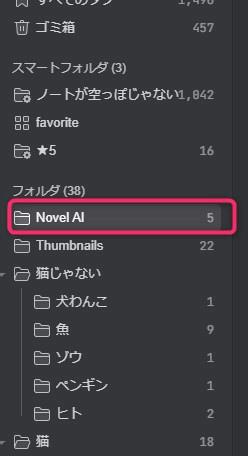
前提条件
Eagleはウインドウを開いておく必要はありません。
Eagleは、デフォルトの設定ですと、Eagleの画面を開いていなくても、PC起動時にタスクトレイに常駐し続けます。
この状態であれば拡張機能を使うことができます。
▼タスクトレイに常駐していればEagleのアイコンがタスクトレイの隠れた領域に表示されます。
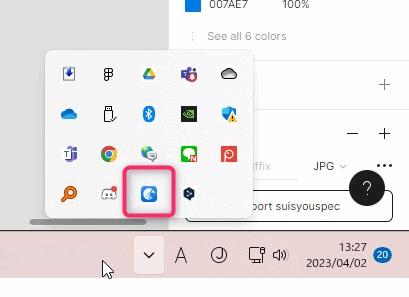
もしこのアイコンが見つからない場合は、念のため一度Eagleを起動してみてください。その状態の次の操作を実行します。
特定のEagleフォルダへ格納する方法
▼Novel AIで保存したい画像を開き、画像をマウスでドラッグしてつかみます(ドラッグしたまま次へ)。
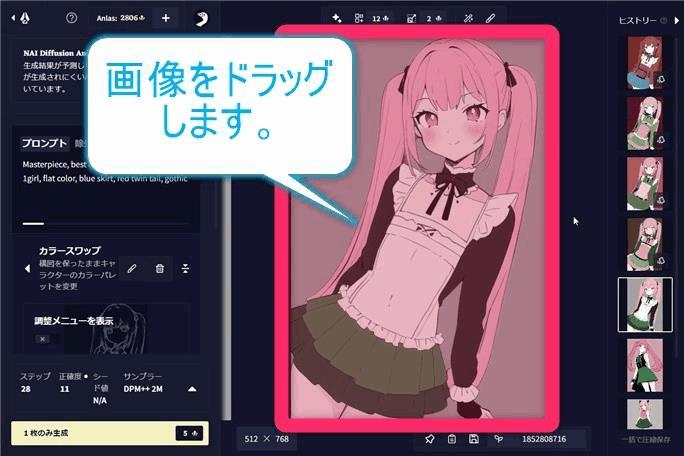
▼するとEagle拡張機能のメニューが表示されます。この時、まだドラッグしたままにしてくださいね。

▼メニュー内に先ほど作成したフォルダがあるはずです。ここにカーソルを合わせたらマウスボタンを離して、画像をドロップしましょう。

▼このようにEagleフォルダに格納できました。
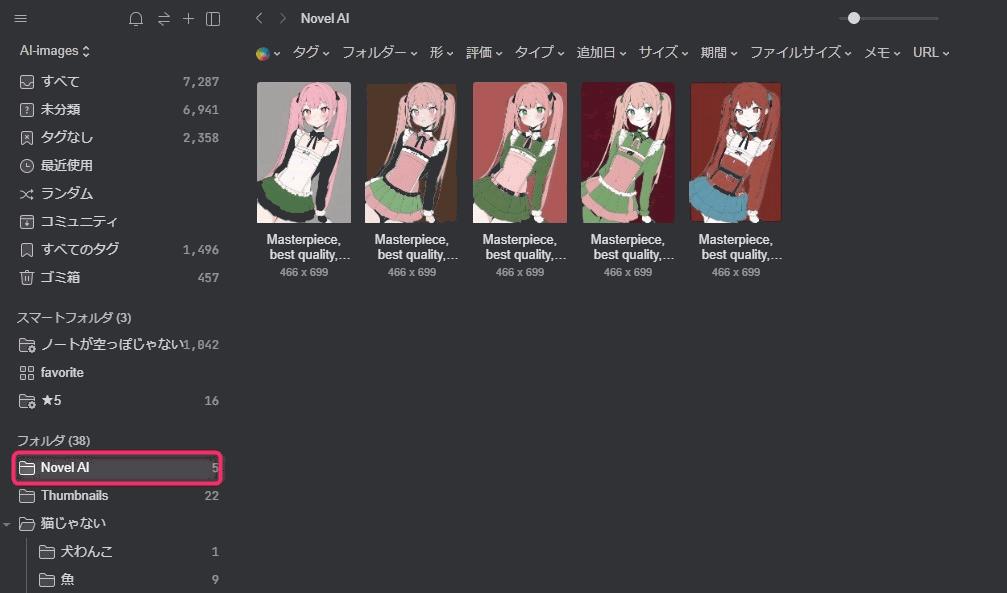
Eagleフォルダを使わない場合
フォルダを使わない場合は、赤い部分にドロップすると、フォルダに所属させないままEagleにインポートすることができます。
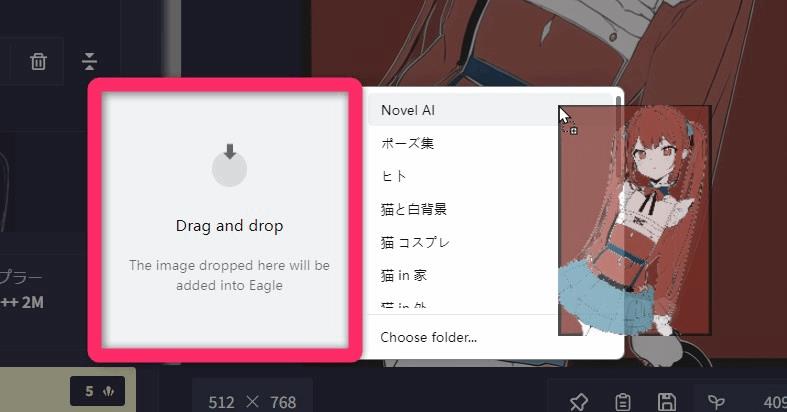
Novel AIの画像を一括保存する方法は?
この方法はNovel AIの画像を1枚ずつEagleにインポートする方法です。
一括保存したい場合は、Novel AIの一括ダウンロード機能を使って一旦ダウンロードしてから、Eagleにインポートする方法があります。この場合、Eagle拡張機能は必要ありません。
画像のドロップに失敗してしまった場合
画像のドラッグの時に、あやまって変なところをクリックしてしまった場合、図のようなポップアップが表示されることがあります。
この場合、ポップアップ画面は×で閉じて、やり直しましょう。
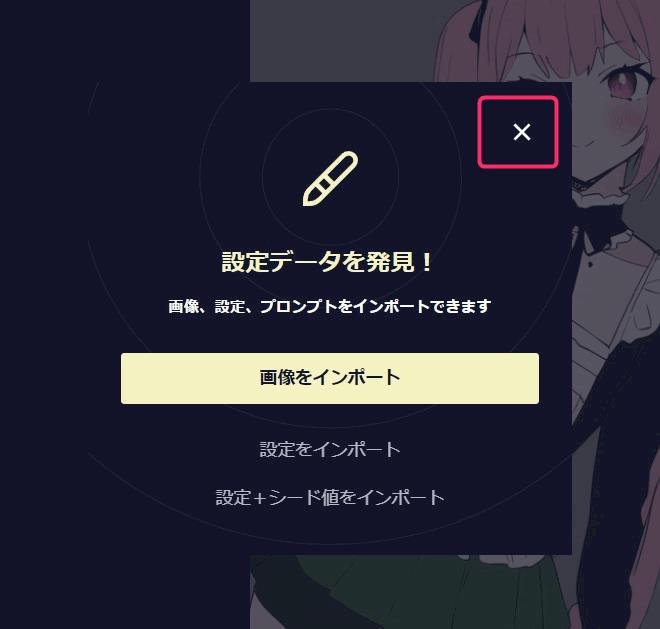
Stable Diffusionの画像を管理したい。
Stable Diffusionの画像を管理する場合は、Stable Diffusion WebUIの拡張機能が便利です。

まとめ
Novel AIをEagleの拡張機能を使うとフォルダ分けが簡単になるよーという記事でした。
 じょじお
じょじお最後まで読んでくださってありがとうございます!
この記事がお役に立てましたら、シェアボタンからシェアしていただけたら嬉しいです!
\ 30日間 無料で使える! /




コメント