【初心者向け】NotionAIでテーブルの自動作成が便利でした。
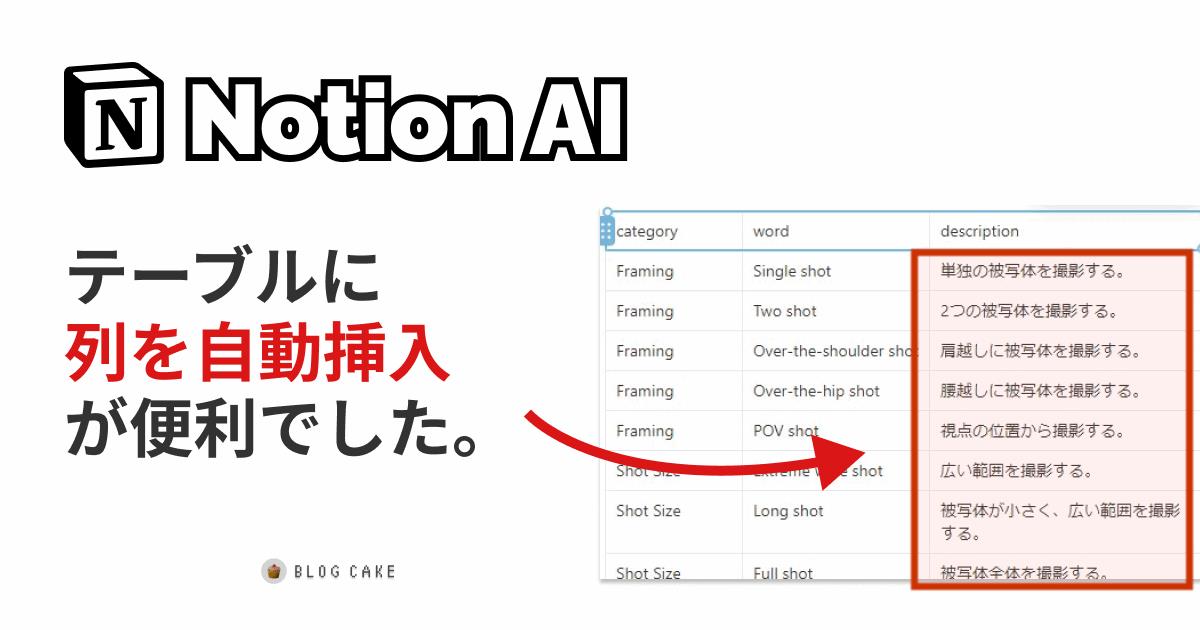
こんにちは、画像生成AIでひたすら猫のイラストを生成している じょじお(@jojio‗illust)です。
NotionAIがめちゃくちゃ便利です。
テーブル作成に使えるNotionAIのアイデアを発見したので共有します。
NotionAIとは?

Notion AIは、Notionの中で使えるAIアシスタントサービスで、文章の自動生成や機械翻訳、文章の要約など、ある程度特定のタスクに特化した利用が中心です。また、営業メールの作成やブログ投稿の作成、表の作成など、その用途は非常に幅広いです。Notion内でAIの無限の力を利用し、作業のスピードや品質を向上することができます。
\無料トライアルあり/
NotionAIでテーブル自動作成とは?
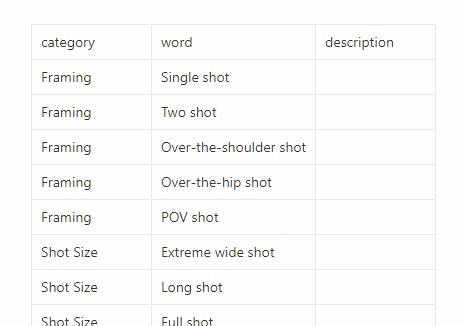
▲こんな表があります。
 じょじお
じょじおDescription列に、Word列に入った言葉の簡単な説明を入れたいなぁと思いました。
最近は、こういった要件のファーストチョイスは、もっぱらChatGPTです。


ただ、ChatGPTも便利なのですが、テーブル周りの操作はNotionが一番好きなのです。



Notionのテーブルの列や行の組み替えが簡単なんです。
そこで、NotionAIでもできないか試してみたところいい感じでした。その方法を共有します。
NotionAIでテーブル自動作成の手順


▲テーブルの一番左上をクリックしましょう。
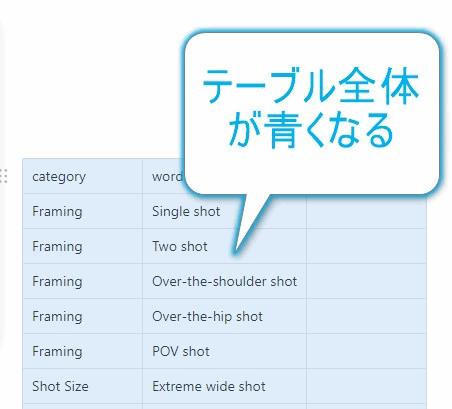
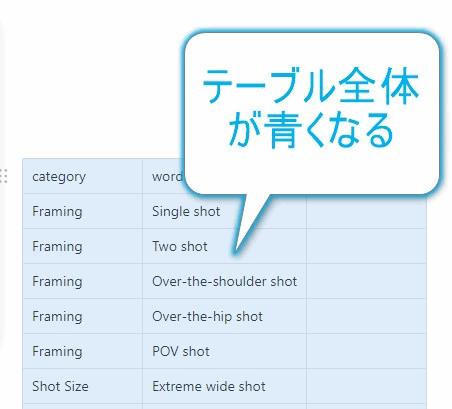
▲するとテーブル全体が青くなります。行だけ青くなった場合は、クリックしたポイントが違います。もう少しクリックポイントをずらして表全体が青くなるポイントを探してみてください。
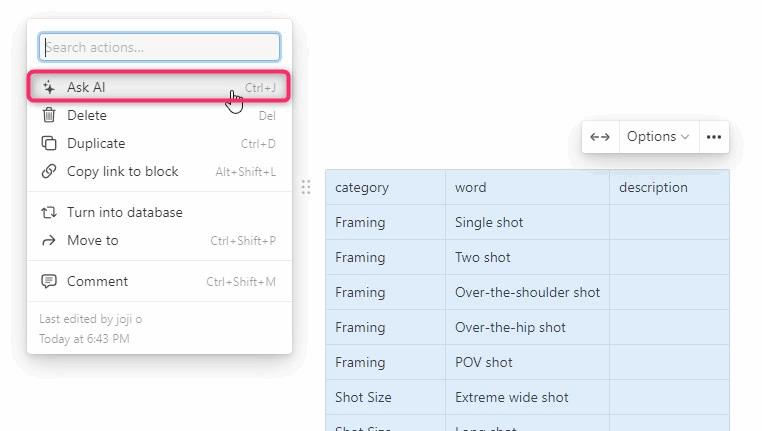
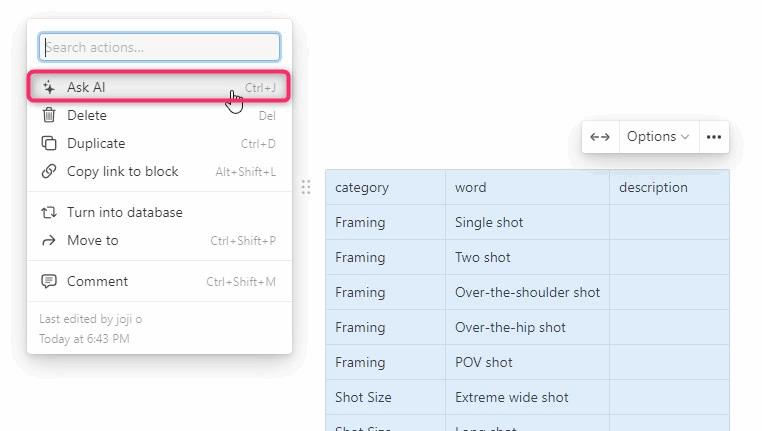
▲テーブル全体が青くなったら、メニューが表示されるので「Ask AI」をクリックします。Ctrl+JでもOKです。
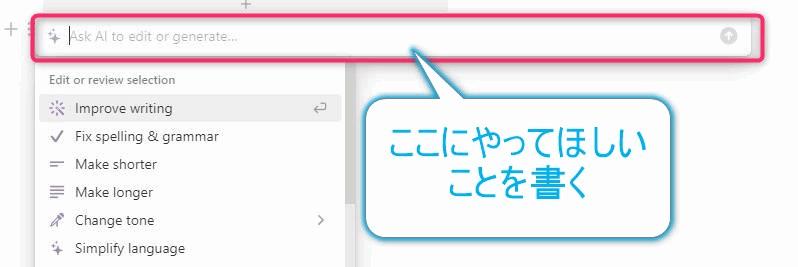
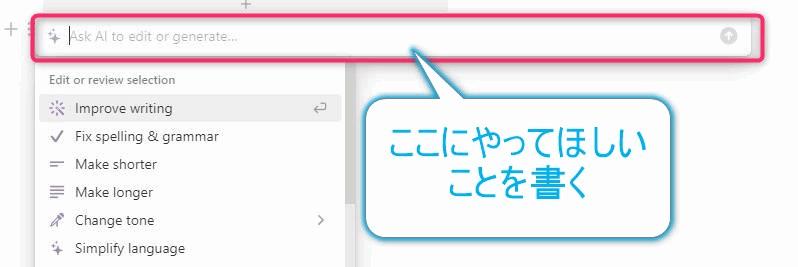
▲こんなテキストボックスが表示されます。「Ask AI to edit or generate」と書かれています。ここにやってほしいことを書いてみましょう。



わたしは下記のようにお願いしてみました。
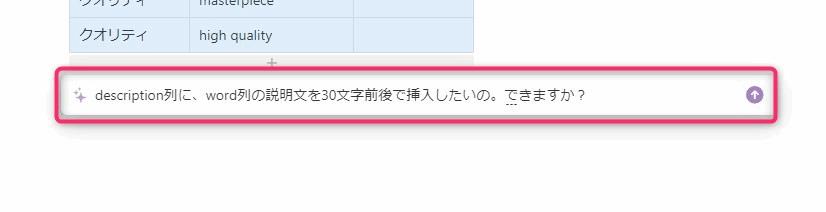
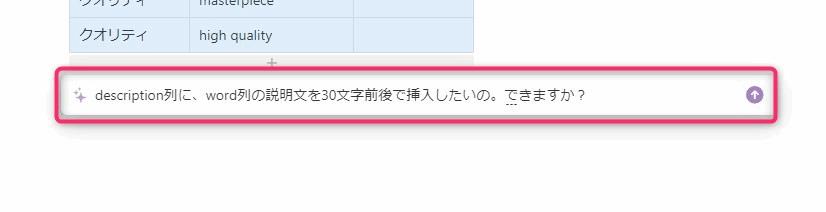



「Description列に、word列の説明文を30文字前後で挿入したいの。できますか?」
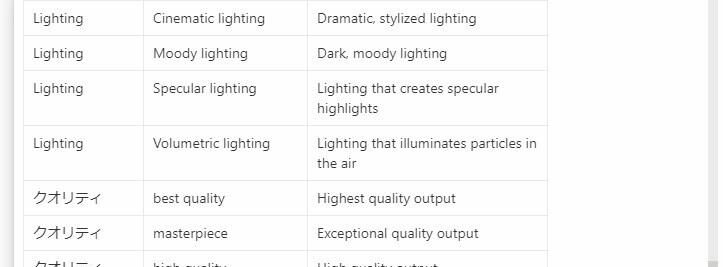
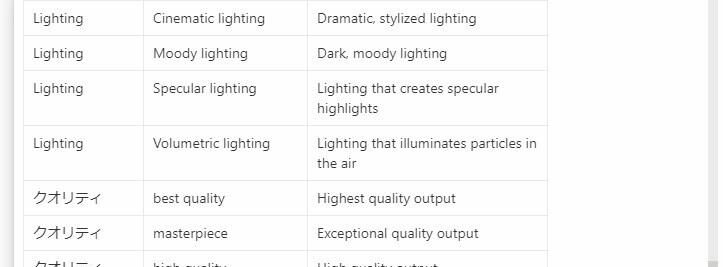



すると、ちゃんと書いてくれました。
すばらしい!!



しかし、惜しいですな。
私が望んだのは「日本語の文章」だったんですよね・・・・。
ちょっと修正してみますか。
Notion AIでテーブル自動作成に失敗した時は?
テーブルを修正してみます。
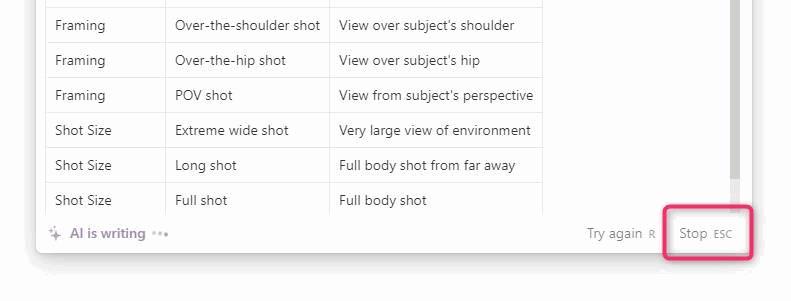
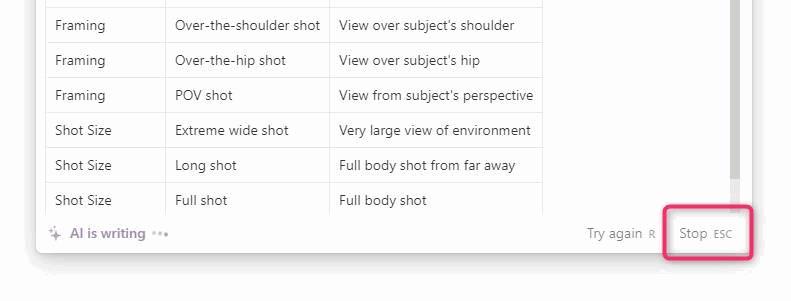
▲もし、途中で思い通りになっていないことに気づいたときは「Stop ESC」をクリックするかESCキーをクリックしてAIの作業を止めましょう。
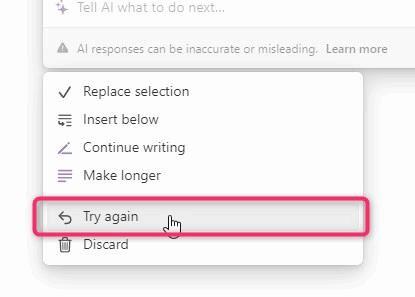
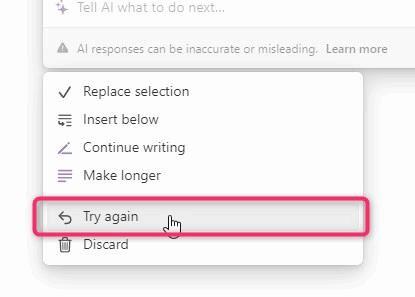
▲そして、「Try again」押すと途中経過を捨ててやり直しできます。
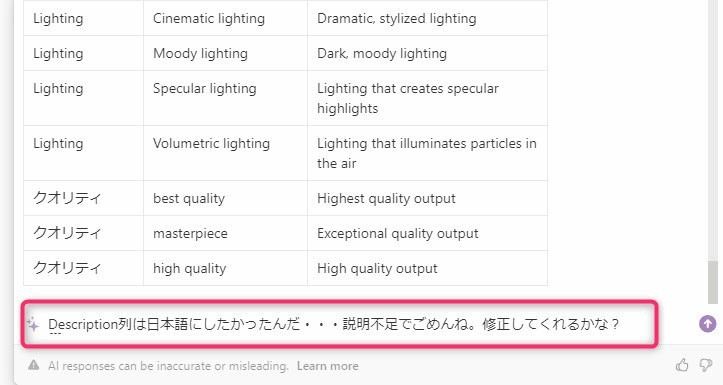
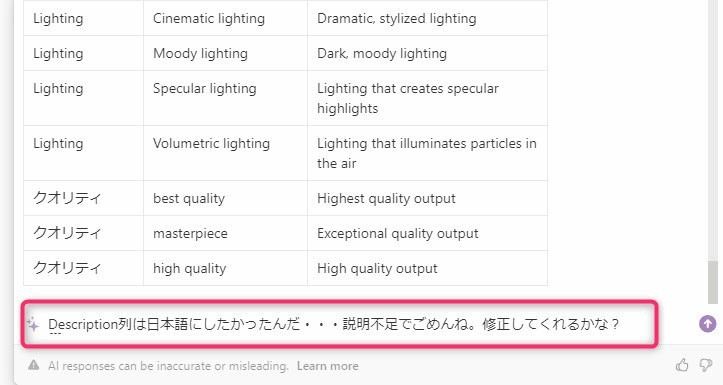
▲もう一度テキストボックスで、より詳細な説明文を書いてみましょう。
「Description列は日本語にして!」とかで、OKです。
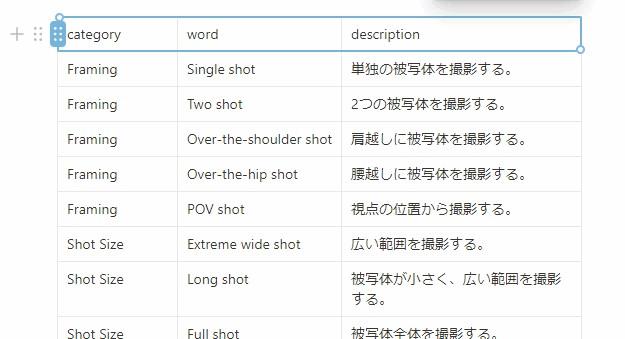
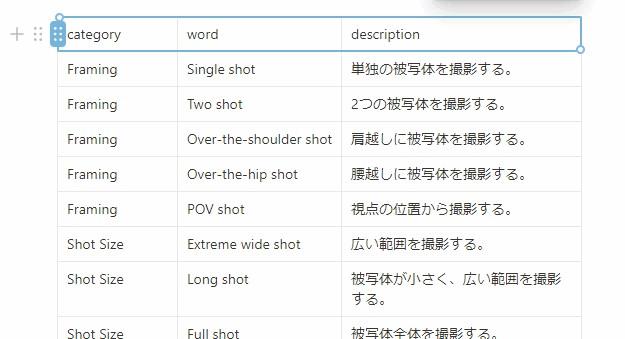
\無料トライアルあり/
まとめ
以上、NotionAIのアイデアについて紹介しました。
NotionAIなら、Excelの関数では実現できないような活用ができそうです。
\無料トライアルあり/






コメント