無料でAIイラスト!PaperspaceでStable Diffusion WebUIを使う方法解説。
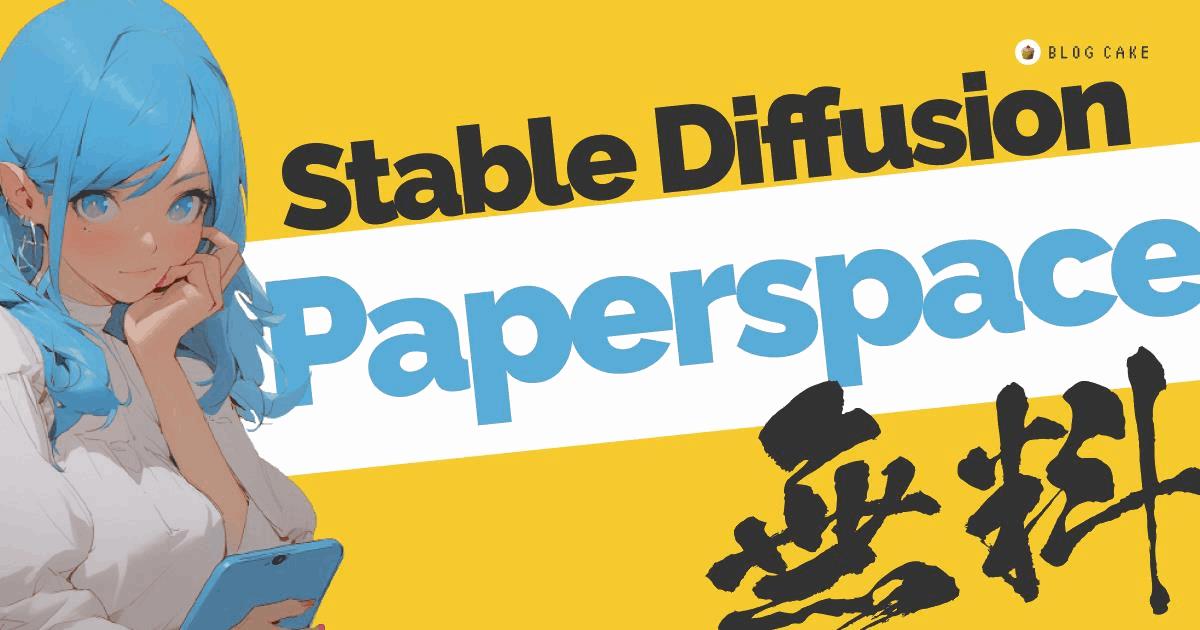
こんにちは、画像生成AIのプロンプトを研究している じょじお(@jojio‗illust)です。
“Stable Diffusionは画像生成の新たな可能性を広げるツールですが、高性能なPCを要求されることがハードルになっていました。しかし、今回はPaperspaceクラウドサービスを使って、これを無料で使える方法を詳しく説明します。ハイスペックPCを持っていないユーザーでも、簡単な手順でこの先進的なツールを利用できるようになります。
Stable Diffusion WebUIをクラウドで使う方法は?
現在、Stable Diffusion WebUIをクラウドで利用できる環境は下記の3つが最も認知されている方法かと思います。その中のひとつが今回紹介するPaperspaceを使う方法です。
最初に3つの方法を整理しましょう。
- Google ColabratoryでIpynbノートブックを使う方法。
- 生成AI GOなどの専用サービスを使う方法。
- SageMaker
- PaperspaceでIpynbノートブックを使う方法。
①Google Colabratoryを使う方法
以前は、Google Colabを使用する方法が、クラウド上でWebUIを使用する方法として最も一般的であり、無料でオリジナルのStable Diffusion環境を利用できる方法として広まっていました。
しかし、無料ユーザーの増加により、Googleのサーバーに負荷がかかり、無料ユーザーに対するStable Diffusionの利用規制が実施されるようになりました。このため、現在ではGoogle ColabでStable Diffusionを利用するにはサブスクリプションプランへの加入が必要となり、さらにプラスして画像生成のたびに従量課金費用が必要です。
- proプラン:1,179円~
②Amazon SageMaker Studioを使う方法。
”Amazon SageMaker Studio” は、AWSが提供する統合された開発環境(IDE)で、機械学習モデリングと開発作業を効率化するためのものです。Google colabやPaperspaceと同様に.ipynbノートブックを通してStable Diffusion WebUIを動かすことができます。筆者はまだ使ったことがないのですが、こちらも無料運用が可能なようですので、いずれ記事を出したいと思っています。SageMaker用のノートブックは下記から入手できます。
- 無料利用可能
③SD専用サービス『生成AI GO』を使う方法。
生成AI GOはStable Diffusion WebUIの専用利用環境です。この環境には、初めからStable Diffusion WebUIがインストールされており、50個以上のモデルが利用可能です。さらに、モデルやLoRA、ControlNetが初めから利用できるため、これらに対してHDD容量を割く必要がなく、コストパフォーマンスが高いと言えます。
- ライトプラン:1,100円~
④Paperspaceを使う方法
さいごに紹介するのが、この記事でピックアップしたPaperspaceです。Google colabやSageMakerと同様にIpynbノートブックを通じてWebUIを動かすことができます。
使用感はGoogle Colabとほぼ同様です。無料で利用できるとはいえ、無料ユーザーにはHDD容量が5GBという制限があり、これはStable Diffusionにとってかなりタイトな制限であると言えます。さらに、無料のGPUマシンは混雑していて利用できない時間も多いため、推奨できる運用方法とは言えません。無料にこだわらないのであればProプラン以上のサブスクリプションを検討した方がいいでしょう。
- 無料利用可能
Paperspace(ペーパースペース)とは?
Paperspaceはクラウドベースのプログラム実行環境プラットフォームであり、GPUを強調した計算リソースを提供しています。特に、GPUアクセラレーションを必要とするアプリケーションやワークロード(例:機械学習、データ分析、3Dレンダリングなど)の実行をサポートします。
その機能はGoogle Colabと似ていて、有志によって公開されたIpynbノートブックを通じてStable Diffusion WebUIを利用可能です。
- Paperspaceは使用量に基づく料金設定だけではなく、月額定額制のサブスクリプションで無制限のGPU使用が可能
- モデルを毎度ダウンロードする必要がなし
- 生成された画像もインスタンスの再起動後に自動的に削除されることはなし
PaperspaceでStable Diffusionを使うメリット
PaperspaceでStable Diffusionを利用すると、高性能なマシンでイラストを生成が可能です。具体的な利点には以下のようなものがあります。
- 無料運用が試せる
- 高性能GPUを使うことができる。
これらの理由から、PaperspaceのStable Diffusionは多くの人にとって魅力的な選択肢となっています。
メリット1: 無料で試せる。
現状おそらく唯一無料で利用できるクラウドStable Diffusion WebUI環境です。
メリット2: 高性能GPUを使ることができる。
Paperspaceは、クラウドベースのサービスとしてその名を知られる中で、特に高性能GPUの提供に強みを持っています。以下に、Paperspaceで高性能GPUを利用する際の主なメリットを挙げます。
PaperspaceでStable Diffusionを使うデメリット
Stable Diffusionの導入により、AIを活用した画像生成が簡単になりましたが、Paperspaceでの利用にはいくつかのデメリットが存在します。主なデメリットとして、GPUが共有されるため待ち時間が発生することや、6時間の起動時間リミットがある点が挙げられます。
デメリット1: GPUは共有されるため待ち時間が発生することがある
GPUは高性能な画像生成に不可欠な要素ですが、Paperspaceでは無料プランの場合、GPUが他のユーザーと共有されるため、待ち時間が発生することがあります。そのため、緊急性の高いプロジェクトや連続して画像を生成する必要がある場合は、無料プランでは不便を感じることがあります。しかし、有料プランを選択することで、専用のGPUを利用できるため、待ち時間を回避できます。
デメリット2: 6時間の起動時間リミットがある
無料プランのもう一つのデメリットは、6時間という起動時間の制限があることです。この制限により、長時間にわたる画像生成作業には向いていません。しかし、無料であることを考慮すれば、これは許容範囲内でしょう。6時間の制限を超える作業が必要な場合は、有料プランを検討することで、時間制限のない環境でStable Diffusionを利用できます。
デメリット3: 利用できるストレージ容量が少ない
無料プランはストレージ容量が5GBしかありません。これは大容量のモデルファイルを扱うStable Diffusionにとって非常にタイトです。
Paperspaceの利用料金
Paperspaceの利用料金について紹介します。
2023年10月1日に価格改定ありました。これはDigitalOcean社がPaperspace を買収したことの影響がありものです。
固定料金
| 項目 | 無料 (Free) | Pro plan | Growth |
|---|---|---|---|
| 対象者 | 初心者、探究者、冒険心を持つ学習者向け | ML/AIエンジニア、データサイエンティスト、研究者向け | チーム、研究グループ、スタートアップ向け |
| 価格 | $0 | $8/月(約1196円) | $39/月(約5800円) |
| 利用コスト | 有料インスタンスの利用コストは別途かかります | 有料インスタンスの利用コストは別途かかります | 有料インスタンスの利用コストは別途かかります |
| プロジェクトタイプ | パブリックプロジェクト | プライベートプロジェクト | プライベートプロジェクト |
| ストレージ | 5GB | 15GB | 50GB |
| インスタンスタイプ | 基本インスタンス | ミッドレンジインスタンス | ハイエンドインスタンス |
| その他 | – | 高速無料GPU 🚀 | エキスパートサポート |
| アクション | 開始する | 開始する | 開始する |
サーバー料金
さらに、プランごとに使用できるマシンが異なります。下記は無料利用できるマシンの表ですが、無料プランユーザーの場合、3台のマシンから選択可能となっており、他のプランに比べてマシン台数が少ないため、順番が発生しやすいです。
| マシンタイプ | Free | Pro Plan | Growth Plan |
|---|---|---|---|
| Free CPU (C4) | 〇 | 〇 | 〇 |
| Free GPU+ (M4000) | 〇 | 〇 | 〇 |
| Free IPU-POD4 | 〇 | 〇 | 〇 |
| Free P4000 | 〇 | 〇 | |
| Free RTX4000 | 〇 | 〇 | |
| Free P5000 | 〇 | 〇 | |
| Free RTX5000 | 〇 | 〇 | |
| Free A4000 | 〇 | 〇 | |
| Free A5000 | 〇 | ||
| Free A6000 | 〇 | ||
| Free A100-80G | 〇 |
ストレージ料金
ストレージ料金は、各プランごとに定められた範囲で使う上では追加料金は発生しません。
ただしストレージは、プランのリミットを超えても使うことができ、超えた分は下記のように追加請求されます。リミットオーバーしても通知がくるわけではないので、どうしても無料で運用したい方はマメに使用量を確認しましょう。
超過ストレージは月あたり 1 GB あたり 0.29 ドルで請求され、これは月の期間に応じて日割り計算されます。
たとえば、15 GB のストレージが付与される Pro プランを利用していて、1 か月間 50 GB のストレージを使用した場合、通常の料金に (50 – 15) * 0.29 = 10.15 ドルが追加で請求されます。
ストレージ:Paparspace
紹介プログラムでお得に使う。
Paperspaceは、紹介プラグラム制度があります。人を紹介して、Paparspaceを新規利用してもらうことで紹介者に15ドル、新規者に10ドル、それぞれクレジットのキャッシュバックがあります。この制度を活用することでお得に利用可能です。
あなたが Paperspace に紹介した人で、あなたの固有の紹介コードでサインアップした人は、有効な支払い方法を追加した直後に 10 ドルのクレジットを受け取ります。Paperspace の顧客として 25 ドル請求された場合、この情報を広めるのに協力していただいた見返りに、サインアップするお友達 1 人につき 15 ドルを差し上げます。紹介できる友達の数や獲得できるクレジットの数に制限はありません。獲得できる紹介クレジットの量に制限はありません。
Paperspace 紹介プログラム
下記は筆者の紹介コードです。このリンクからPaperspaceに登録いただくことで、10ドル分クレジットのキャッシュバックがあります。よろしければご利用ください。
キャッシュバックを受け取るためには、無料試用でもクレジットカード登録が必要です。
PaperspaceでStable Diffusionを利用するステップ
それでは、実際にPaperspaceを使ってStable Diffusion環境を構築する手順をステップバイステップで紹介します。
手順の概要:4つのステップ
概要としては次の4つのステップで進めます。
- 1. アカウント登録
- 2. ノートブックの用意
- 3. ノートブックの実行(Stable Diffusion WebUIの起動)
- 4. 画像生成
1. アカウント登録
まずは下記のリンクをクリックしてPaperspaceのサイトに移動します。
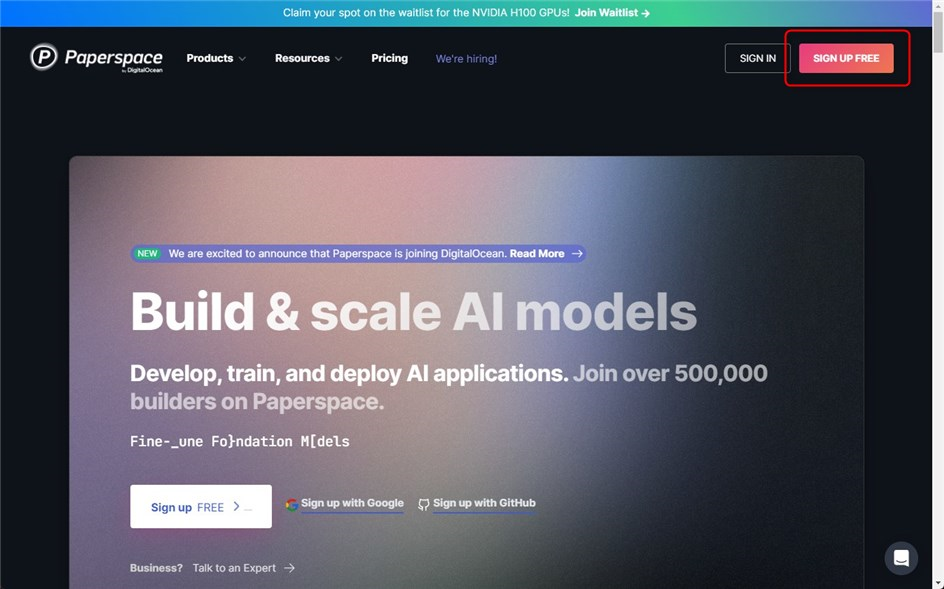
▲右上の「Sign-up free」ボタンから利用登録を行います。Google、Github、DigitalOcean等のアカウント連携か、メールアドレスで登録可能です。登録するとメールアドレス宛てに確認メールが届きますので、その中のリンクをクリックしてメールを有効化します。
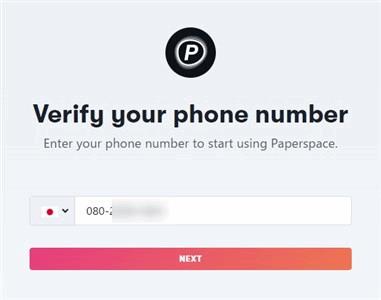
▲電話番号の登録を求められますので番号を入力します。すると、電話あてにSMSが届きますのでメッセージに含まれる認証番号をパソコンの画面に入力します。

▲フルネームとユーザーネームを登録します。ユーザーネームはサーバーのURLになるのでわかりやすいものがいいです。
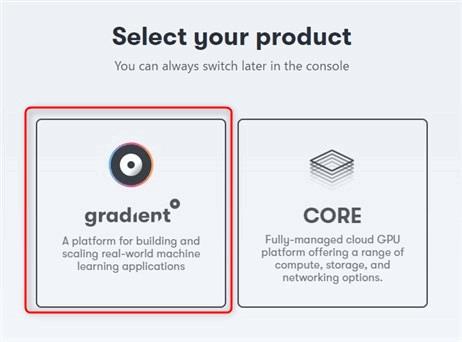
▲プラットフォームタイプを聞かれますのでGradientを選択します。今後たびたびこの2つの選択を迫られますが、基本的に毎回Gradientを選択すれば大丈夫です。
- Gradient: Gradientは、実世界の機械学習アプリケーションの構築とスケーリングを目的としたプラットフォームです。このプラットフォームは、機械学習のプロジェクトを開始し、デプロイし、管理するためのツールとリソースを提供することを目的としています。
- CORE: COREは、クラウドベースのGPUプラットフォームであり、さまざまなコンピューティング、ストレージ、およびネットワーキングオプションを提供します。これはより広範であり、機械学習だけでなく、他の高性能コンピューティングタスクにも対応しています。
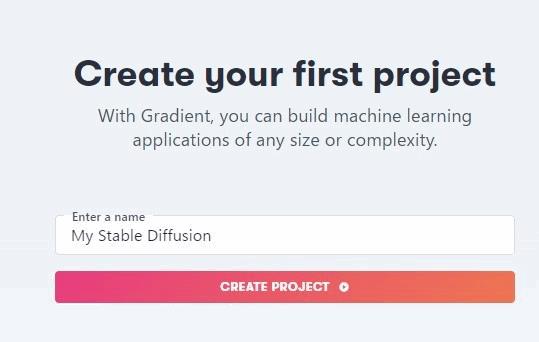
▲プロジェクトの名前を決めます。これは論理的な環境に付ける名前です。自分だけが理解できればOKなので自由に付けてもデフォルトの名前を使ってもいいです。ここでは[My Stable Diffusion]と命名しました。
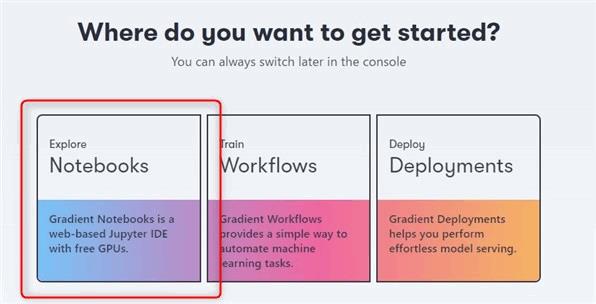
▲どのように構築するかを聞かれます。今回はJupyter notebook形式のファイルを使ってSD環境を構築するので「Notebooks」を選びましょう。Jupyter notebookは.ipynb拡張子のファイルで、Google Colab環境を利用した方にはお馴染みのファイル形式です。
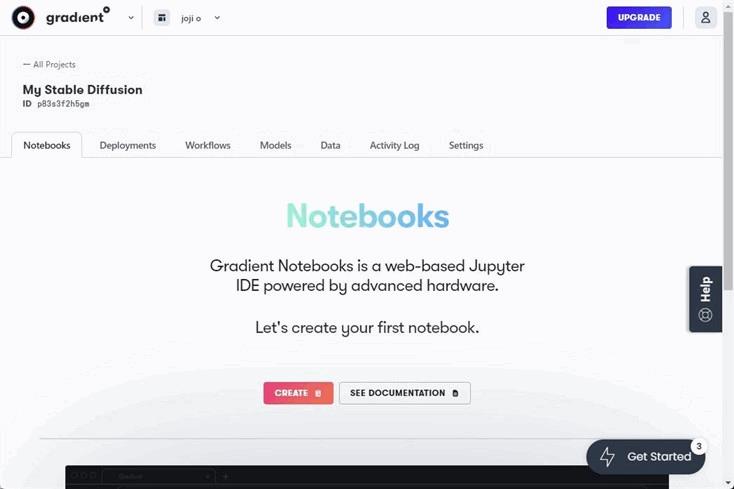
▲上記のような画面が表示されましたら利用登録は完了です。
GPUマシンの起動
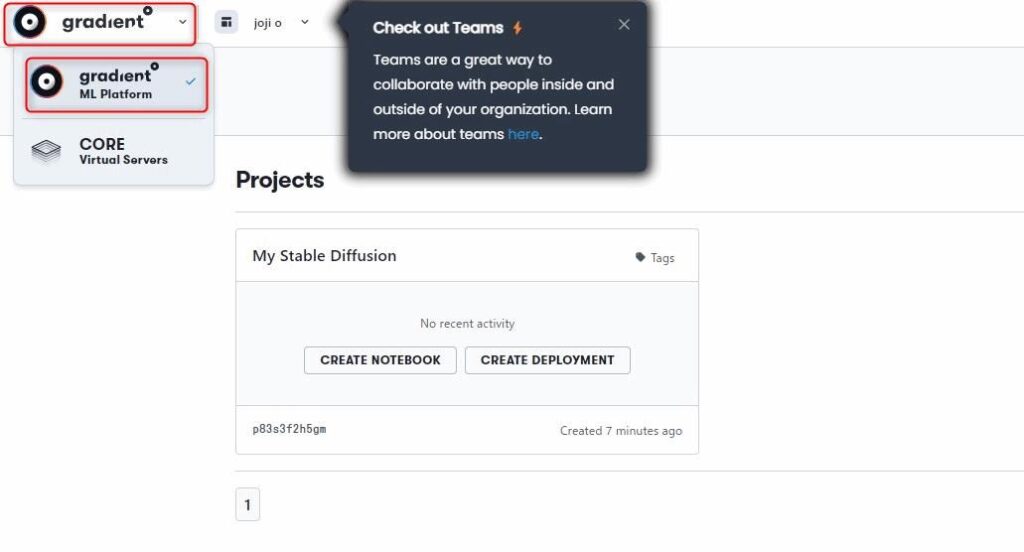
▲まず、左上のプラットフォームの選択がGradientになっているか確認します。Coreになっている場合は、Gradientにスイッチしてください。Gradientになっている方もGradientをクリックしてください。
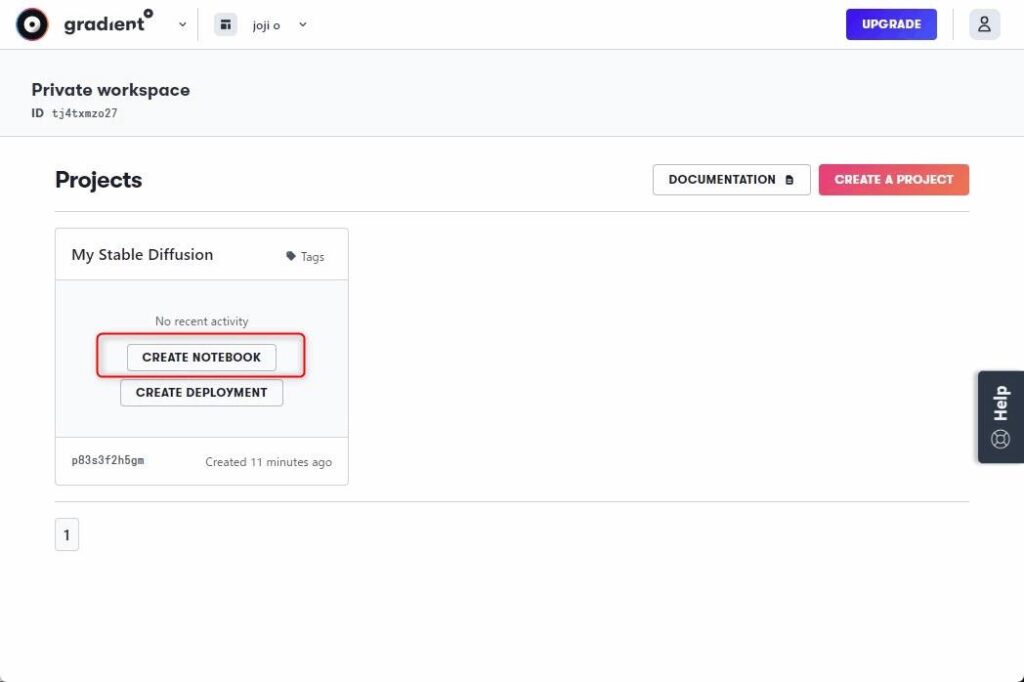
▲利用登録の時に作成したプロジェクトが表示されます。私の場合は「My Stable Diffusion」ですね。この中の「Create Notebook」をクリックします。
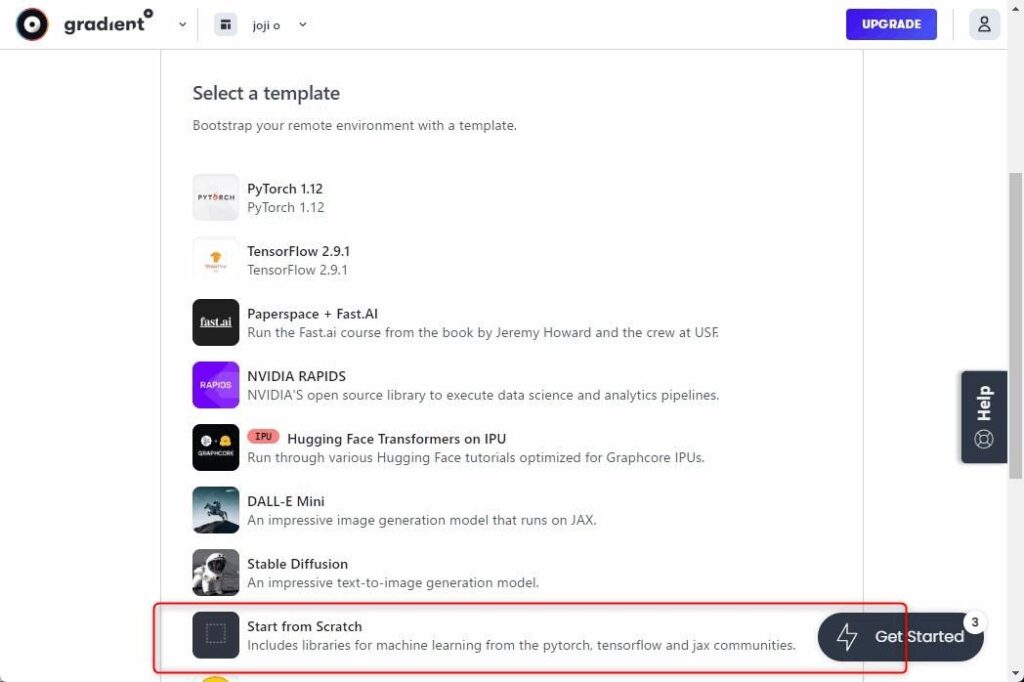
▲テンプレートの選択を求められますので、「Start from Scratch」をクリックします。(一つ上にStable Diffusionのテンプレートがありますが、こちらは少し様相が違いますので選択しないようにしてください。)
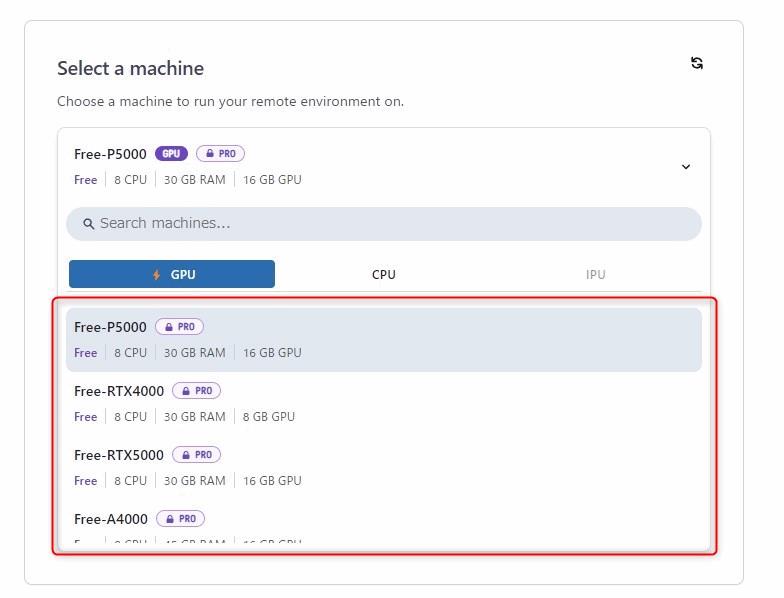
▲マシンの選択です。料金プランのセクションで解説したように、利用プランによって選択できるGPUタイプが異なります。フリープランの場合は、「Free-GPU」と表示されていて且つ「pro」か「Growth」タグが付いていないモノが無料で使えるマシンです。
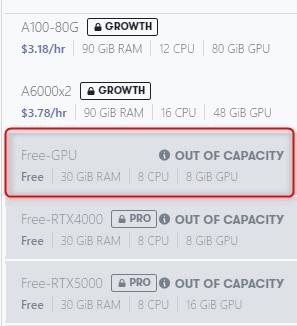
▲無料で使えるGPU。ただし、時間帯によってはすでに満員でグレーアウトしては入れないときがあります。
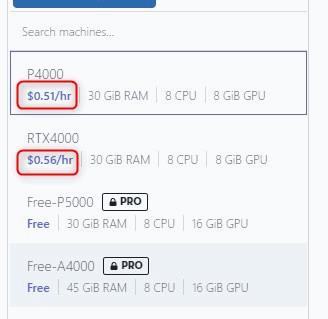
▲この図のGPUは、proタグもGrowthタグもついていませんが、「$0.51/hr」のような表記があります。これは、従量課金タイプのマシンで無料では使えません。クレジットカード登録をすることで無料プランで利用できます。
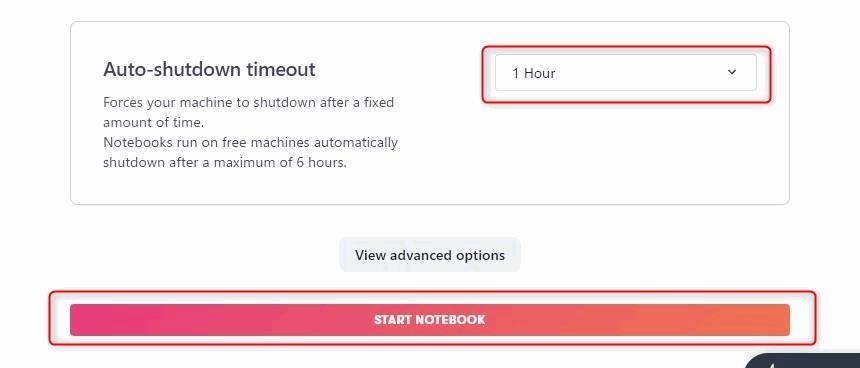
▲マシン選択したら、自動シャットダウンタイムを選択します。これは、自動的にシャットダウンする時間です。最低1時間~最長6時間が選択できます。適切に設定することでサーバーのシャットダウン忘れによる無駄な課金を防止できます。選択したら「Start notebook」をクリックしてマシンを起動します。
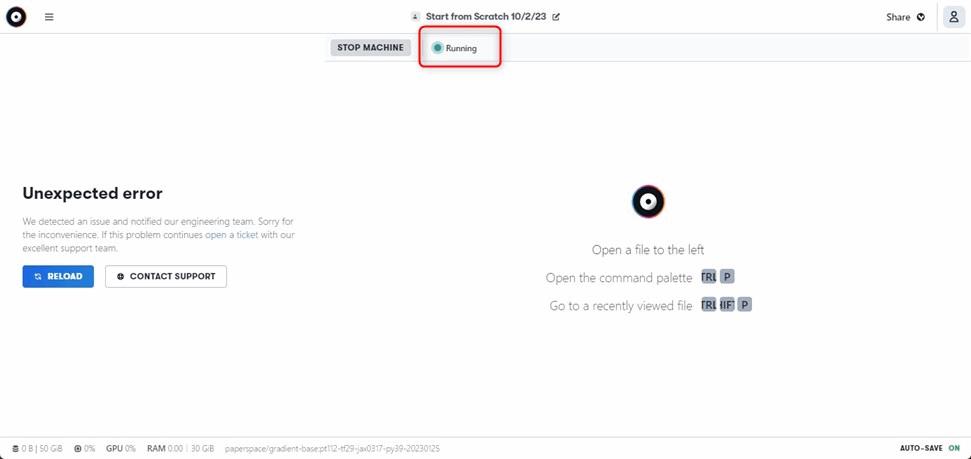
▲マシン起動後の画面です。起動中は画面上部に緑文字で「Running」と表示されます。
2. Stable Diffusion WebUI用のノートブックの用意
マシンの準備ができたので、Stable Diffusion WebUI用のノートブックを用意しましょう。こちらは、javacommonsさんという有志の方によってGithub上に公開されているものがありますので、そちらを使います。下記のURLをクリック。
Github:javacommons/paperspace-template/webui2.ipynb
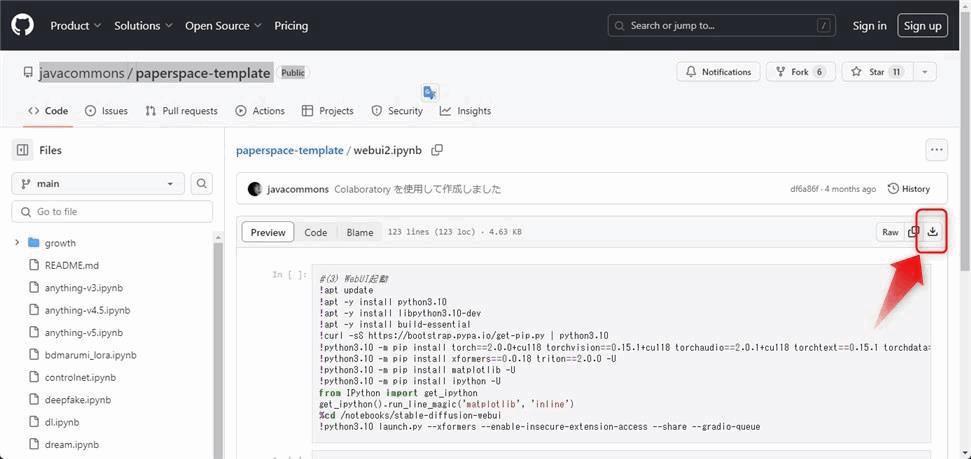
▲リンク先に飛ぶと、「webui2.ipynb」というファイルのページが開かれます。これをダウンロードします。DL方法は上図のDLアイコンをクリックです。ご自分のPCの任意の場所に保存してください。
ちなみにwebui3.ipynbというファイルもありますが、2の方が更新履歴が新しいので2を使います。
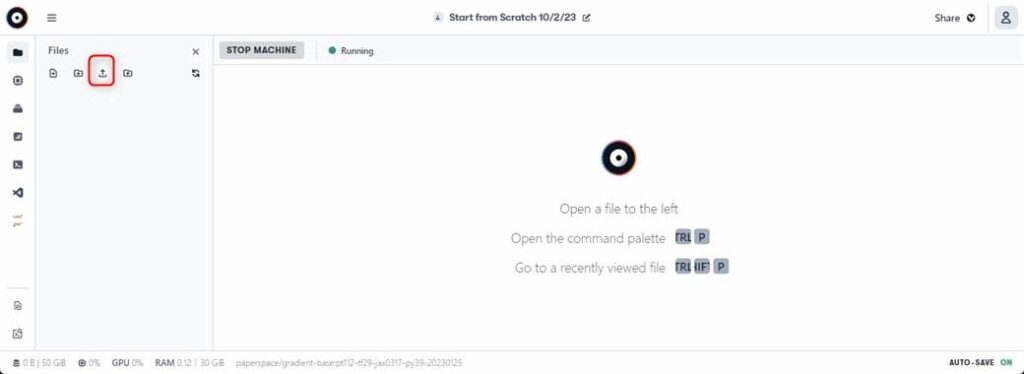
▲PaperSpaceの画面に戻ったら、先ほどのノートブックをアップロードします。上図のアイコンをクリックしてアップロードしてください。
3. ノートブックの実行(Stable Diffusion WebUIの起動)
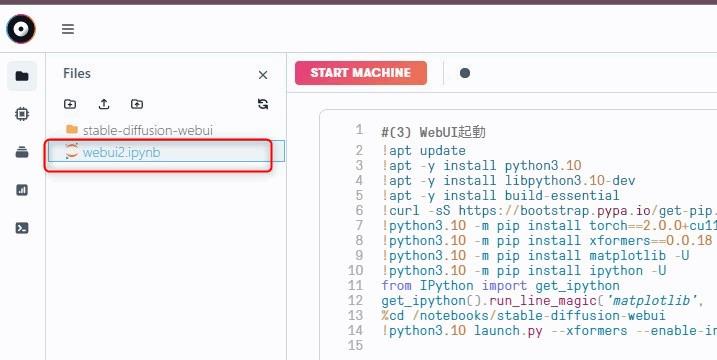
▲ファイルをアップロードすると左側のファイルツリーにファイルが表示されていますね。ここをダブルクリックしてファイルを開いてください。すると図のようにファイルの中身のソースコードが見えた状態になります。
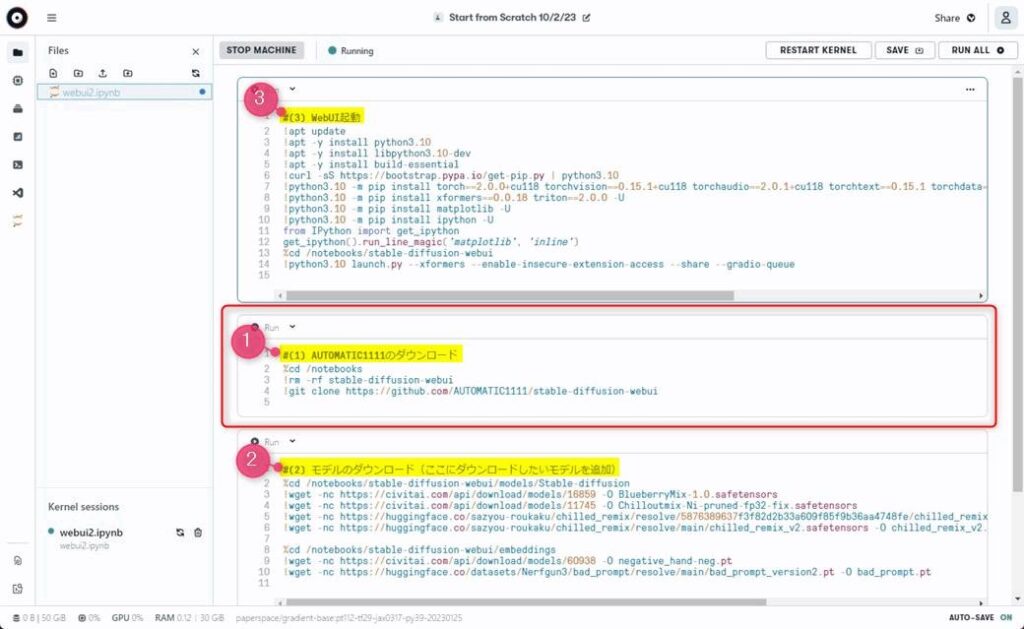
▲ノートブックには4つのセルがあります。これを1~3のセルを順番通りに実行していくだけです。簡単ですね。注意点としては、3番目に実行すべきセルが一番上にあるので間違わないように注意してください。実行すべき順番は各セル一番上の行(上図黄色)に書かれています。
一応各セルの役割をまとめると次のようになります。
- 1番目に実行するセル(数秒):AUTOMATIC1111のダウンロード。
- 2番目に実行するセル(約20分):モデルのダウンロード。
- 3番目に実行するセル(約10分):WebUI起動。
- 4番目に実行するセル:WebUIのアップデート用なので更新が必要な時にだけ実行する。今回は実行しない。
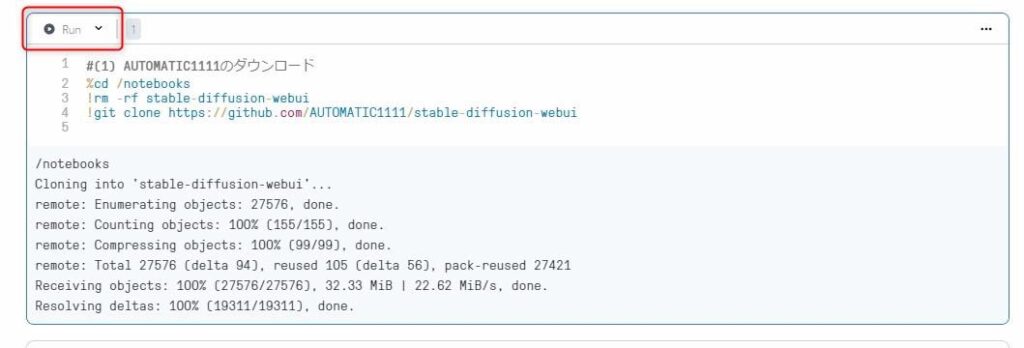
▲では、1番目のセルを実行します。一番目のセルは「Automatic1111のダウンロード」と書かれたセルです。実行するにはセルの左上の「Run」をクリックします。実行すると上の図のように実行ログが表示されます。エラーが発生した場合、ここに「Error」といったようなエラーログが表示されます。特にエラーがでなければ次に進みます。
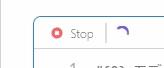
▲実行中は「Stop」という文字に変わりますので、「Run」という表示に戻る間は少し待ちます。終わったら2番目のセルを同様に実行しましょう。
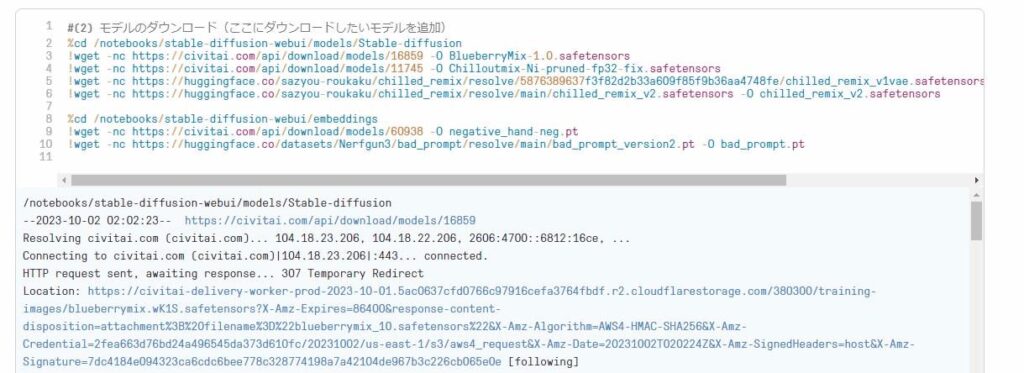
▲1番目のセルが完了したら2番目のセルを実行します。こちらは最も容量の大きいモデルファイルをダウンロードするプロセスなので時間がとてもかかります。
デフォルトでインストールされるモデルファイルは次の4つです。
BlueberryMix-1.0.safetensors:1.99 GB
chilled_remix_v1vae.safetensors:3.95 GB
chilled_remix_v2.safetensors:1.99 GB
Chilloutmix-Ni-pruned-fp32-fix.safetensors:3.97 GB▲ファイルサイズをご覧いただくとわかるように、これらをすべてインストールしてしまうと、無料ユーザーのHDD上限5GBをオーバーしてしまいますので、どれか一つ選んでインストールするといいでしょう。

▲不要なモデルファイルをダウンロードしないようにするには、その行を選択してショートカットキー「Ctrl+/」を入力するとその行の先頭に「#」がついてコメントアウトされ、実行されません。上図は、実際に4行あるうちの下3行をコメントアウトした例です。この状態で実行すればモデルファイルが1つだけインストールされます。
もし、好きなモデルファイルをインストールしたい場合は、「!wget -nc」コマンドから始まる行を追加し、その後ろにそのモデルファイルのリポジトリURLを含めて既存行と同様に記述します。記述例はこちら。
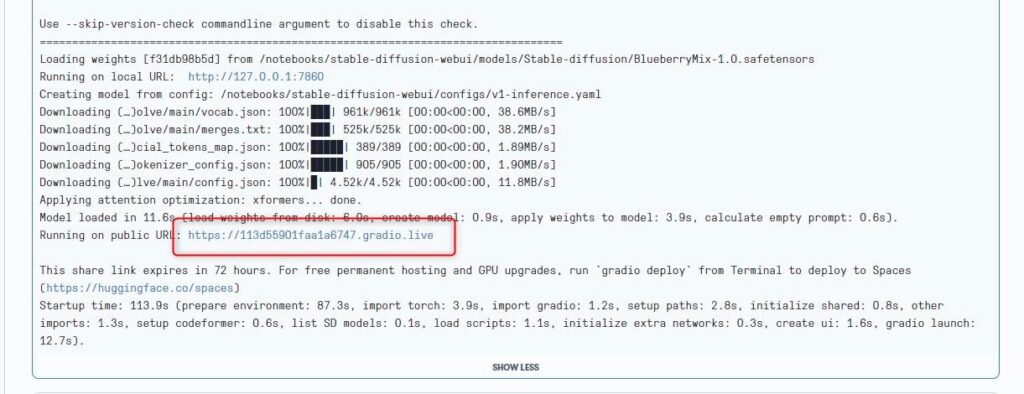
▲モデルファイルがインストールできたら3番目のセルを実行します。このセルはWebUIの起動の役割を担っています。このセルだけは、WebUIの起動中はずっと実行され続けることになりますので完了しません。このため、起動したかどうかが少しわかりづらいですが、「Public url: https://〇〇.gradio.live」という文言が表示されたら起動完了の合図です。このURLをクリックすることでWebUI画面を表示できます。
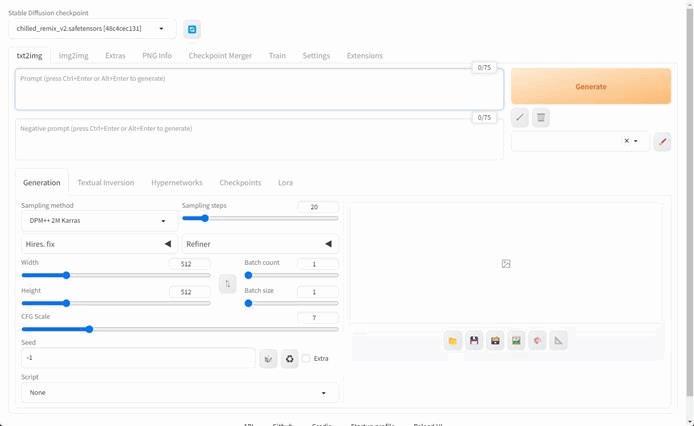
▲WebUI画面です。これで起動完了、あとは画像生成を行うことができます。
4. PaperSpaceで画像生成
さて、ようやく画像生成ができるところまできました。お疲れ様です。
画像生成の最も基本的な手順としては、①プロンプト入力、②ネガティブプロンプトの入力、③Generateボタンを押して生成、という手順です。
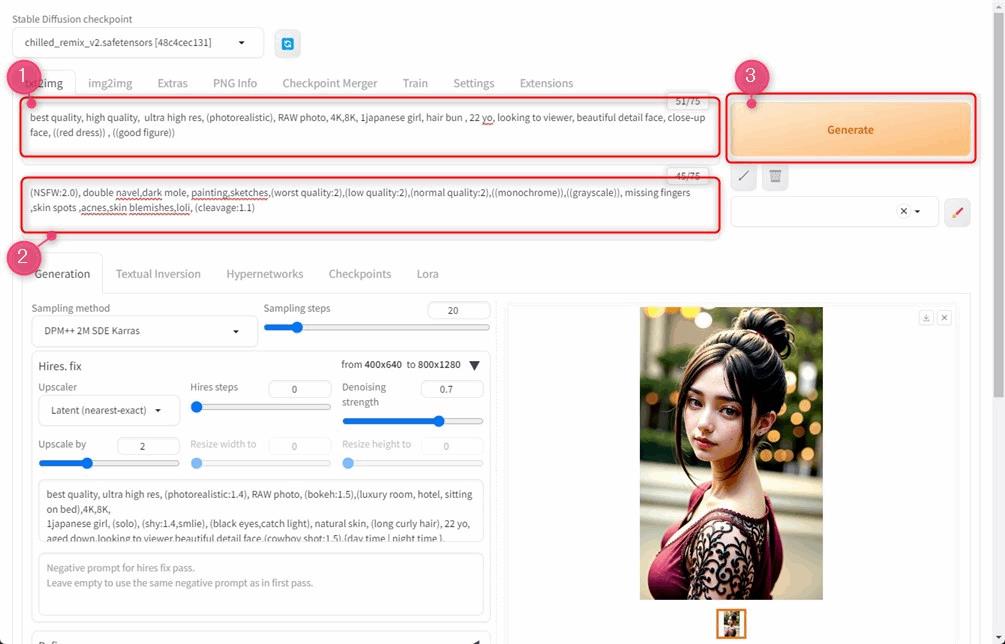
WebUIの使い方は下記の記事で解説しています。
PaperSpaceでマシンを停止する方法
使用後はマシンを停止します。方法は次のとおり。
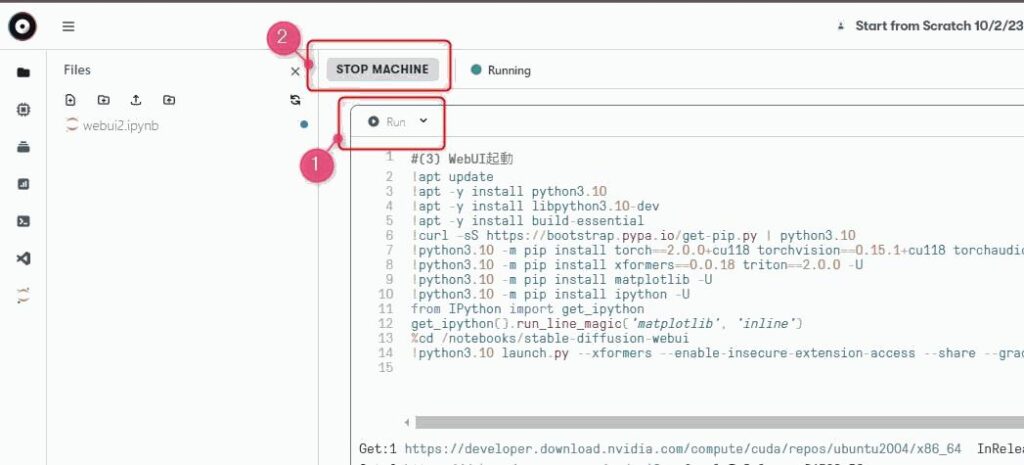
▲一番上のセルをクリックして停止(図①)、Stop Machineをクリックしてマシンを停止(図②)。
PaperSpaceで2回目以降のWebUIの起動方法
WebUIの起動
2回目以降に起動する場合や、操作中にマシンがシャットダウンしてしまった場合は、Start Machineからマシンを再起動し、ノートブックの「3番目のセル」だけを実行します。
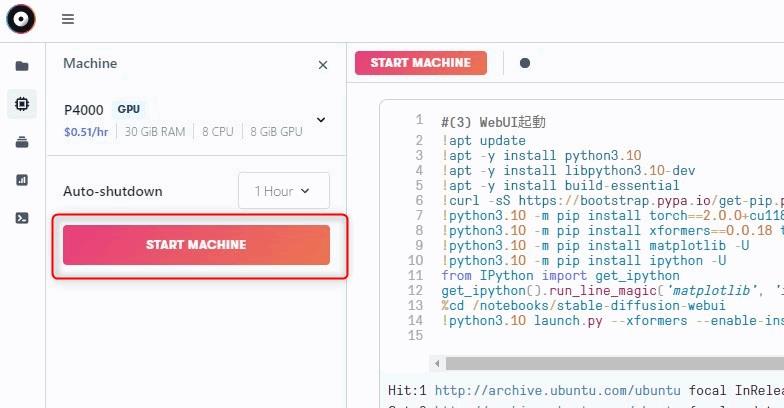
▲サーバーが途中で停止してしまった場合は、「Start machine」から再起動。
起動後は初回と同様にWebUIのURLが表示されるので、そこをクリックします。
PaperSpaceにモデルを追加する方法
モデルを後から追加する方法は次の2つあります。
1.モデルを一旦自分のPCにダウンロードしてからPaperSpaceにアップロードする方法
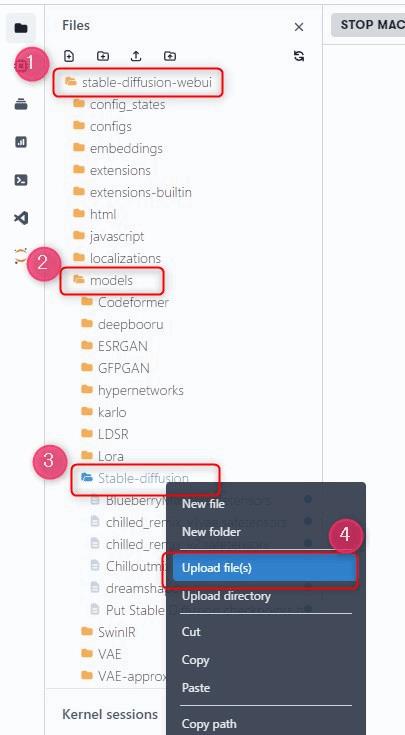
一つ目の方法は、モデルを一旦自分のPCにダウンロードしてからPaperSpaceにアップロードする方法です。CivitAIかHuggingFaceからダウンロードしたモデルファイルを、PaperSpaceのstable-diffusion-webui/models/stable-diffusionフォルダの中にアップロードします。上図のようにファイルツリーをたどり、目的のフォルダを右クリックしてから「Upload」メニューによってアップロードします。
2.wgetコマンドでインストールする方法
WebUI起動に使ったノートブックに、新しいセルを追加して下記のコマンドを記述して実行することで、モデルファイルリポジトリから直接PaperSpaceにダウンロードできます。ノートブックの2番目のセルで行ったことと同様の方法です。
%cd /notebooks/stable-diffusion-webui/models/Stable-diffusion
!wget -nc モデルファイルのリポジトリURL -O 格納する時の任意のファイル名下記は記述例です。
%cd /notebooks/stable-diffusion-webui/models/Stable-diffusion
!wget -nc https://civitai.com/api/download/models/11745 -O Chilloutmix-Ni-pruned-fp32-fix.safetensors-Oオプションを指定しないと、よくわからないファイル名でダウンロードされてしまうので必ず指定してください。
PaperSpaceにLoRAやVAEを追加する方法
先述したモデルファイルの追加手順と同様の方法で追加します。格納するファイルパスが異なる点に注意してください。
- LoRA
stable-diffusion-webui/models/Lora
- VAE
stable-diffusion-webui/models/VAE
PaperSpaceでモデルやLoRAを削除する方法
PaperSpaceはHDD容量が小さいのでこまめなファイル整理は重要です。不要なファイルは削除しましょう。
- 削除方法:画面左のファイルツリーから特定のファイル辿って右クリックメニューの「Delete Permanently>Yes」
PaperSpaceでControlNetを使う方法
WebUIのノートブックをダウンロードしたリポジトリに、ControlNet用のノートブックがありますのでそれをダウンロードします。URLは下記。
リンク先にあるControlNet.ipynbファイルをダウンロードしたら、先ほどと同様にPaperspaceにアップロードして、ノートブックのセルを実行します。すると必要なモジュールがインストールされます。実行が終わったら、通常の画像生成を行うようにWebUIを起動すれば、WebUI上にControlNetのワークスペースが表示されますので利用可能となります。
ControlNetもモデルファイルをインストールするため、ディスク容量を必要とします。筆者はプロプランなので確かではないのですが、無料ユーザーがControlNetも使うのはディスク容量的に無理なのではないかなと思います。プロプラン以上で利用するのが現実的です。
まとめ|PaperspaceとStable DiffusionでAIイラスト生成の無限可能性を体験しよう
Paperspaceの使い方について解説しました。Stable Diffusion WebUIをクラウド上で利用したいと考えている方は是非トライしてみてください!
快適なStable Diffusion WebUI環境を手に入れる方法
無料利用にこだわらない方は快適な「生成AI GO」が最もおすすめ!詳細は下記をご覧ください!

当ブログでは、クラウド上にフルセットで構築されたStable Diffusion環境を低コストで利用できる『生成AI GO』の開発元さんとのコラボにより、50%OFFの特別クーポンを提供中です。『生成AI GO』を利用すれば、エラーコードで悩むことなくStable Diffusionの「AI画像生成」、「AIアニメーション生成」といった最新技術を利用できます。この特別な機会をぜひご利用ください。
クーポンコード:w6NTSLkX
【割引】初月利用料金50%OFF
【適用範囲】全プラン適用
【利用回数】1顧客につき1回のみ
※ユーザー登録後14日間の無料期間がスタート致します。無料期間終了後、有料会員に移行した初月の利用料金が50%OFFの適用となります。
\ AI美女も、AI動画も! /




コメント
コメント一覧 (1件)
はじめまして。
生成AI GOに興味がありご連絡をさせていただきました。
複数枚の画像を1度に連続生成することは可能でしょうか?
よろしくお願いします。