EAGLEのライブラリを2台のPCで同期して使用する方法!
こんにちは、画像生成AIでひたすら猫のイラストを生成している じょじお(@jojio‗illust)です。
前回の記事でStable DiffusionやMidjourneyの画像ファイルを、簡単にプロンプト付きで整理できるツールeagle(イーグル)について紹介しました。
この記事では、eagleを複数のpcで同期して使用する方法について紹介します。

▲前回の記事はこちらです。
eagleのライブラリを複数のpcで同期するメリット
eagleは、複数のpcで同期することができます。
WindowsとMacを2台使っている方や、職場と自宅のPCで作業する方などは便利です。
\ 30日間 無料で使える! /
>Stable Diffusionの画像を、自動的にタグを付けてeagleに送信する拡張機能はこちら
eagleのライブラリを複数のpcで同期するメリット
eagleは1ライセンスにつき2台のPCで利用することができます。
3台以上のPCで同期する場合は、ライセンス購入が必要です。
eagleのライブラリを複数のPCで同期する手順
eagleを複数PCで同期する方法はいくつかありますが、ここで紹介する方法は下記の方法です。
- Dropbox、OneDrive、iCloud、Google ドライブなどのクラウドドライブを使って同期する。
- NASを使って同期する
この記事で紹介する手順は、「eagleを使っているPCを買い替えるときに必要な作業」とほぼ似ていますので、PC買い替え時の操作を知りたい方にも有効です。
2台のPCでのeagleの同期に必要な作業(Googleドライブ)
ここではGoogleドライブによる同期の方法を紹介します。
 じょじお
じょじお手順は次の5つだよ!
- 1台目のPCに「Googleドライブのデスクトップ版」をインストールします。
- 1台目のPCのeagleライブラリをGoogleドライブにコピーする。
- 1台目のPCのでライブラリの切り替えを行います。
- 2台目のPCにGooleドライブをインストールします。
- 2台目のPCにeagleをインストールしてライブラリをインポートする。
他のクラウドストレージサービスをご利用の方は適宜読み替えてください。
2台のPCでのeagleの同期手順
1. 1台目のPCでGoogleドライブのデスクトップ版をインストールして、Googleドライブにライブラリを保存します。
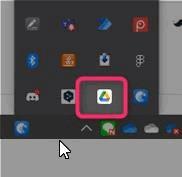
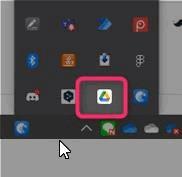
▲Googleドライブをインストールすると、Googleドライブはタスクトレイに常駐します。常駐しているGoogleドライブは上図のアイコンです。これをクリックします。
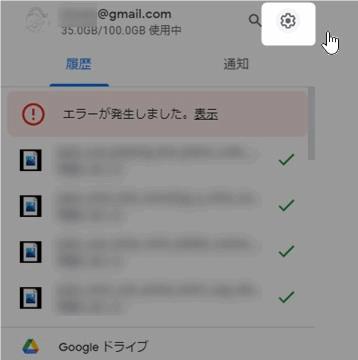
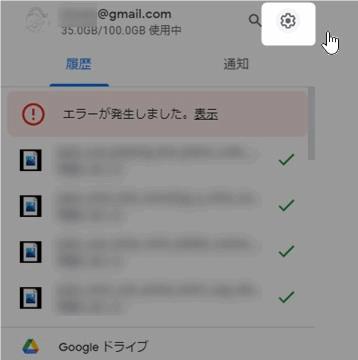
▲Googleドライブの情報が開きます。上部の歯車アイコンをクリックします。
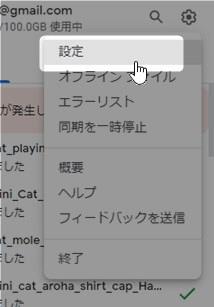
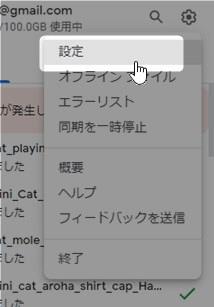
▲設定をクリックします。
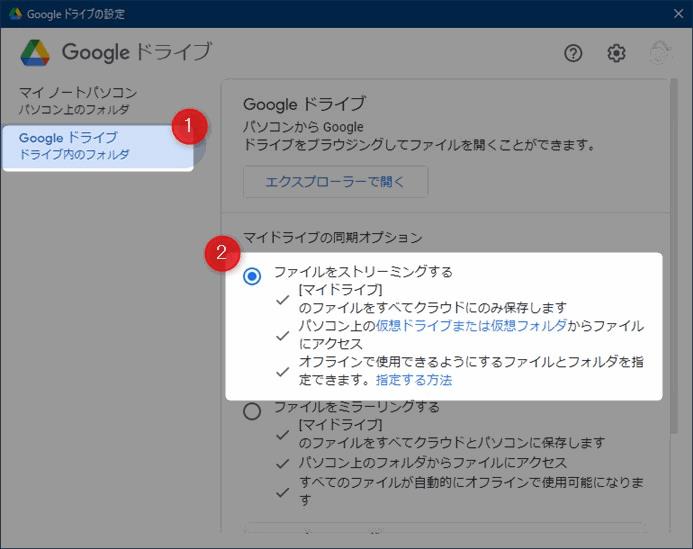
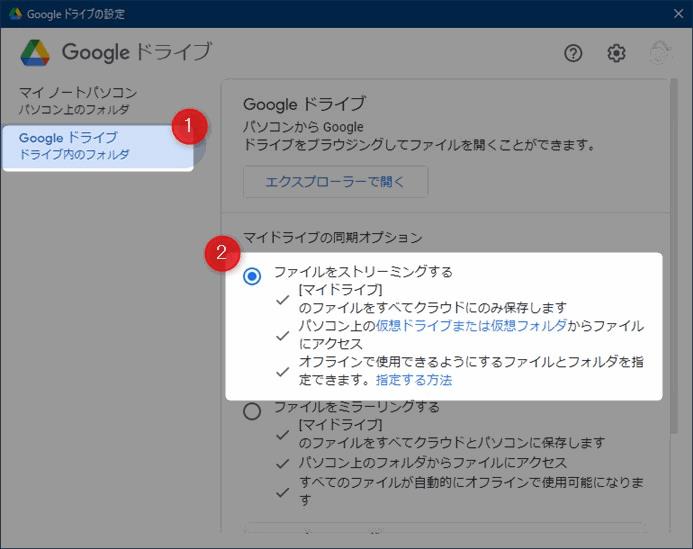
▲Googleドライブの設定画面が開きます。画面左の「Googleドライブ」をクリックします。
すると同期オプションの設定画面が開きますので好きな方を選択しましょう。
- ファイルをストリーミングする:ファイルはGoogleドライブだけに保存されます。PCのフォルダにファイルは保存されていますが、実際にはPC上にファイルはありません。開くときにGoogleドライブからストリーミングされます。PCのディスクスペースを節約できるのでおすすめです。
- ファイルをミラーリングする:ファイルはGoogleドライブとPCの両方に保存されます。
2. Googleドライブにeagleライブラリを保存します。
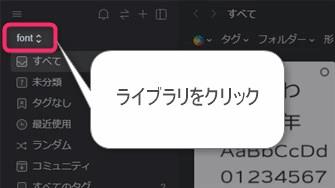
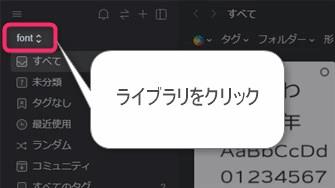
▲eagleを開き左上のライブラリ名をクリックします。
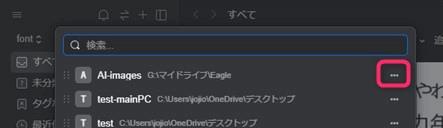
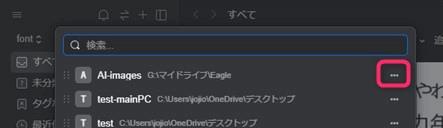
▲複数PCと同期をしたいライブラリ名の右側の「三点リーダー」をクリックします。
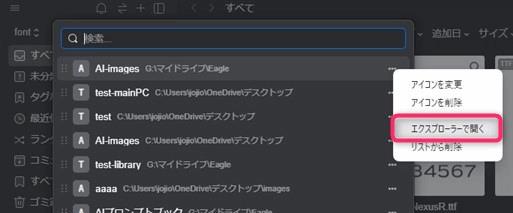
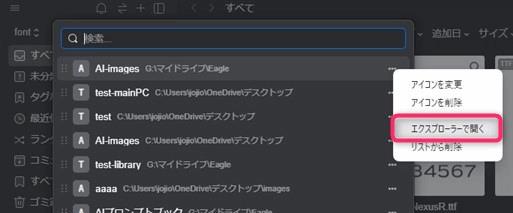
▲「エクスプローラーで開く」をクリックします。
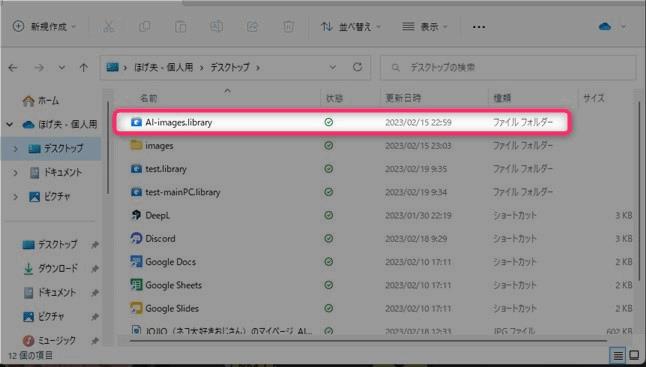
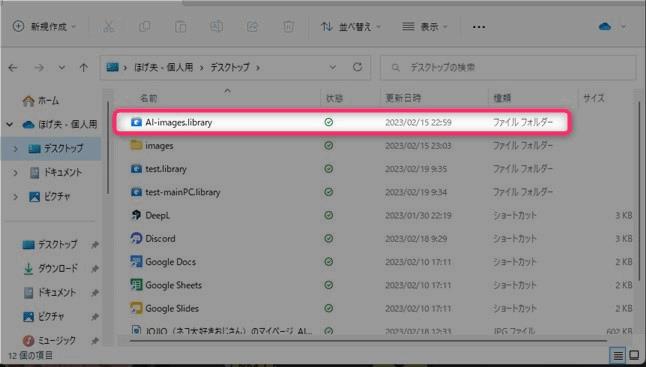
▲エクスプローラーでライブラリの保存場所が開きます。目的のライブラリを「Ctrl+C」でコピーします。
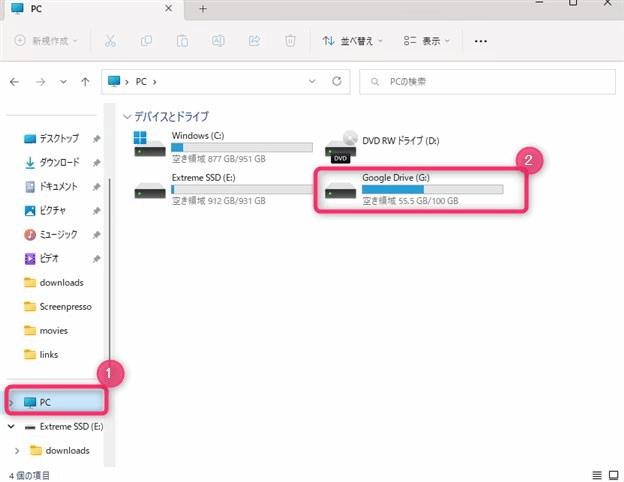
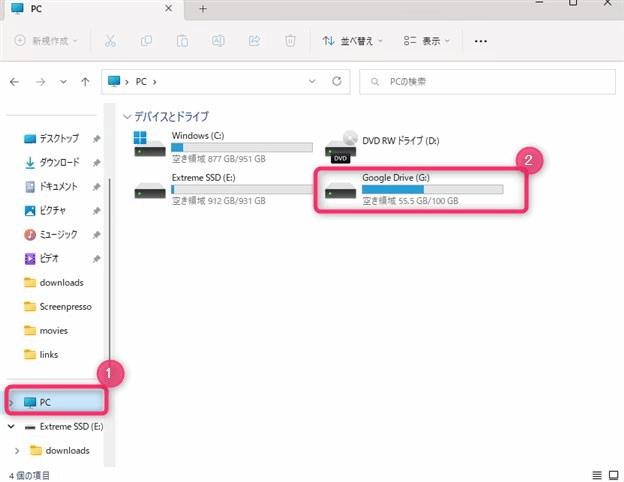
▲Googleドライブを開きます。
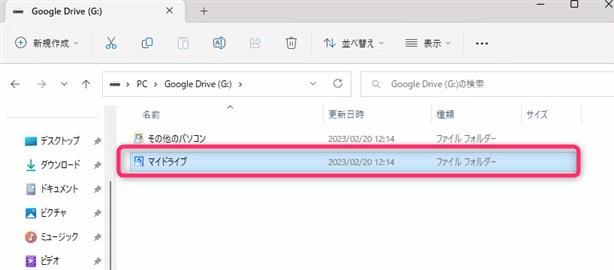
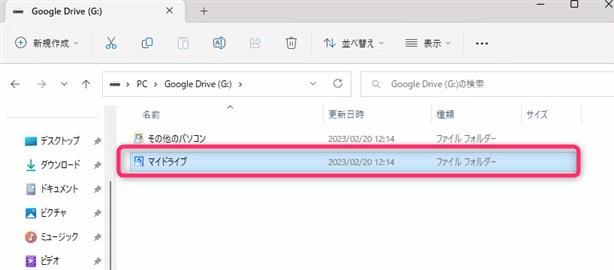
▲Googleドライブ>マイドライブ
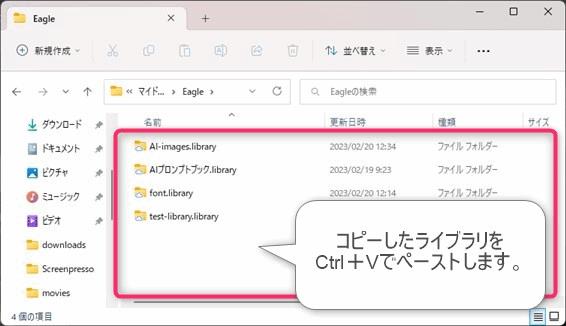
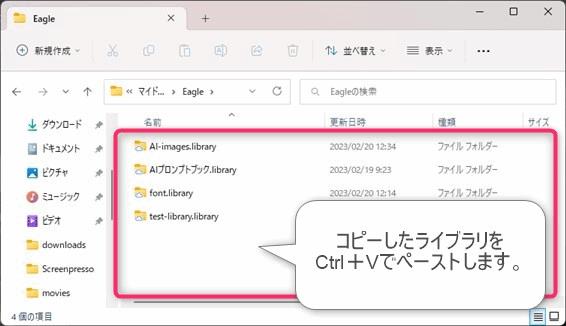
▲「マイドライブ」の任意のフォルダに先程コピーしたライブラリを「Ctrl+V」でペーストします。
3. 1台目のPCでeagleのライブラリを切り替えます。
ステップ2でライブラリをGoogleドライブにコピーしました。せっかくGoogleドライブにライブラリを映しても、eagleは設定を変更しない限り元のフォルダを参照し続けます。
ですので、eagleでGoogleドライブの方のライブラリを参照するように設定の切り替えを行いましょう。
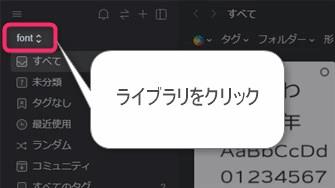
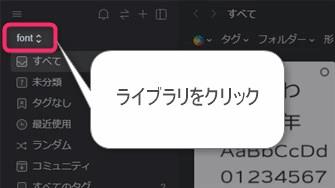
画面左上のライブラリ名をクリックしましょう。
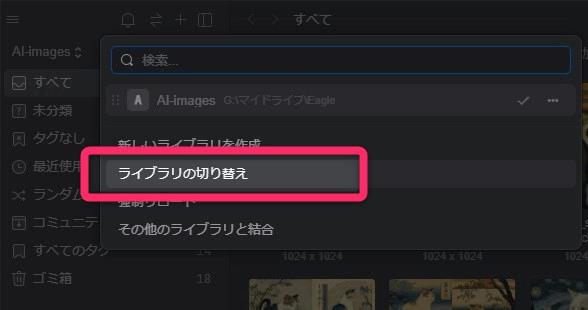
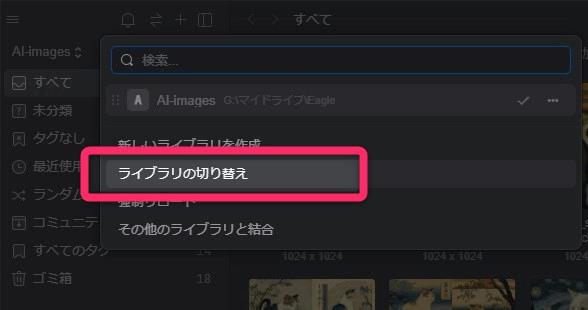
▲「ライブラリの切り替え」をクリックします。
ファイルダイアログが開くので、先ほどGoogleドライブに保存した方のライブラリファイルを選択しましょう。
4. 2台目のPCでGoogleドライブをインストールします。
2台目のPCでGoogleドライブをインストールします。すでにインストール済みの場合はスキップしてください。
ここでライブラリファイルが同期できているかも確認してください。
5. 2台目のPCでeagleを開きライブラリをインポートします。



ここから、同期先のPCの操作に切り替わります。
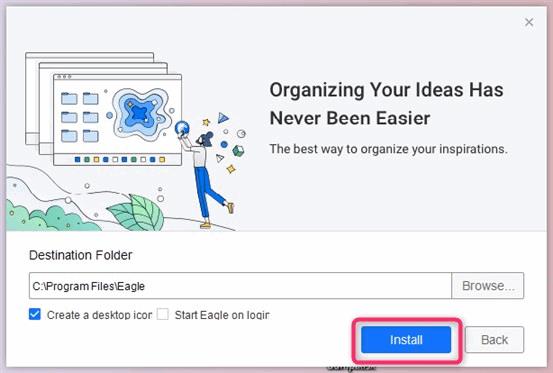
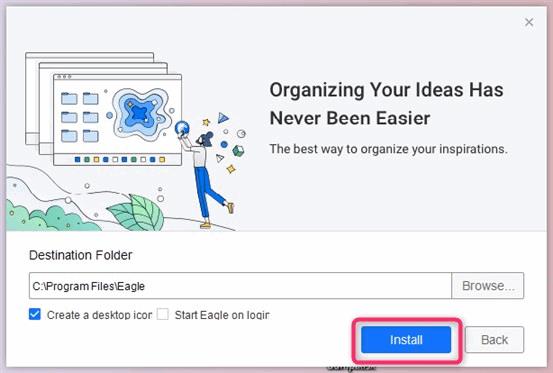
▲Intallをクリック。
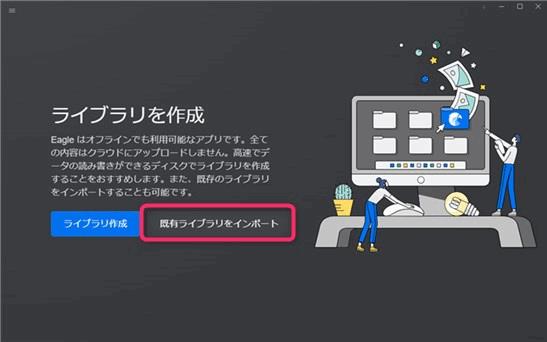
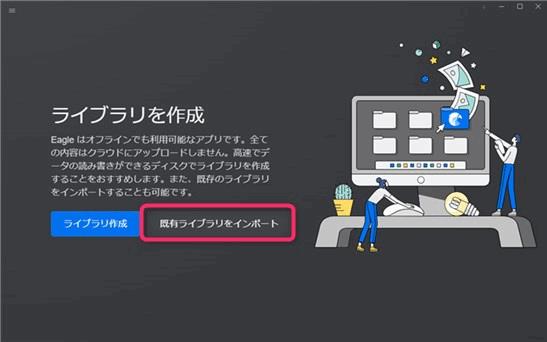
▲「既存ライブラリをインポート」をクリックします。
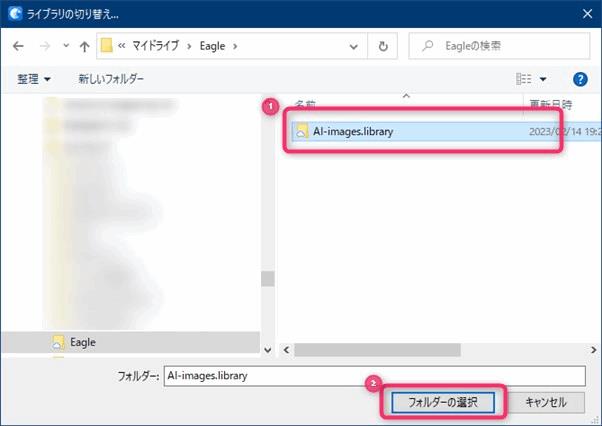
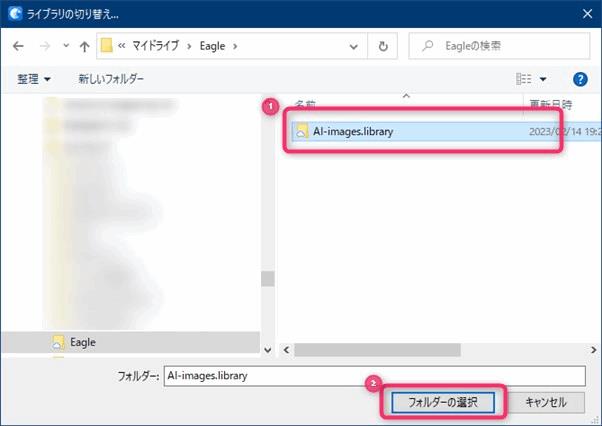
▲Googleドライブのライブラリファイルを選択します。


▲ファイルを読み込みます。少し時間がかかることがあるようです。
ライブラリを開いてみて既存の画像が見えたら成功です。
まとめ



以上、eagleのライブラリを同期する方法でした。これで複数のPCでeagleファイルを整理したり見ることができま!!
\ 30日間 無料で使える! /





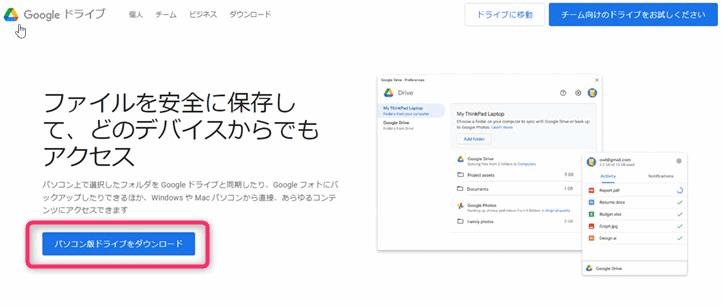
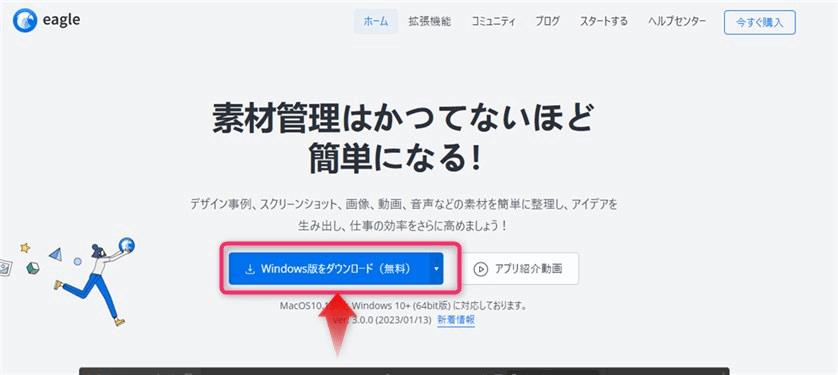

コメント
コメント一覧 (1件)
貴重な記事ありがとうございます!
早速2台のPCで設定成功しましたが、以降新しく書出した画像はeagleの「スマートフォルダ」内のディレクトリ毎(例:
i2iの今日の日付フォルダ)に自動で入らないのは仕様でしょうか…!?
eagle側にはSD側の「output」をそのまま読ませています。
・ディレクトリ構成
→上位:t2i、t2iグリッド、i2i、i2iグリッド
→サブ:が日付別
よろしければアドバイス頂けますと嬉しいです!