Instagramへ予約投稿する方法!(Canva)

こんにちは、画像生成AIのプロンプトを研究している じょじお(@jojio‗illust)です。
この記事は、AI画像のインスタグラムへの投稿を、Canvaを使ってスケジュール投稿する方法について紹介します。
Canvaからインスタグラムへ投稿するメリット

 新人ブロガー
新人ブロガーMidjourneyで生成した画像をTwitterに投稿しているんだけど、インスタグラムのフォロワーにも見てもらいたなぁ。



複数SNSの投稿管理はCanvaがおすすめだよ。
透かし入れたり、スケジュール投稿もできるよ。
メリット1.複数SNSの投稿スケジュールをCanvaひとつで管理できる。


Canvaのコンテンツプランナー(Proプラン)は、複数SNSへの投稿をひとつのカレンダーで管理できます。ツールを使い分ける手間がないので便利です。
- インスタグラム
- etc…



ちなみにTwitterはWeb版からしか予約投稿できませんが、CanvaならスマホからTwitter予約投稿が可能です。



ピンタレストにも、対応しているのは嬉しいですね。
メリット2.簡単にSNSごとの適切なサイズへリサイズできる。
Twitter用に作成したデザインを、インスタグラムに投稿したいことがよくあります。この時、インスタグラムはTwitterよりも利用できるデザインのサイズが限られているため、デザインのリサイズをする必要がありました。
Canvaなら、「デザインのサイズを変更」機能(Proプラン)を使えば、ワンクリックでデザインのすべてのページを、SNSの適切なサイズへリサイズできます。



フォントのサイズ変更やトリミングを自動でやってくれるので便利です。
メリット3.その他機能が豊富
- 背景リムーバ
- マジックイレイサー
- 動画作成(MP4,Gifなど)
\ 無料トライアルあり /
CanvaからInstagramへスケジュール投稿するために必要なもの



インスタへすぐに投稿する場合は、無料で運用可能です。
予約投稿を行いたい場合は、Canva Proプランへの加入が必要です。
1.インスタグラムへ通常の投稿(すぐに投稿)
Canvaからインスタグラムの投稿をするには下記の2つが必要です。
- Canva無料プラン以上
- インスタグラムの個人アカウントまたはクリエーターアカウント(無料)
- Facebookアカウント(無料)
2.インスタグラムへ予約投稿(スケジュール投稿)
予約投稿を行う場合、Canva Proのサブスクリプションへの加入が必要です。
- Canva Proプラン(サブスクリプション加入が必要)
- インスタグラムのビジネスアカウント(無料)
- Facebookアカウント(無料)
\ 無料トライアルあり /
CanvaからInstagramへスケジュール投稿するために必要な作業のまとめ
Canvaからインスタグラムへ投稿するには、事前設定が必要です。
- Instagramをビジネスアカウントに切り替える。
- Facebookページの作成(Facebookアカウントがない場合は作成)
- Canvaでインスタグラムと連携設定。



手順は少し面倒ですが、最初だけ設定を行えば、あとは簡単に予約投稿することができますので、少し我慢して設定しましょう。
1. Instagram(インスタグラム)アカウントをビジネスアカウントに切り替える。(初回だけ)


▲Instagramアプリを起動したら、画面右下のプロフィールアイコンをタップします。
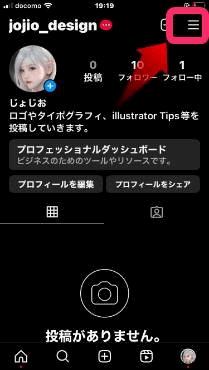
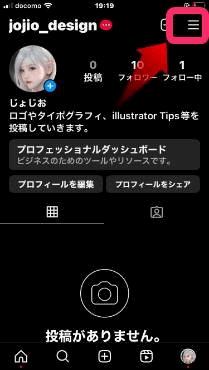
▲右上のメニューアイコン(三点リーダー)をタップします。
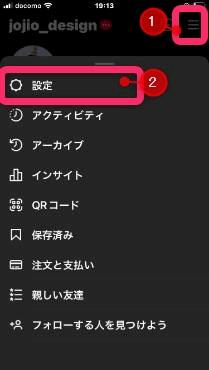
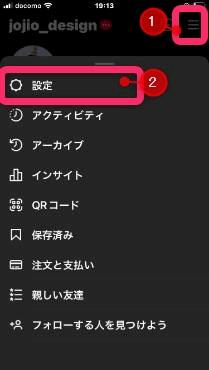
▲設定をタップします。
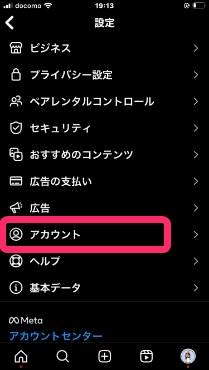
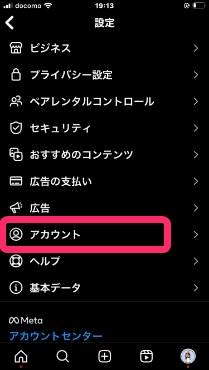
▲アカウントをタップします。
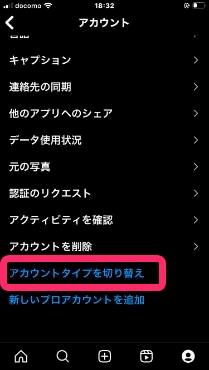
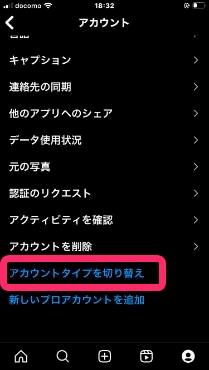
▲「アカウントタイプを切り替え」をタップします。
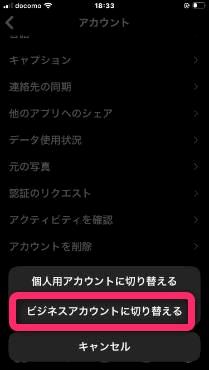
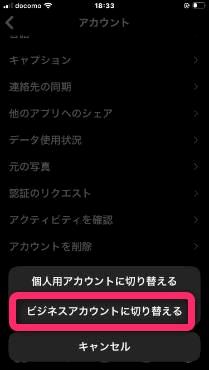
▲「ビジネスアカウントに切り替える」をタップします。
2. Instagram(インスタグラム)とFacebookページをリンクする。(初回だけ)
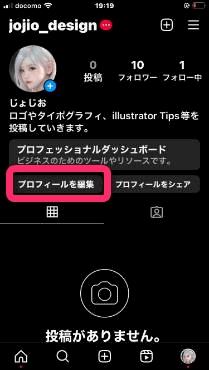
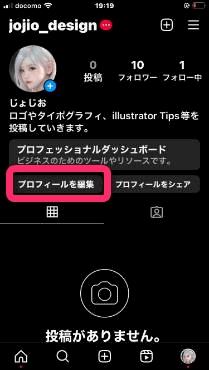
▲マイページの中の「プロフィール編集」をタップします。
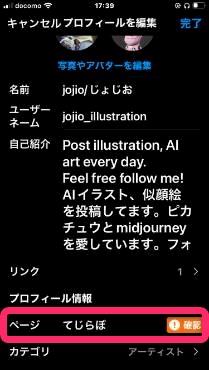
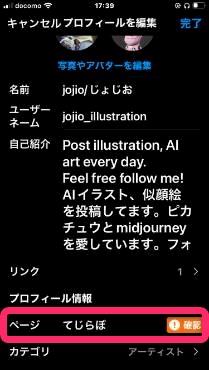
▲プロフィール変更画面の「ページ」セクションをタップします。
筆者はすでにページとリンク済みなので、皆さんと画面が違います。
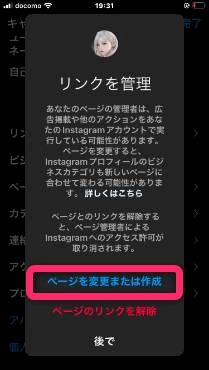
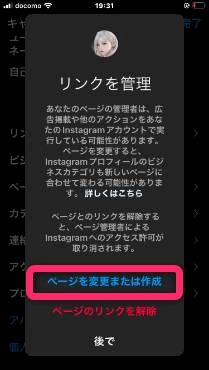
▲「ページを変更または作成」をタップします。
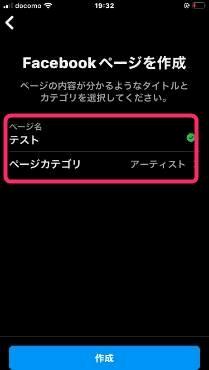
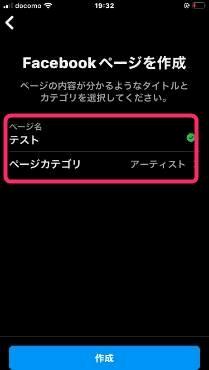
▲「ページ名」と「ページカテゴリ」を設定します。
ページ名は自由に付けて構いませんが、Facebook上に公開されますので、わかりやすい名前を付けた方がアクセスが集まりやすいと思います。もし、あなたが屋号やショップを持っているならその名前をページ名にしても良いと思います。
カテゴリも同様です。私はAIARTを公開するアカウントにするので「アーティスト」にしました。
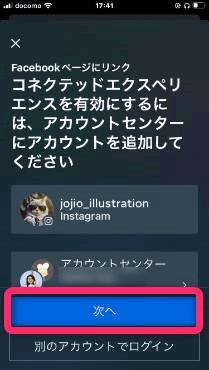
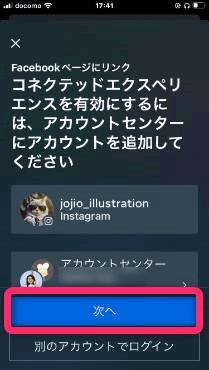
▲もし「コネクテッドエクスペリエンスを有効にするには・・・」という画面が表示されたら、
3. Canva側の操作


▲共有したいプロジェクト(デザイン)を開き「共有」をクリックします。
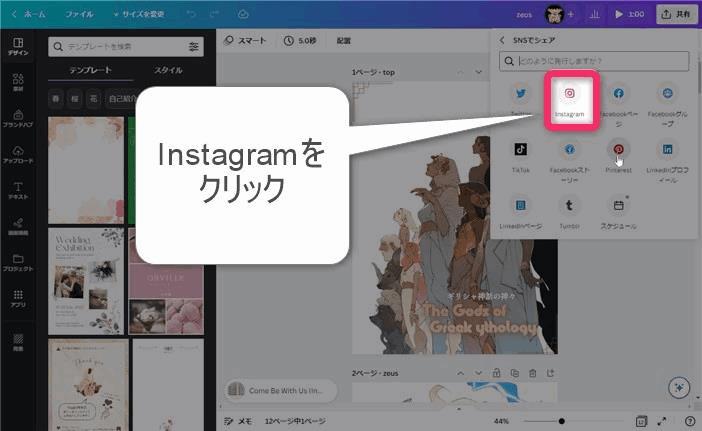
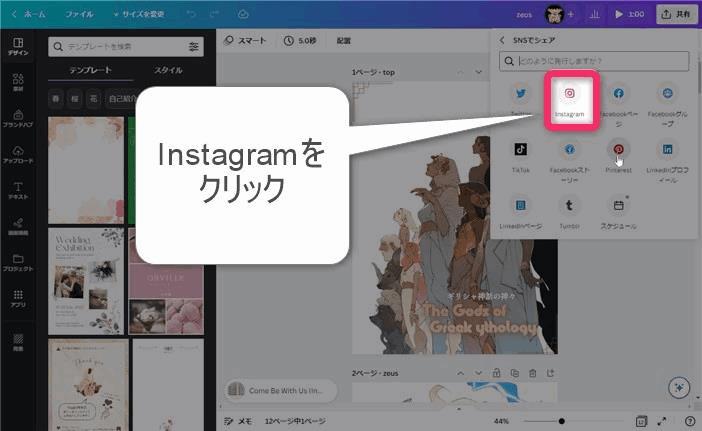
▲「SNSでシェア」>「Instagram投稿」をクリックします。
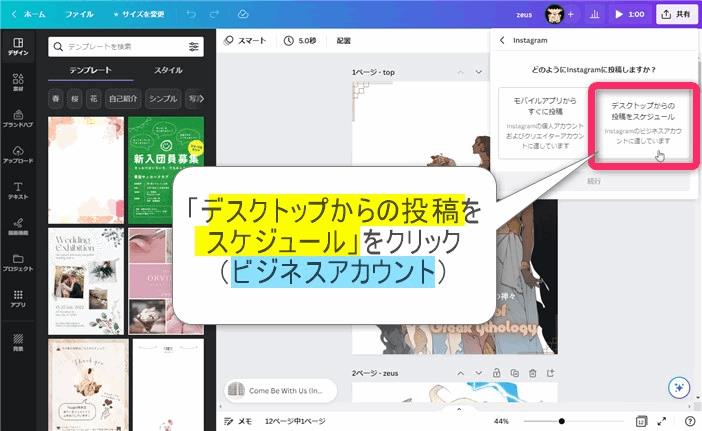
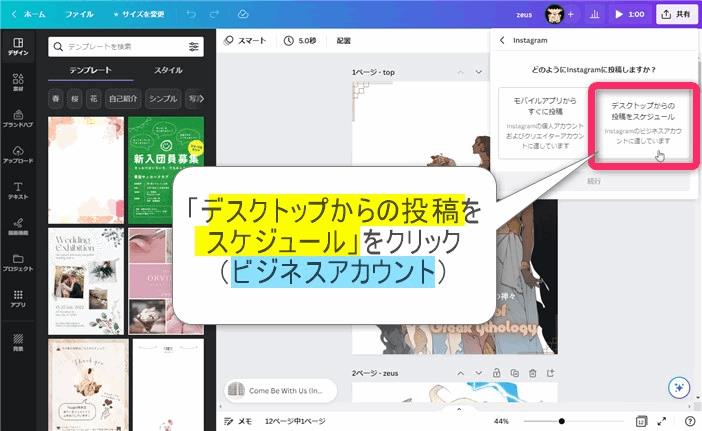
▲「デスクトップからの投稿」をクリックして「続行」をクリックします。
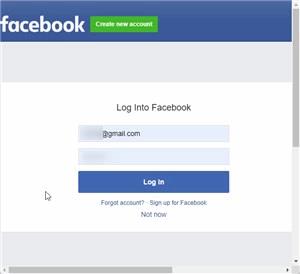
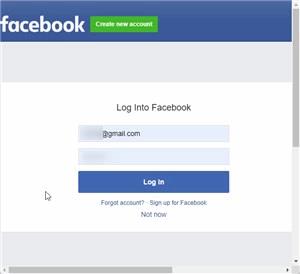
▲「Facebook」の認証画面が開くので認証情報を入力します。


▲Instagramアカウントが複数ある場合は、適切なアカウントを選択します。
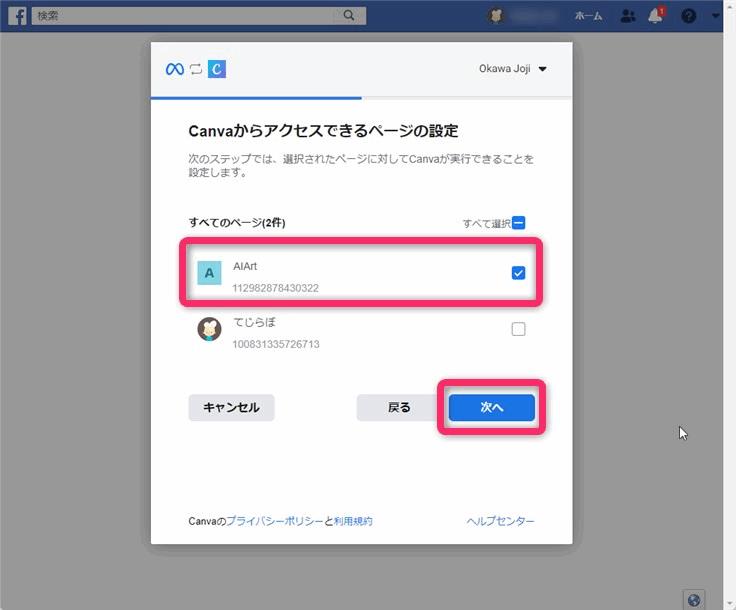
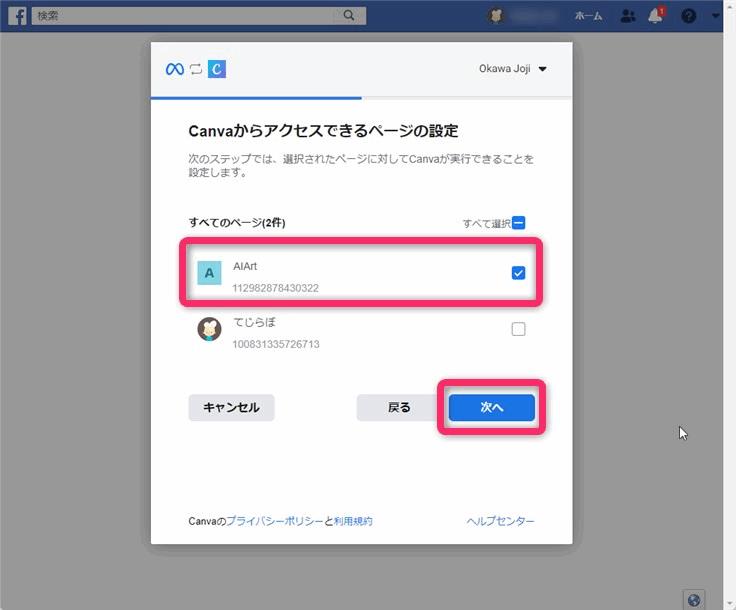
▲先ほどInstagramアプリで作成したFacebookページを選択します。
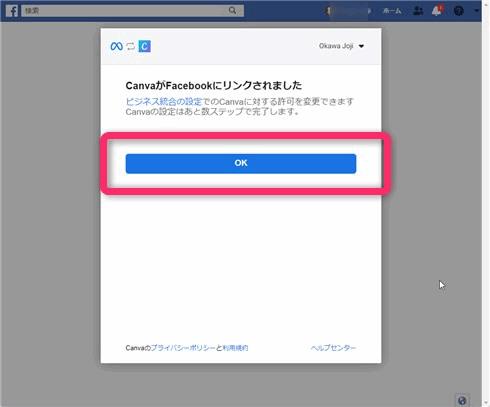
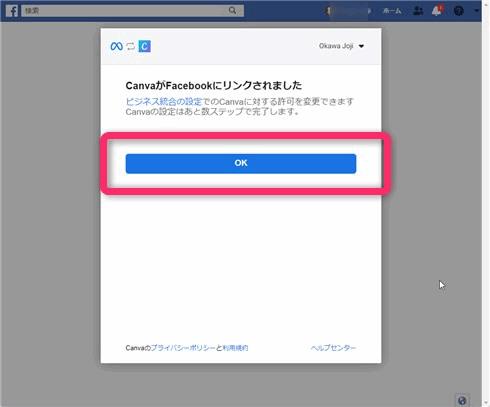
▲リンクできました。
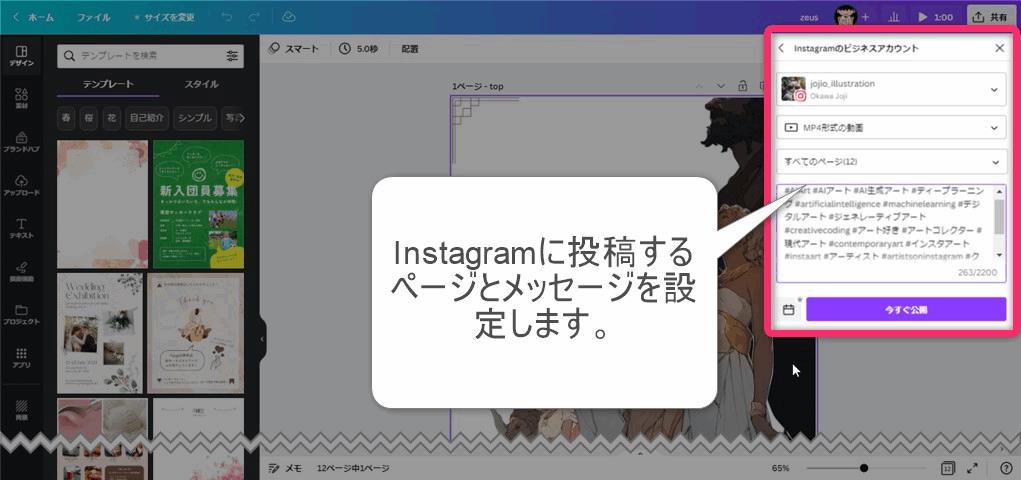
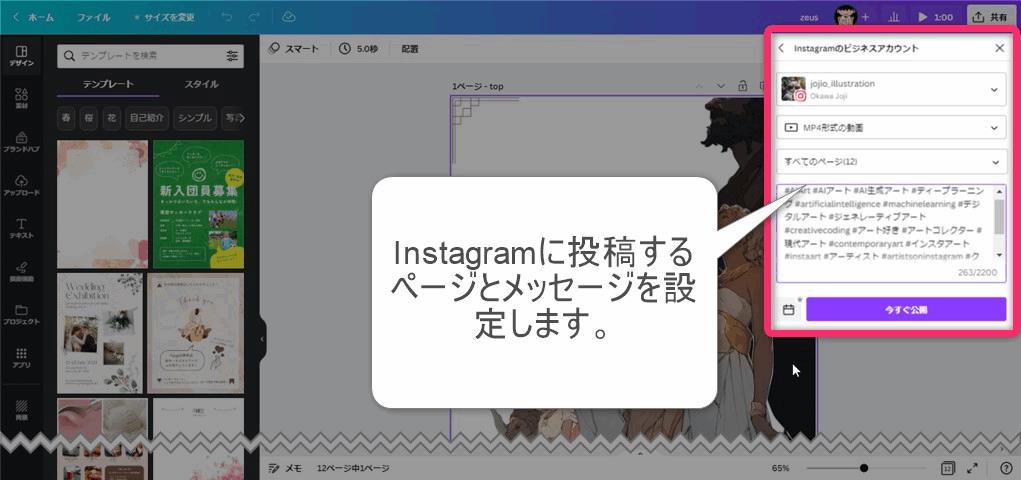
\ 無料トライアルあり /
Instagramへ投稿方法(2回目以降)



一度設定を行えば、2日目以降は下記の手順で予約投稿が可能です。
- 投稿したいデザインを開く
- 画面右上の「共有」をクリック
- 「SNSでシェア」>「Instagram投稿」をクリック
- インスタグラムへ投稿するメッセージやスケジュールを設定
Instagramのスケジュール済みの投稿を確認する方法


▲ホーム>アプリ>コンテンツプランナーからスケジュール済みの投稿を確認することができます。
InstagramやTwitter、Pinterest などの投稿をひとつのカレンダーで確認することができるので便利です。
Instagramの予約投稿をキャンセルする・時間を変更する方法
コンテンツプランナーの中から設定変更したい投稿をクリックして、日時を変更したり、投稿を削除することができます。
まとめ
以上、CanvaからInstagramにスケジュール投稿する方法について紹介しました。



最後まで読んでくださってありがとうございます!
この記事がお役に立てましたら、シェアボタンからシェアしていただけたら嬉しいです!
\ 無料トライアルあり /




コメント