画像生成AI MidjourneyとFigmaでLINEスタンプ作ってみた。

画像生成AI Midjourney(ミッドジャーニー)とFigmaを使って低コスト+爆速でLINEスタンプを作成してみました。
この記事は、その方法についてまとめた記事です。
画像生成AI Midjourney(ミッドジャーニー)でLINEスタンプを作るメリット
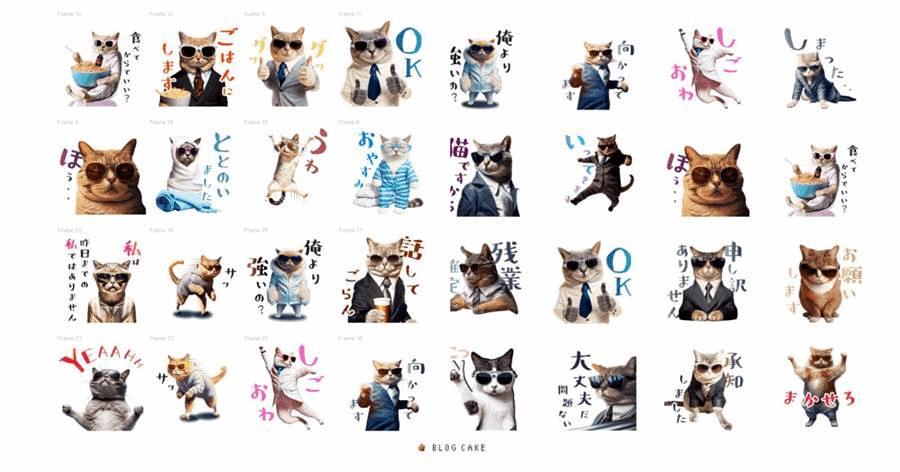
(画像生成AIを使うメリット)爆速で作成できる。
画像生成AIを使うことで、自分で絵を描くよりも早くLINEスタンプを作成できます。筆者は自分で絵でもスタンプを作ったことがありますが、画像生成AIを使うことで爆速でつくることができました。
わたしが作成にかかった時間
- イラストを自分で作成する場合:2~3週間
- 画像生成AI:2日~3日
LINEスタンプ作成に必要な手順
この記事で解説する手順は下記です。
- スタンプのコンセプトを決める。
- 画像を用意します。
- Figmaにフレームを用意します。
- Figmaで画像の背景を透過します。
- Figmaで画像とテキストを組み褪せてスタンプ画像を完成させます。
- Figmaから、完成したスタンプ画像を出力してZip化します。
- LINEクリエーターズマーケットにファイルをアップロードし、スタンプ情報を入力します。
- 販売審査を申請をします。
- 承認されたらマーケットにリストして販売開始です。
LINEスタンプ作成に必要なツール
今回はスタンプ作成に下記を使います。
- 画像作成:AI画像生成ツールMidjourney(ミッドジャーニー)
- 画像加工・編集・テキスト追加:Figma
- お好きなフリーフォント
Figmaとフォントは無料ツールを使い、Midjourney(ミッドジャーニー)は有料プランを使います。

1.LINEスタンプの仕様・コンセプトを決めよう!
LINEスタンプのコンセプト
どんなスタンプにするかコンセプトを決めましょう。下記を決めておくとよいでしょう。
- 誰に使ってほしいか?(趣味仲間・ビジネスマン・ギャル・家族同士・etc)
- どんな時に使ってほしいか?(朝・ビジネスシーン・季節のイベント・etc)
- どんなキャラクターにするか?(動物・かわいい女の子・架空のキャラクター etc)
LINEスタンプのランキングを見て人気作品を分析するのも良いかと思います。
LINE STORE
https://store.line.me/stickershop/showcase/top_creators/ja
LINEスタンプの個数を決めよう
LINEスタンプは8個/16個/24個/32個/40個のいずれかから販売できます。
何個のスタンプにするか決めましょう。
一般的に個数が多い方が売れやすいといわれています。
2. スタンプに使う画像を用意します。
コンセプトを決めたら必要な画像を生成しましょう。
わたしは画像生成AIツールMidjourney(ミッドジャーニー)を使って生成しました。
画像生成AIを使って画像生成する時のコツ・ポイント
わかりやすい特徴を決める。
画像生成AIで同一人物のキャラクターをヴァリエーションを変えて生成するのはとても難しいです。
そこで、何か一つでも分かりやすい特徴付けをすると良いかなと思います。
その特徴があることで、多少顔のディティールが異なっても同一人物だと認識してもらいやすくなるかと思います。
例:真っ赤なゴーグルをつけた少女
切り抜きやすいように背景はシンプルにする。
あとで背景を切り抜きやすくするため、背景はなるべくシンプルにすることをオススメします。
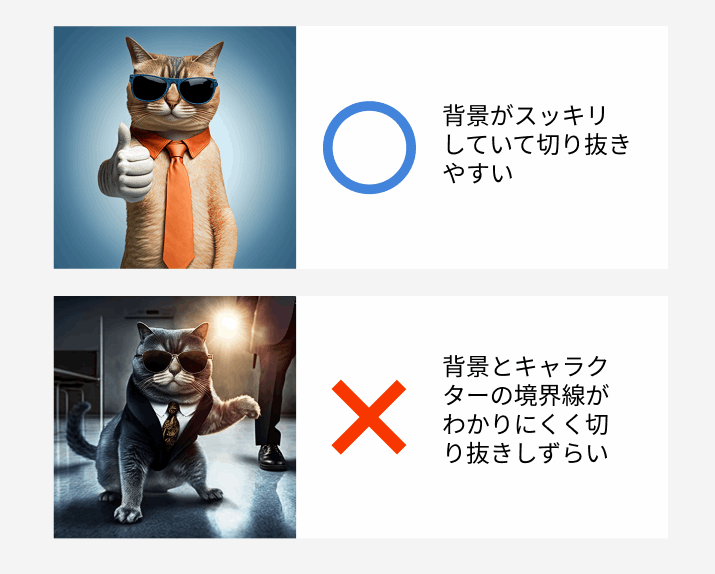
また、キャラクターの色が暗くなり過ぎないようにしましょう。
画像生成の際に下記のワードをプロンプトに含めると切り取りやすい画像になります。
- studio lighting
- bright lighting
- white background
- clean blue background
- Commercail photograph
下記の記事でプロンプトによく使う言葉をまとめていますので参考になさってください。

3.Figmaに画像素材とフレームを用意する。
Figmaにスタンプ画像のベースとなるフレームを用意します。フレームとは、Adobe Illustratorでいうところのアートボードのようなものです。
スタンプ画像のサイズは、横370px × 縦320pxです。
このサイズで作ってもいいのですが、サイズが小さいと作業がしにくいのと、画像の劣化が目立つので2倍・3倍サイズなどで大きめに作っておき、完成品を提出する際に規格サイズに縮小することをオススメします。
わたしは2倍サイズの740px x 640pxで作りました。
Figmaを開きます。
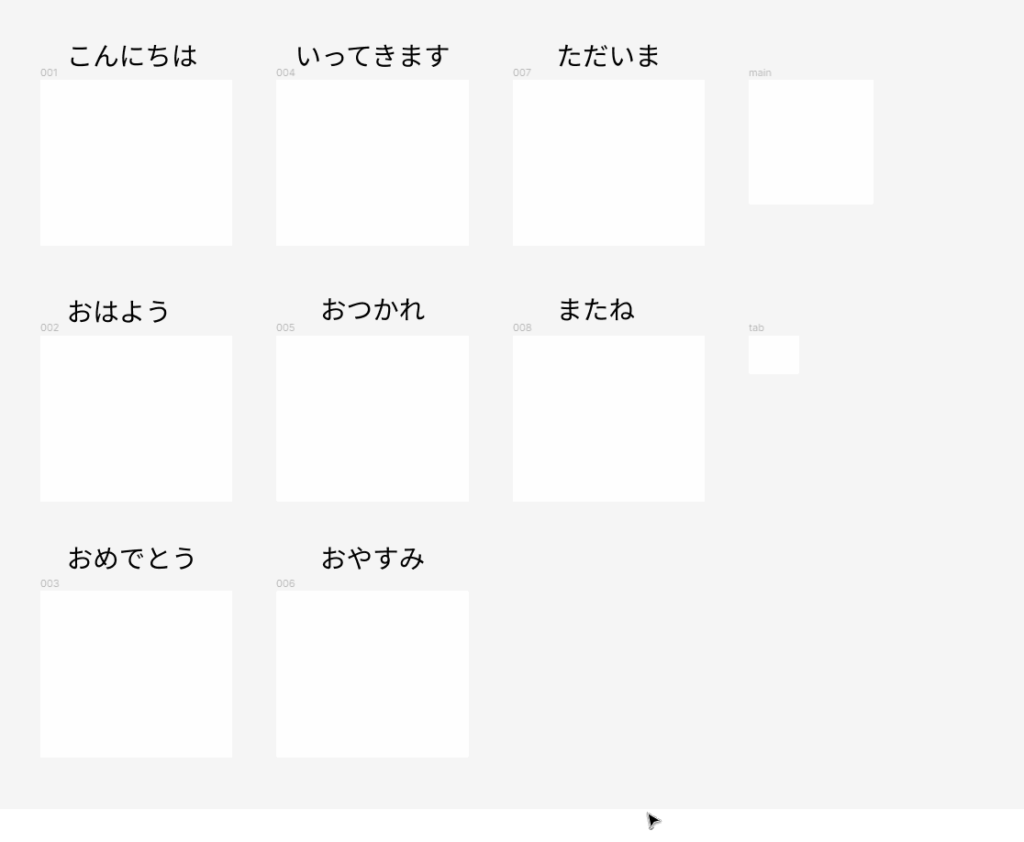
▲こんな感じでスタンプの数だけフレームを用意しました。8個で販売する場合は8個、40個で販売する場合は40個用意しましょう。
スタンプ画像以外にも、メイン画像とタブ画像もひとつずつ必要なので合わせて用意します。サイズは下表を参照。
必要な画像とサイズ
| 必要数 | サイズ | |
|---|---|---|
| メイン画像 | 1個 | 横240px × 縦240px |
| スタンプ画像(選択式) | 8個/16個/24個/ 32個/40個 | 横370px × 縦320px(最大) |
| トークルームタブ画像 | 1個 | 横96px × 縦74px |
- メイン画像:マーケットに並んだ時のサムネイルの役割になる画像。スタンプの中の画像をひとつ選んで作るのが一般的
- タブ画像:LINEアプリでスタンプ選択画面(タブ)に表示されるサムネイル。
フレームの名前はLINE提出時に決まった名前にする必要があります。詳細は後述します。
4.Figmaで画像素材の背景透過します。
Midjourney(ミッドジャーニー)で作成した画像の背景を透過させます。
Figmaでは、画像背景透過もできますし、そのままテキストの追加・画像編集・最終的な調整を行うことができるのでオススメです。
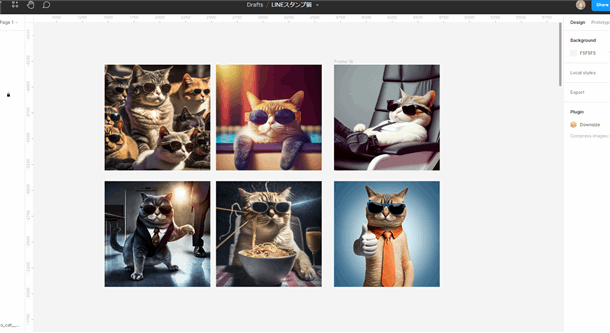
▲Figmaで画像を読み込みます。
Figmaを使った背景透過の方法は下記の記事で解説しています。


▲背景透過できました。
4.Figmaでテキストと画像を配置してスタンプを完成させよう。
フレームに背景透過した画像を配置して、テキストなどの素材を並べて、スタンプ画像を完成させていきます。
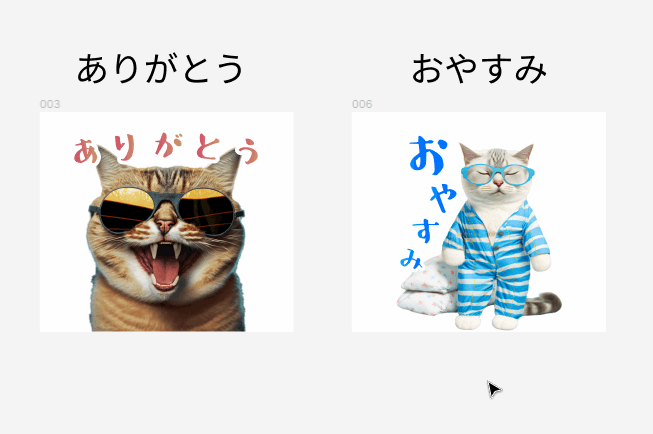
使用するフォントはライセンスに注意してください。
フォントに悩む場合は、下記に商用利用できるおすすめのフォントをまとめていますので参考になさってください。
商用利用できる個人的おすすめフォント
https://www.figma.com/community/file/1154692205375636770
5.Figmaからスタンプ画像を出力します。
スタンプ画像が完成したのでFigmaから出力します。
Figmaでは、出力のとき、フレームの名前がそのまま画像ファイル名になります。出力前にフレームの名前を規則正しく設定しておきましょう。
Figmaのフレームの名前を正しく設定しよう。
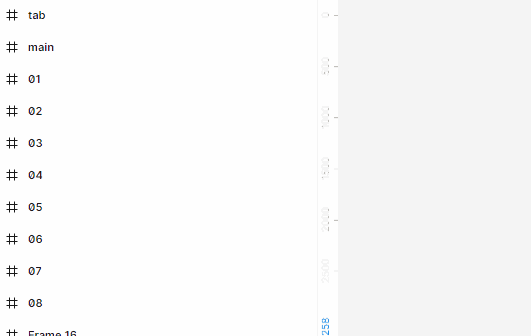
▲スタンプ画像には半角で001、002、003というように連番を付けます。メイン画像はmain、タブ画像はtabと付けておきます。この名前はLineで決まっているルールです。
名前がおかしいとLINEのシステムにアップロードする際にエラーになります。
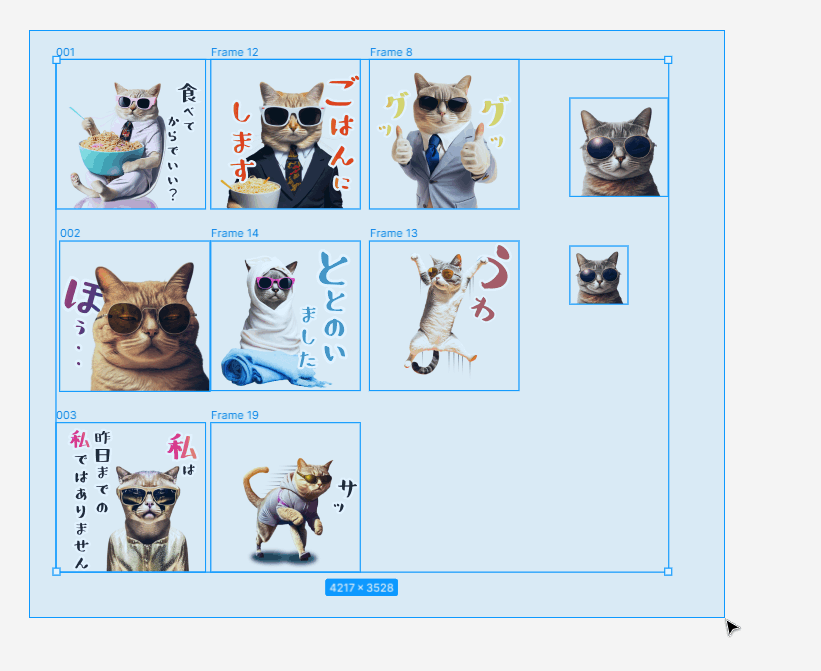
▲Figmaで、作成した画像をすべて選択し、↓
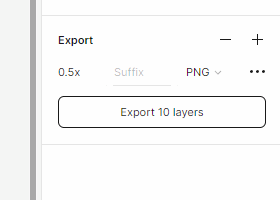
▲Figma画面右側のExportからエクスポートします。2倍のサイズで作成した場合、出力の際はサイズを0.5xと選択して出力すると規定のサイズになります。
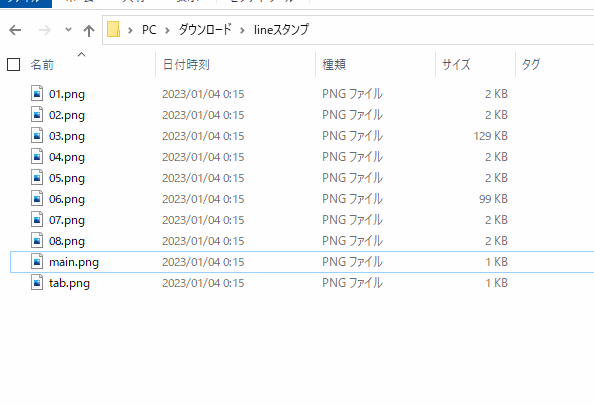
▲エクスポートできました。

▲エクスポートしたら、新規フォルダーに格納してフォルダーごとZip圧縮します。
圧縮の方法は、Windowsの場合は「フォルダーを右クリック>圧縮>Zipを選択」です。
6.LINE Creators Marketに登録する。
スタンプの申請はLINE Creators Marketで行います。
LINE Creators Marketとは、LINEスタンプ・絵文字・テーマの販売を管理するためのシステムです。
利用には、登録申請が必要ですので登録します。
LINE Creators market 登録手順
下記の作業はPC・スマホどちらでも作業可能です。既に登録済みの方はこの作業をスキップしてください。
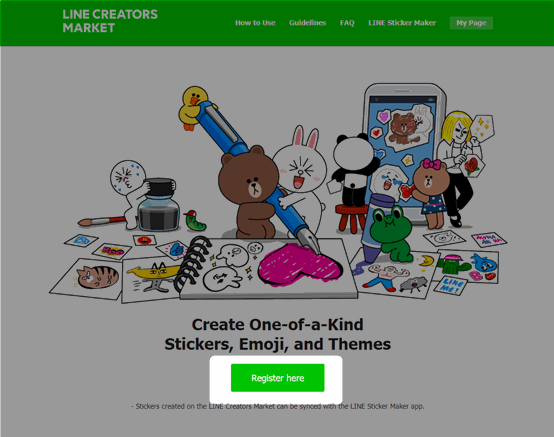
7. Line creators marketにアップロードしてスタンプ情報の入力
LINE Creators Marketの登録ができたらLINE Creators Marketにスタンプファイルをアップロードして、スタンプ名や価格を設定していきます。
1.LINE Creators Marketでスタンプの基本情報を入力
Line creator marketにログインします。
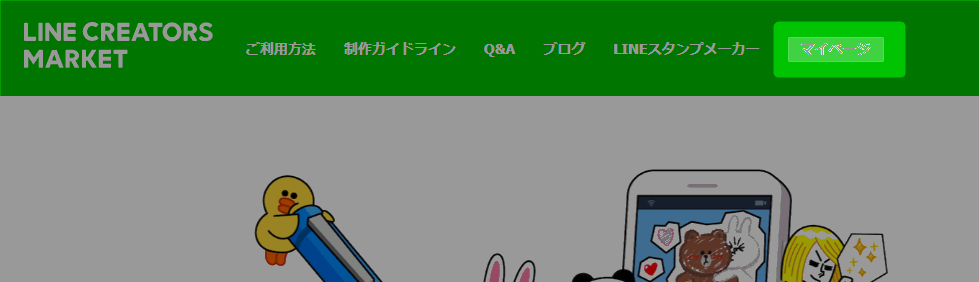
▲画面右上のマイページをクリック
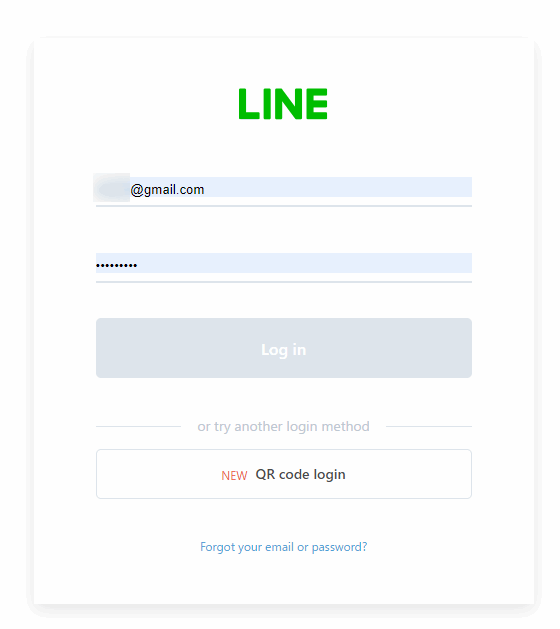
▲認証情報を入力して「Log in」をクリックします。
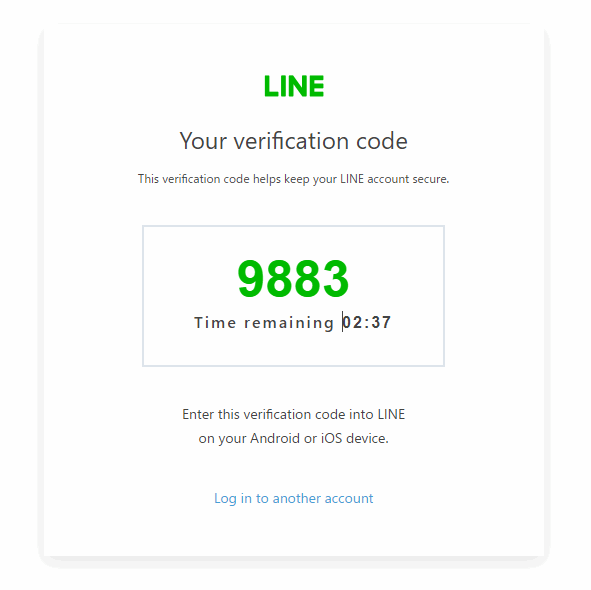
▲pcで作業した場合、pc上に図のような認証コードが表示されます。この状態でスマホを見ると番号の入力を求める画面が表示されているので、この番号をスマホに入力します。
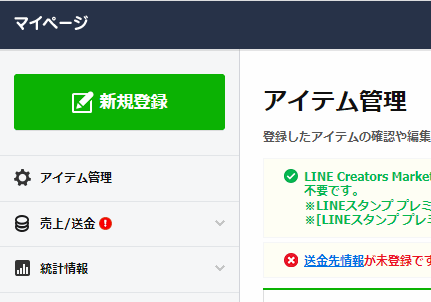
▲LINE Creators Marketにログインしたら、画面左上の「新規登録」をクリックします。
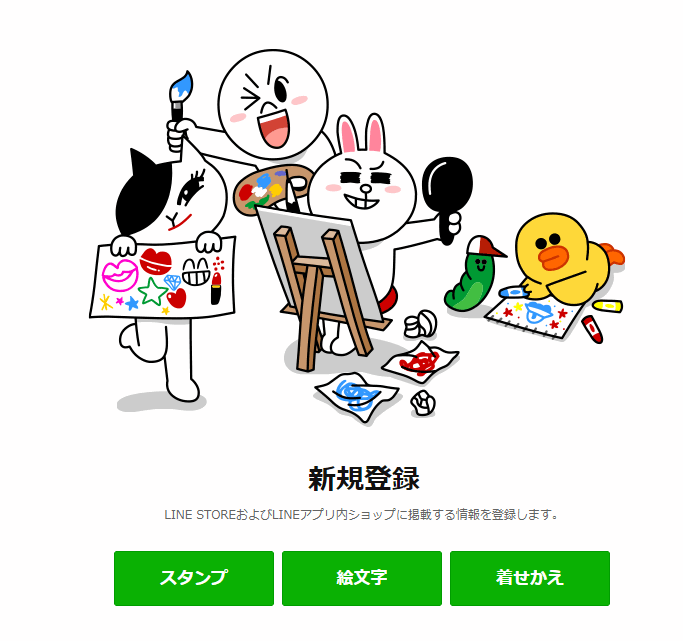
▲スタンプを選択します。
スタンプの基本情報を入力していきましょう。

- スタンプのタイプ:スタンプ
- タイトル(English):英語でスタンプ名を入力
- スタンプ説明文(English):英語でスタンプの説明を入力
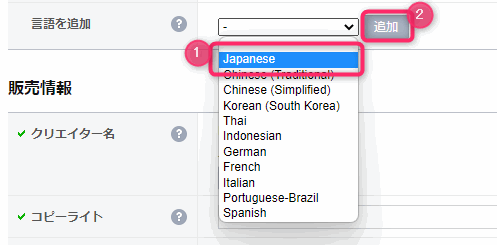
▲日本語を追加します。
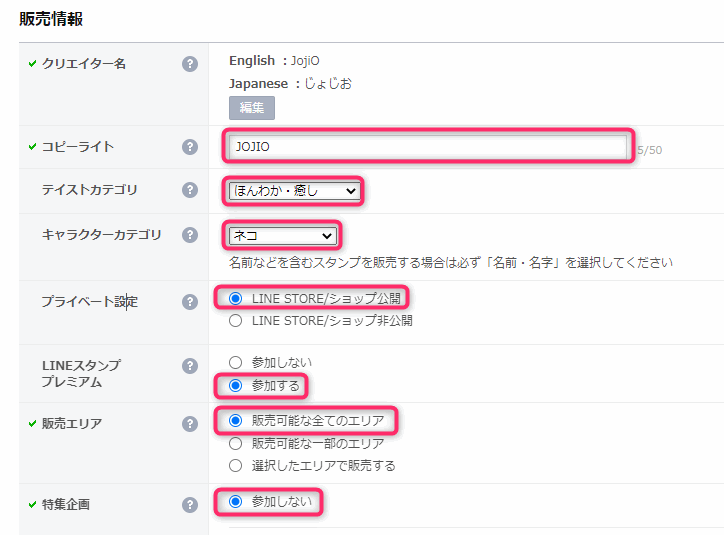
- クリエーター名:
- コピーライト:コピーライトとなる個人名や社名、活動名などを入力しましょう。
- テイストカテゴリ:テイストを入力します。
- キャラクターカテゴリ:メインで使用したキャラクターを選択します。
- プライベート設定:ショップ公開を選択します。
- LINEスタンププレミアム:どちらでもいいですが参加することをおすすめします。
- 販売エリア:販売したいエリアを選択します。
- 特別企画:Line creator marketでは季節によってアニメ作品などとコラボ企画などを実施しています。自分のスタンプとマッチするような企画があれば参加してみるとよいでしょう。わたしは今回は「参加しない」を選択します。
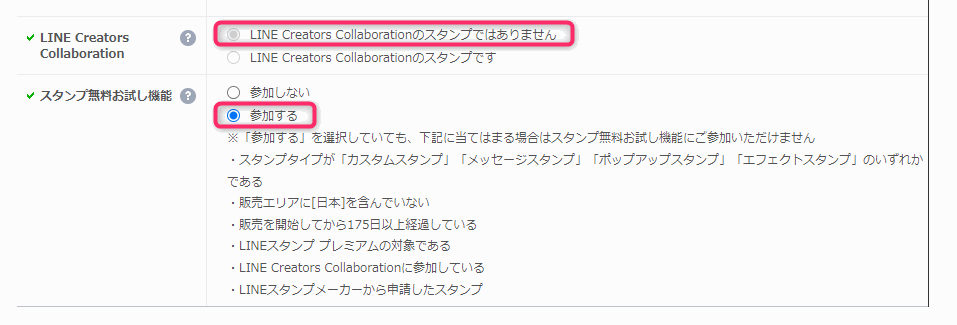
- LINE Creators Collaboration:アニメ作品などのコラボ企画に参加する場合は「コラボスタンプです」にチェックを入れます。今回は参加しませんので「コラボスタンプではありません」にチェックします。
- スタンプ無料お試し機能:好きな方を選択します。今回はLINEスタンププレミアムに参加していますので参加しないにチェックを入れます。(図では参加するになっちゃってますね・・。条件に満たない場合は参加できないのでまぁ大丈夫です。)
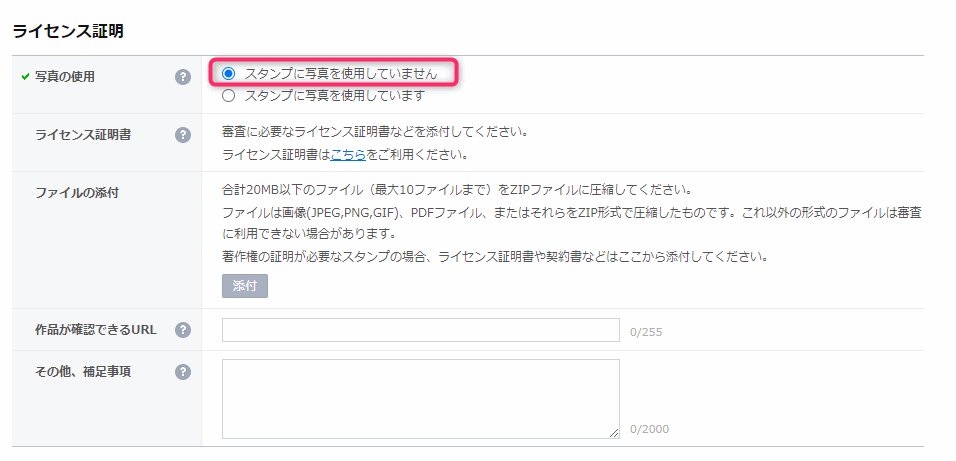
- 写真の使用:今回は画像生成AIを使っているので「使用していません」にチェックをいれます。(フォトリアリスティックな画像でも画像生成AIで生成していれば写真じゃないのでチェックは不要です。)
「ライセンス証明書」、「ファイルの添付」、「作品が確認できるURL」、「その他、補足事項」は基本的には空欄で大丈夫です。
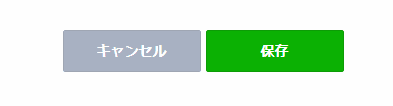
▲すべて入力したら保存をクリックして入力内容を保存します。
2.LINE Creators Marketにアップロード
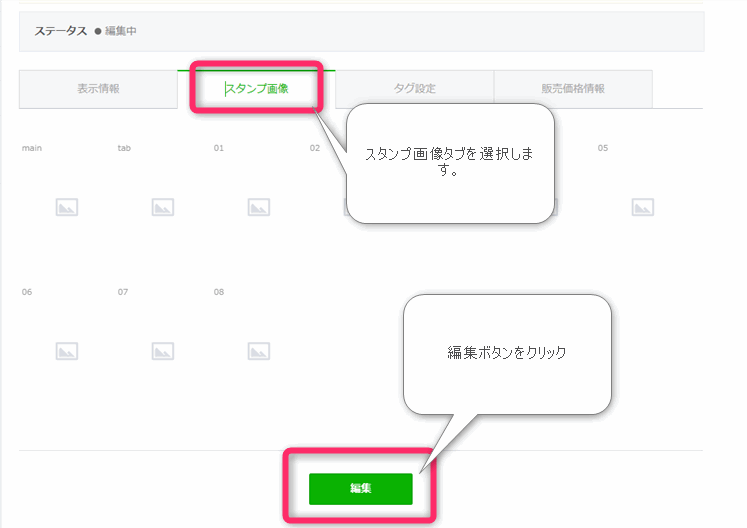
▲「スタンプ画像」タブを選択して編集ボタンをクリックします。
アップロード時のエラー
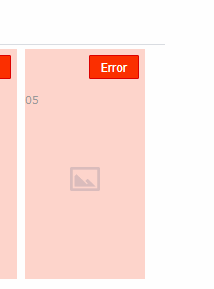
▲アップロード時にエラーが出ることがあります。「Error」というボタンをクリックするとエラー理由が表示されるので、エラーが出た場合は確認して対応します。

▲よく出るエラーとしてはサイズが規格外であること、拡張子が違う、ファイル名が違う、などです。
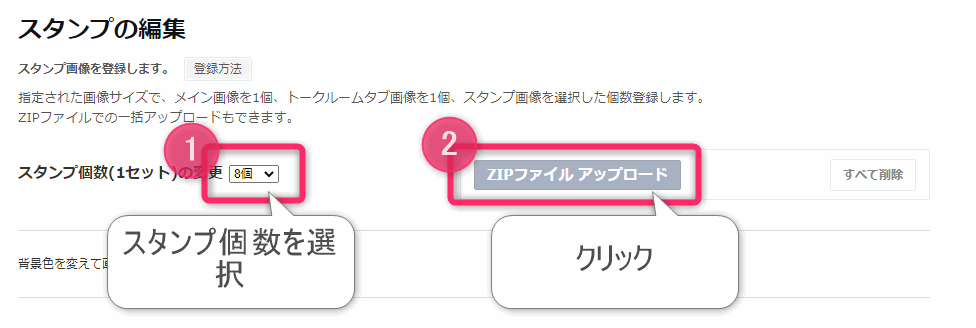
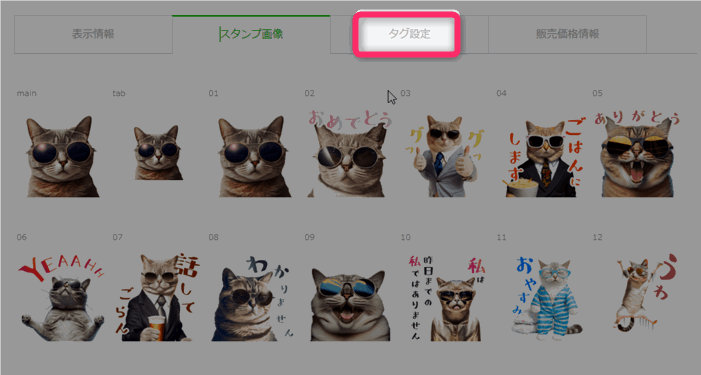
▲アップロードが完了しました。続いて「タグ設定」タブをクリックします。
LINEスタンプのタグ設定
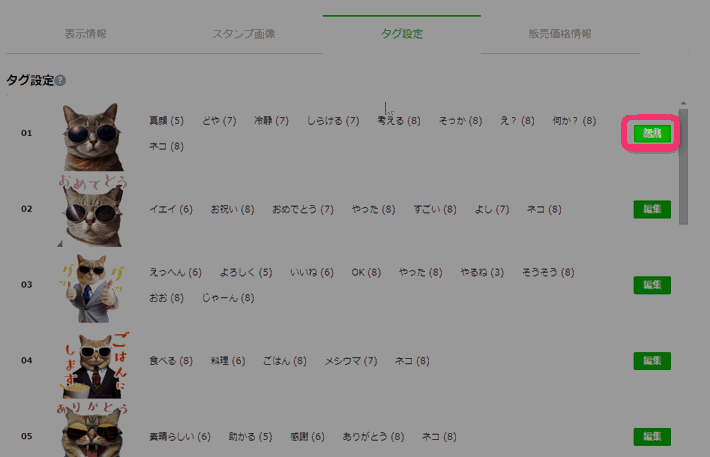
LINEスタンプの価格設定
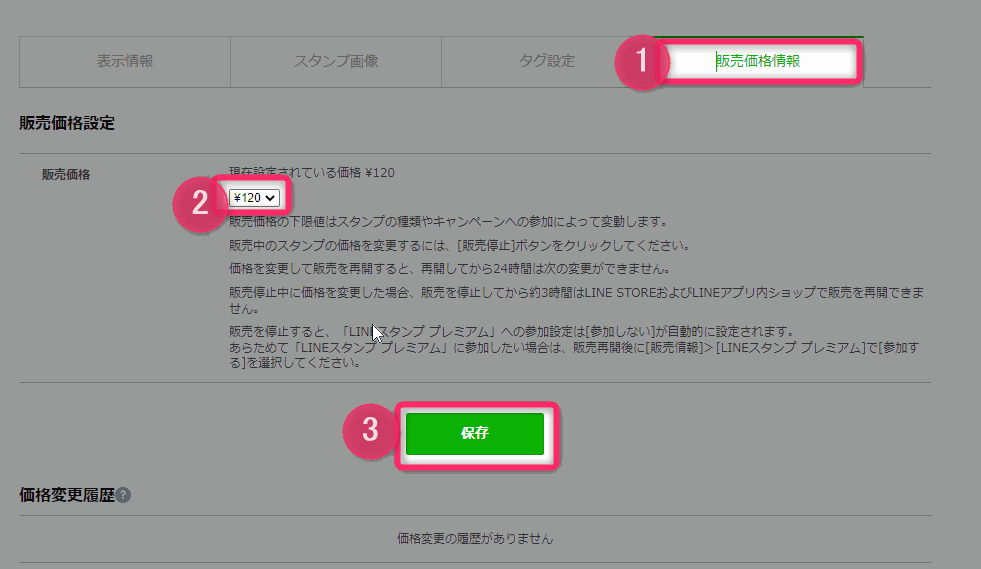
▲「販売価格情報」タブをクリックして価格を設定します。
8.LINEスタンプの販売申請(リクエスト)
LINEスタンプ情報を入力し終えたら、LINEスタンプ管理画面の右上の「リクエスト」をクリックして販売申請を行います。
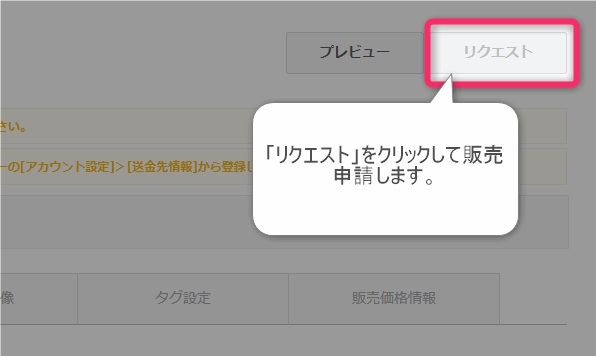
申請したら承認されるまで待ちましょう。一般的に1~2日程度かかります。
8.LINEスタンプの販売開始
申請がおわると、LINEアプリ経由のメッセージ、メールの両方で連絡が来ます。
承認されなかった場合は、却下理由を見て対処しましょう。
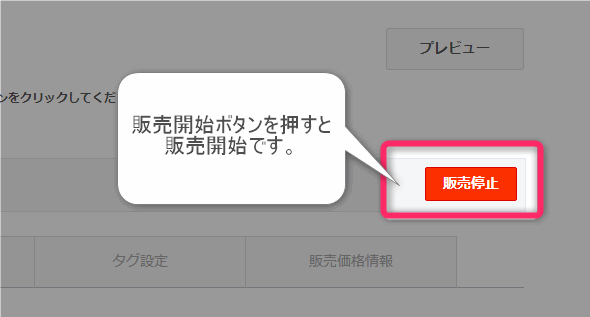
▲承認された場合は、販売開始ボタンを押します。
これでスタンプ作成の作業はすべて終了です。
LINEスタンプ審査にかかる日数は?
LINEスタンプにかかる日数は、ネットの記事ですとだいたい1日~2日のようです。
筆者は、2022年12月の朝に申請し当日中(半日程度)に承認されました。フルセットの40個で販売可能なすべての国を選択して半日ですのでかなり早い印象でした。
日本だけの販売にした方が審査が早い?
一部のネットの情報で、販売する国を多く選択するほど、審査に時間がかかるという情報があります。
これはLINE公式のアナウンスがないのでわかりませんが、私自身はすべての国を選択しても当日中に申請されましたので変わらない気がします。
私自身は、最近は審査のスピードも上がっていますし、販売国は多い方が使ってもらう可能性も増えると思いますので利用可能なすべての国で販売した方がいいと思います。
LINEスタンプ審査の注意点
一般的にLINEスタンプ審査は厳しいと言われています。
一発合格するために、審査に落とされるポイントをチェックしましょう。
背景透過は丁寧に!
LINEスタンプは基本的に画像の背景透過が必要です。
この時に、消し方が雑で、消し忘れのドットが多く残っていると審査NGになります。
タグ付けは適当にやってはだめ。
スタンプは1つ1つにタグをつけることができます。
タグ付けとは、スタンプを呼び出しやすくするために、画像と言葉(タグ)を紐づけする設定のことです。
例えば、眠そうなキャラクターに、「ねむい」「おやすみ」「ねる」といった複数のタグをつけておくことでユーザーが呼び出しやすくなるんです。
このタグ付けの際に、あまりに関連性のないタグ設定を行うと審査NGになります。
まとめ
以上、画像生成AIとFigmaでLINEスタンプを作成する方法について解説しました。
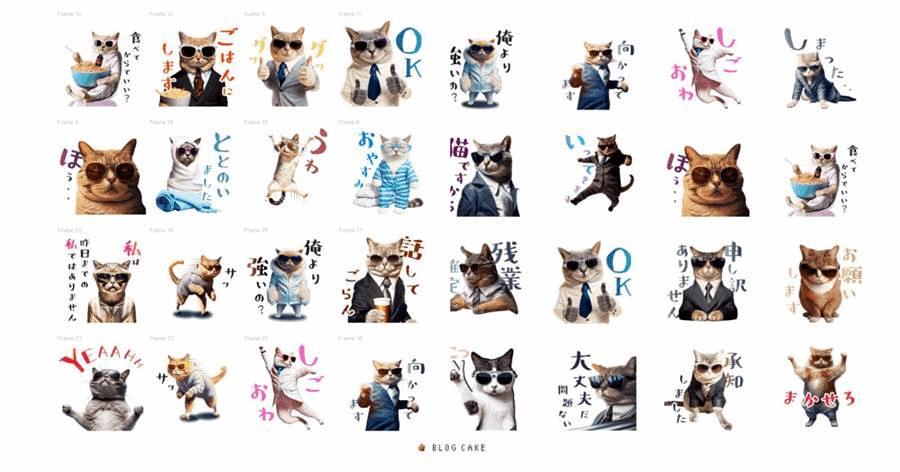
わたしのLINEスタンプ:[はたらくネコのスタンプ]https://line.me/S/sticker/21515345






コメント