AIでアニメーション製作!AI動画生成ツール『Pika Labs』の使い方。

こんにちは、画像生成AIのプロンプトを研究している じょじお(@jojio‗illust)です。
画像やテキストから動画を生成するImage-to-VideoやText-to-Video技術(Img2Mov)は、これまでRunway Gen2が独り占めして注目を集めていましたが、それを脅かす可能性のある新しいツールが登場しました。
その名は「Pika labs」です。
この記事では、Pika labsの概要や使い方、そしてGen2との違いについて紹介します。
Pika Labsとは?:AI映画制作者の新しいツールボックス
Pika Labsの基本的な特徴
Pika Labsは、テキストや画像から高品質のビデオを生成することができるAIツールです。以前、当ブログでも紹介したRunway Gen2のようにAIによって即座に動画を生成します。
特に画像からの動画生成(Img2Mov)は精度が高くGen2よりも高い確率で違和感のない動画を生成するという声もあるようです。
現在はベータ版として無料で利用でき、商用利用も可能ですが、ビデオにはウォーターマークが付きます。
- Discordアプリとして動作
- いまのところ完全無料
- 商用利用可能
- 現在はウォーターマークが必ずつく
- 3秒の動画を生成できる
Pika Labsで作られた映像作品
Pika Labsで実際にどんな作品がつくれるのか、まずはX(旧Twitter)で公開されたJulie W Designさんの作品をご覧ください。
こちらはMidjourneyの画像を元にPika Labsで生成した動画素材を動画編集ソフトで繋げた作品のようです。ひとつひとつは3秒の動画でも、工夫次第でこれほど見ごたえのある作品を作成できます。すごいですよね!
Pika Labsの使い方
Pika Labsを利用するには以下のステップに従ってください:
- Discordサーバーに参加: Pika Labsのコミュニティに参加して、最新情報を入手しましょう。
- 各チャンネルを確認する:使い方についてのヒントやルールを確認します。
- コマンドを実行する:あなたのビデオにどのようなアニメーションを追加したいかを指定するテキストを作成します。
- 画像をダウンロード: 適切な画像をアップロードして、ビデオの基本となる素材を提供します。
1.Pika labsのDiscordサーバーに参加する
Pika labs のホームページにアクセスし、「Join Beta」ボタンを押してDiscordサーバーに参加しましょう。
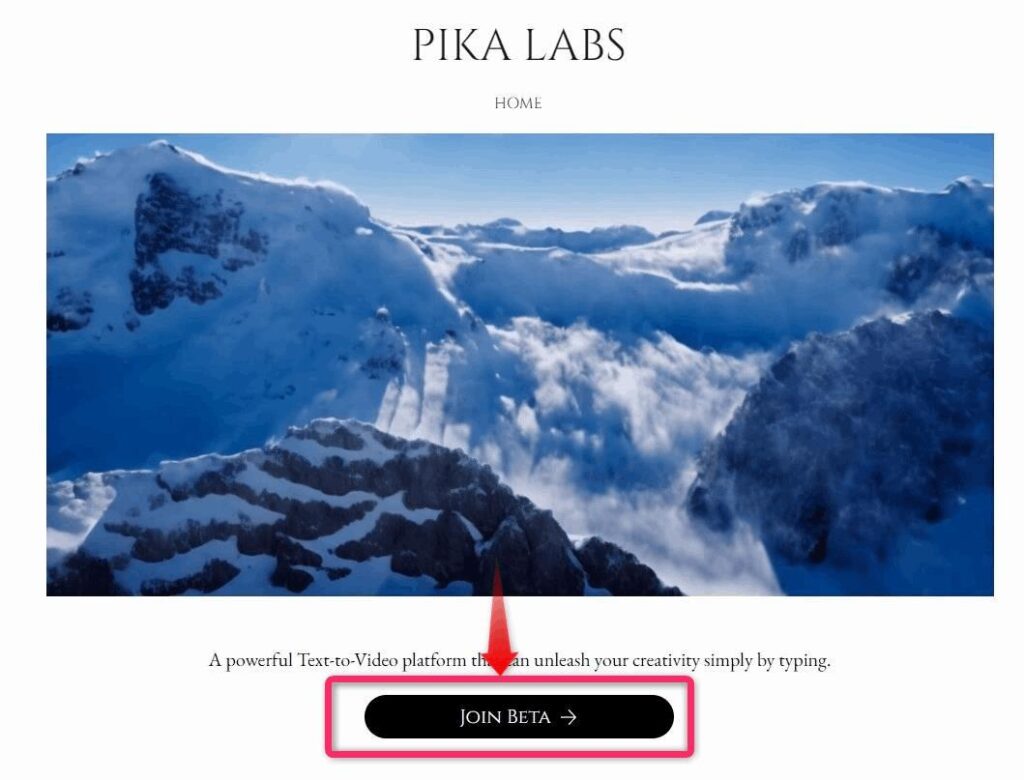
記事執筆時点(2023年9月11日)でPika Labsはアーリーアクセスの段階にあり、承認を受けたユーザーのみが参加できます。申請すれば誰でも参加することが可能ですが、承認までに2~3日かかる場合があるようです。筆者はすぐに承認されました。
2.Discordサーバーの各チャンネルを確認する
Pika LabsのDiscordサーバーにはさまざまチャンネルがあります。
いきなり動画を生成することも可能ですが、利用前にいくつかのチャンネルの情報を確認しておくとスムーズに利用できるかもしれません。ここで初心者が目を通しておきたいチャンネルを紹介します。
- getting-started:初心者ガイドを読むことができます。
- Prompt-Tutorial:プロンプトについてのガイドラインを読むことができます。
- FAQ:よくある質問を読むことができます。
- recent-update:アップデートの履歴を読むことができます。
3.動画生成コマンドを実行する
さて、動画生成してみましょう。動画の生成はCreationカテゴリにある「generate-1」から「generate-10」までの10個のチャンネルのいずれかで行います。この10個のチャンネルは負荷分散的に分けられているだけかと思いますのでお好きなところを選べば大丈夫です。
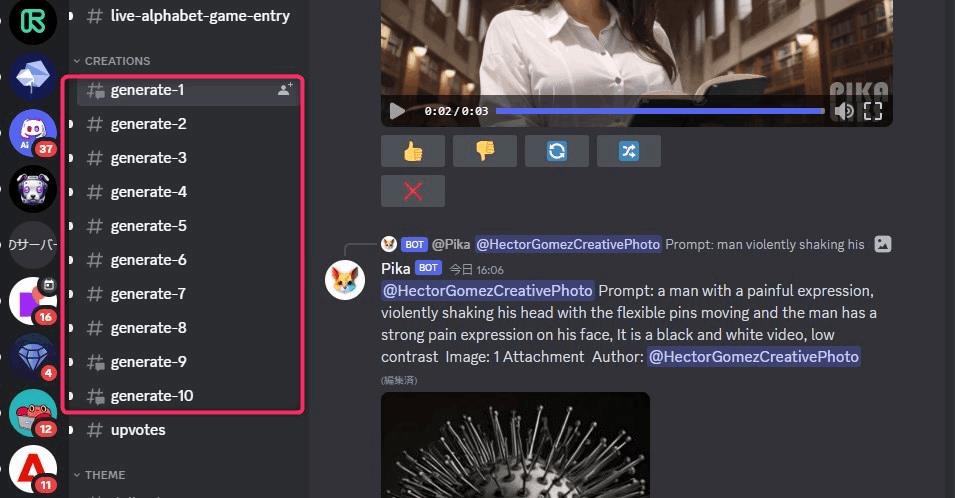
チャンネルに入室したら、生成コマンドを実行してみましょう。生成コマンドは次の2つです。
/animate:画像から動画を作る。画像ファイルが必須。テキストプロンプトも利用可能。/create:テキストから動画を作る。イメージプロンプトも利用可能。
両者の使い分け方としては、”Midjourney”や”Stable Diffusion”などの画像をアニメーションさせる場合は/Animateコマンドを使用し、元画像を使わない場合は/Createコマンドを用いてプロンプトから動画を作成します。
PCの場合:
今回は外部ツールMidjourneyで生成した画像をベースに動画を生成してみます。
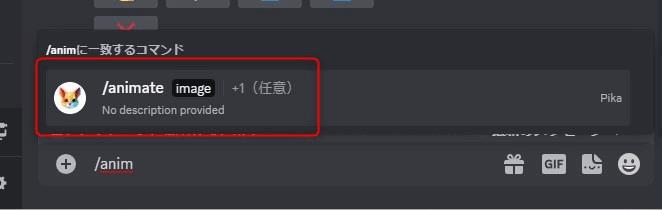
▲「/Anim」と入力すると上に「/Animate」がサジェストされるのでそこをクリック。
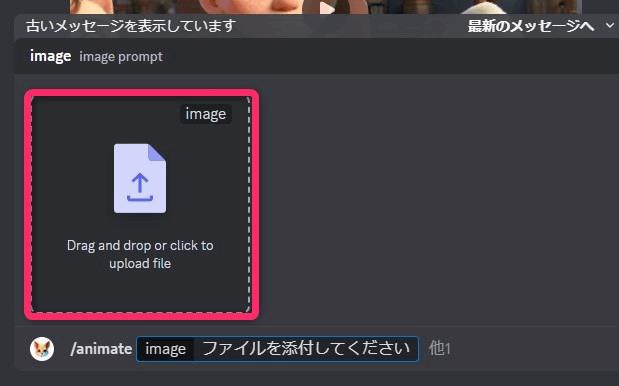
▲図の赤枠部分に画像をドラッグアンドドロップ。
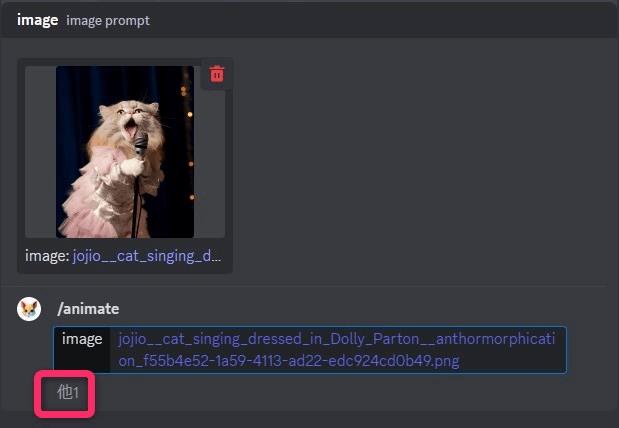
▲画像をドロップしたら、「他1」ってところをクリックするとテキストプロンプトやパラメーターを入力できます。ただ今回は画像だけで動画作るのでこのままエンターキーを押します。するとコマンドが実行されますので30秒ほど待ちましょう。パラメーターについては後述します。
スマホ・モバイルの場合:
/animateと入力し、使用したい画像を添付します。- これによりカメラロールが開き、画像を選択できます。
- 画像をタップして選択し、プロンプトに追加されます。
- プロンプトを追加する:プロンプトの言葉やパラメーターを追加したい場合は、チャットボックス上の [Prompt] ボタンをタップしてください(オプション)。
4.生成された画像を確認する
コマンドを実行すると数十秒後に自分のコマンドログ上に動画が生成されます。コマンドログがチャットログに流されてわからなくなってしまった場合は、下記の手順を実行します。
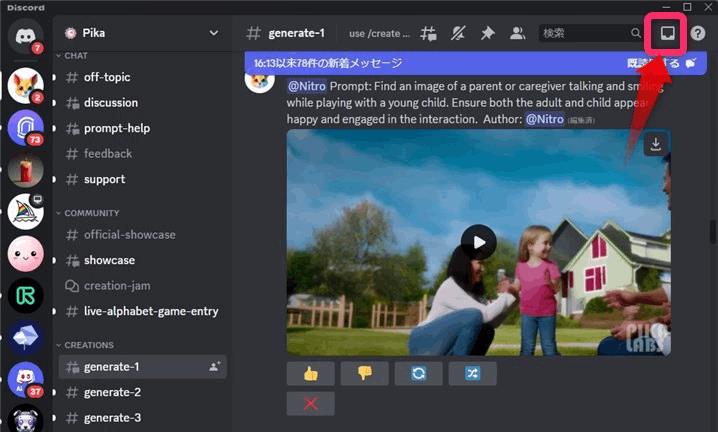
▲受信ボックスをクリック
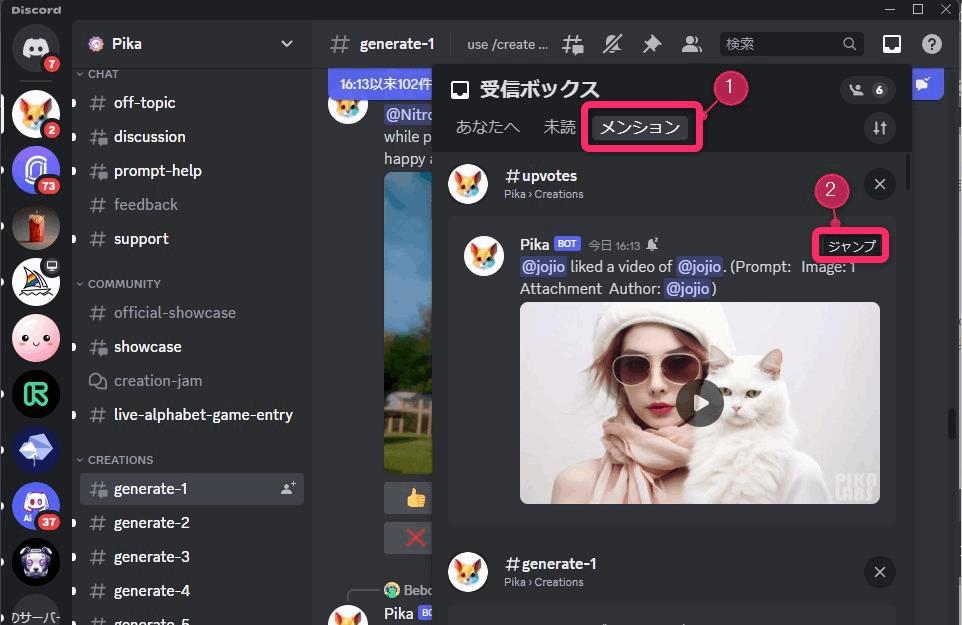
▲メンションをクリックすると、自分が実行したコマンドを一覧できます。ログを特定したら右上の「ジャンプ」をクリックしてログに飛びます。
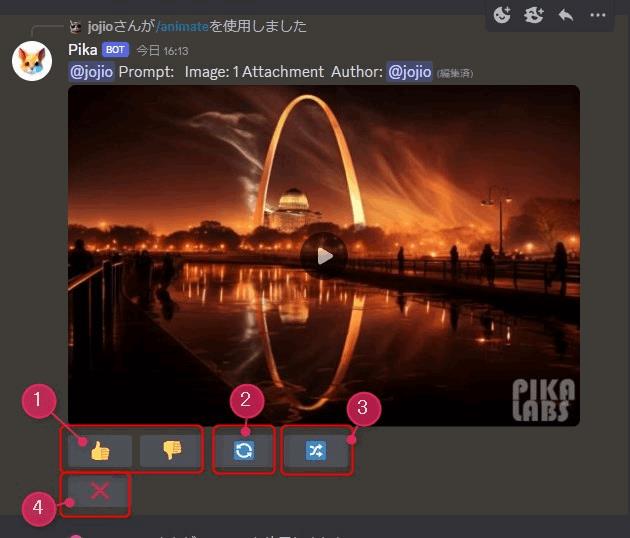
▲生成した動画のコマンドログ上では4種類のボタンから新たな操作が可能です。
- リアクション:GoodかBadのフィードバックを送ることができます。
- 再生成:同じ設定で再実行します。
- 設定変更して再生成:プロンプトを変更して再実行できます。
- バツボタン:削除
5.動画をダウンロードしよう
生成された動画に満足した場合は、画像にマウスオーバーすると右上に表示される「ダウンロード」アイコンをクリックしてPCあるいはスマホに保存しましょう。
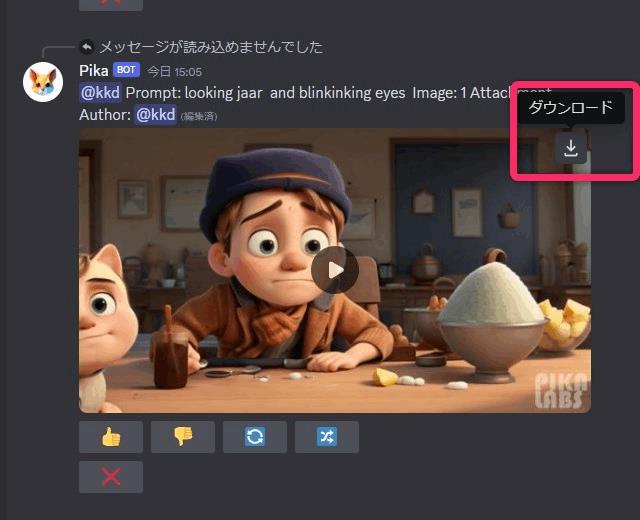
5.動画の完成品はこちら
次の動画は、筆者が実際に生成した動画です。いずれもテキストプロンプトなし、Midjourneyで生成した画像をベースに生成しました。
テキストから動画を生成する方法
元画像(イメージプロンプト)を使わない場合は、/Createコマンドを使ってテキストプロンプトを入力します。試しにDiscordサーバーで公開されていたサンプルプロンプトを実行してみましょう。Pika labs ではパラメータは「-ar」のようにハイフンをひとつの後に記述します。
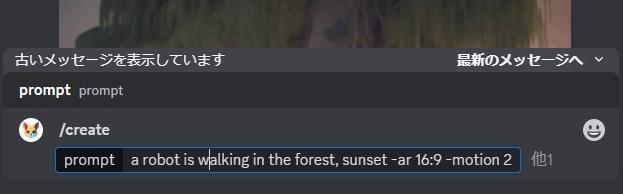
プロンプト:a robot is walking in the forest, sunset -ar 16:9 -motion 2
生成できた動画が下記です。
私が生成した動画は完成度が高くない部分もありましたが、全体的にはクオリティは比較的良好です。特に実写系の動画は破綻が少なく、高品質な印象を受けました。しかし、MidjourneyやStable Diffusionと比較すると劣る感じが否めません。そのため、これらのハイクオリティなAI画像生成ツールを利用できる方は、まずそちらでベース画像を作成し、それを基に動画を制作する方が良い結果が得られます。

Pika Labs と Runway Gen2の違いは?: 一目でわかる比較
「Pika Labs」と「Runway Gen2」は共に画像からビデオを生成するツールですが、いくつかの違いがありましたので紹介します。
例えば、キャラクターが歩くシーンの場合、Runwayは背景も被写体に合わせて動かしてくれることが多いのですが、Pika Labsでは背景と被写体の動きが連動しない場合があり、違和感を感じることがありました。
ただし、Pika Labsの方が優れている点として、Runwayが失敗するときに元の絵が大きく崩れることが多いのに対し、Pika Labsは元の絵があまり崩れないと感じました(絵によるかもしれません)。このため、Pika Labsを使用する際にはストレスが少ないと感じました。
というのが現状のわたしの感想ですが、AIの急速な進化はあっという間にこの違いを古いものにするでしょう!AIを利用したアニメーションや映画製作に興味のある方は、どちらのツールもフォローしておくと良さそうです!
Pika Labsパラメーターの使い方:カメラ操作も可能。
Pika Labsでは様々なパラメーターを使って、カメラ移動設定、フレームレートなどを動画生成をコントールできます。
パラメーターを使う方法
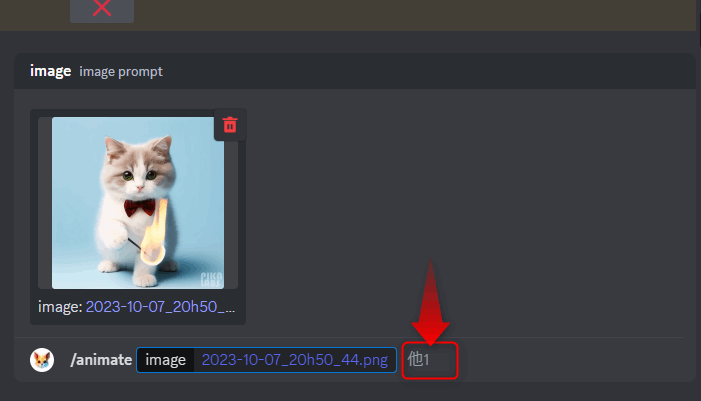
▲画像をアップロードしたら「他1」と書かれたところをクリック・タップします。
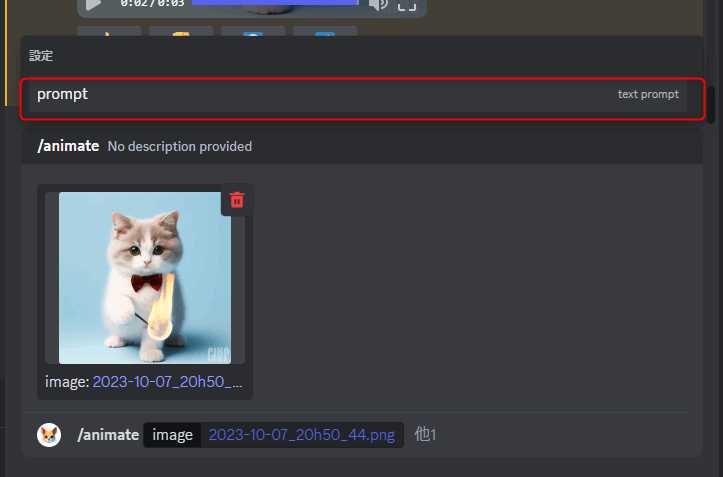
▲上部に「Prompt(Text prompt)」という表示が出るのでクリック・タップします。
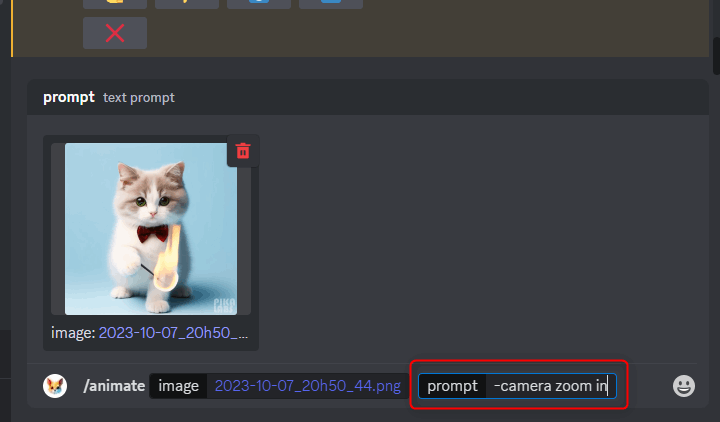
▲テキストプロンプトの入力欄が下部に出るのでそこにテキストプロンプトとパラメータを入力します。パラメータを複数使うときは半角スペースで区切ります。例 -camera zoom in -fps 12 - motion 4
パラメーター一覧
Pika Labsで使えるパラメーターです。パラメーターはプロンプトの後に半角スペースを空けて入力します。
| Parameter | Example | Description (和訳) | Accepts |
|---|---|---|---|
-camera zoom in | /create prompt: ... -camera zoom in | Directing the camera: Zooming in (カメラの動きを指示: ズームイン) | zoom in |
-camera zoom out | /create prompt: ... -camera zoom out | Directing the camera: Zooming out (カメラの動きを指示: ズームアウト) | zoom out |
-camera pan right | /create prompt: ... -camera pan right | Directing the camera: Panning right (カメラの動きを指示: 右にパン) | pan right |
-camera pan left | /create prompt: ... -camera pan left | Directing the camera: Panning left (カメラの動きを指示: 左にパン) | pan left |
-camera pan up ## | /create prompt: ... -camera pan up | Directing the camera: Panning up (カメラの動きを指示: 上にパン) | pan up pan up left right |
-camera pan down ## | /create prompt: ... -camera pan down | Directing the camera: Panning down (カメラの動きを指示: 下にパン) | pan down pan down left / right |
-camera rotate ## | /create prompt: ... -camera rotate clockwise | Directing the camera: Rotating clockwise (カメラの動きを指示: 時計回りに回転) | clockwise (cw) or counterclockwise (ccw) / anticlockwise (acw) |
-fps ## | /create prompt: ... -fps 16 | Adjusting the frames per second (フレームレートの調整) | Numbers between 8-24 (default is 24) |
-motion # | /create prompt: ... -motion 3 | Adjusting the Strength of motion (モーションの強度の調整) | Number between 0~4 (default is 1) |
-gs ## | /create prompt: ... -gs 16 | Adjusting the Guidance scale (ガイダンススケールの調整) | Numbers recommend between 8-24 (default is 12) |
-neg xxx | /create prompt: ... -neg words letters signs | Negative prompting unwanted words (ビデオに含めたくない単語を指示するネガティブプロンプト) | words |
-ar #: # | /create prompt: ... -ar 16:9 | Adjusting aspect ratio (アスペクト比の調整: ビデオの幅:高さ) | Number:Number e.g.:16:9, 9:16, 1:1, 4:5 (default is 1024:576) |
-seed ### | /create prompt: ... -seed 123456789 | More consistent generation (より一貫した生成のためのシード番号) | Numbers (default is random) |
最新のパラメータは、公式Twitter、公式Discordチャンネルをご覧ください。
パラメータ使用例:ズームイン(-camera zoom in)
ズームパラメータを使用した例です。こちらで使用したのは-camera zoom in
パラメータ使用例:カメラパンアップ(-camera pan up right)
カメラパンを使用した例です。こちらで使用したパラメータは-camera pan up right
Pika Labs リミックスのやり方
Pika Labsのリミックス機能についてお伝えします。リミックスは、テキストプロンプトだけを変更して再生成を行う方法です。
生成した結果に対して、「もう少しカメラの動きを加えたい」や「プロンプトを変更してみたい」と感じたとき、元の画像を維持しつつプロンプトだけを変更して再生成を行うのに便利です。
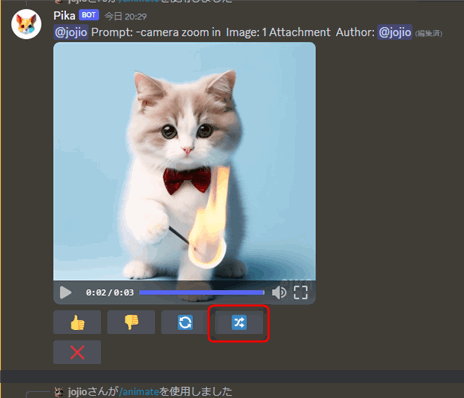
▲生成した画像の下にある図の赤枠のボタンをクリックします。これがリミックスボタンです。
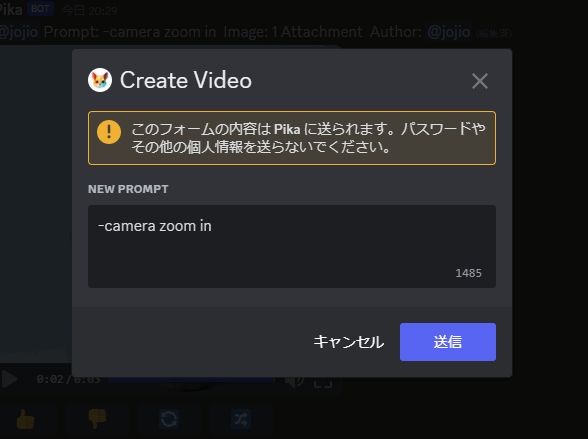
▲追加・修正したいプロンプトを入力したら送信ボタンを押すとリミックスが実行されます。
Pika LabsをDMで1対1で使う方法。
Pika Labsの使用方法の紹介セクションでは、Discordの共用サーバーを通じて、Pika Labsの動画生成機能を体験していただきました。しかし、共用サーバー上では多数のユーザーが活動しているため、多くのチャットログが流れ、集中して動画制作を行うのが難しいです。
そこで、より集中して動画生成を行いたいユーザーの皆様のために、DMを使った一対一での動画生成方法を紹介いたします。この方法を利用すれば、他のユーザーのチャットログに邪魔されることなく、落ち着いて動画制作に取り組むことができます。
ただし、一点注意として、Pika Labsが正式リリースされる際には、このDMを使った動画生成方法は有料ユーザー専用の機能となる可能性がございます。ご興味のある方は、その点をご留意の上でお試しいただければと思います。
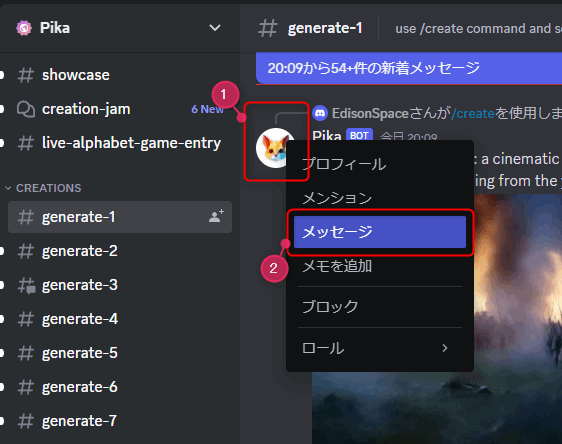
Pika LabsのDiscordサーバーに入り、このチャンネルでもよいのでpika labsボットのチャットログを探します。他人のチャットログでもOKです。ボットを右クリック(図①)→メッセージをクリック(図②)します。そして何か適当にメッセージを送りましょう。「hi」とか適当なメッセージでOK。
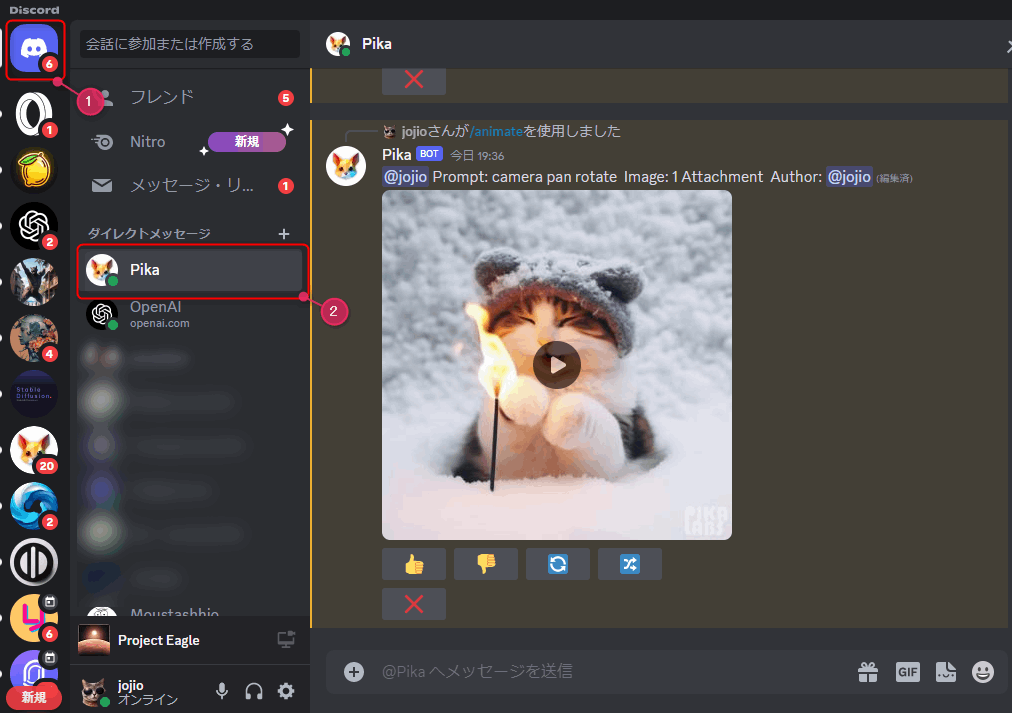
▲これでDMトーク履歴にPika Labsボットが登録されます。これ以降DMで動画生成が可能です。方法としては、Discordの左側のサーバーリストの一番上のアイコン(図①)をクリック→ダイレクトメッセージセクションの「Pika」を選択。そしてコマンドを送ると動画生成できます。
まとめ:あなたもAIで映画製作をしよう
Pika Labsはアーリーアクセスのため、現在誰でも無料で使うことができます。是非、AI動画制作を楽しんでみてください!
そして、冒頭で紹介したような映画製作を行う際には、動画編集ソフトが必須となります。当ブログでは、最新のAI技術を搭載した動画編集ソフト「FlexClip」の35%OFFキャンペーンコードを提供元と特別コラボによって配布しています。映画製作に興味のある方は、無料で利用できるこのキャンペーンをぜひこの機会にチェックしてみてください。

- 当サイト内のFlexclipへのリンクをクリックしてFlexclipにログイン。
- 決済画面内にあるコード入力欄に、下記のコードを入力。
【35%OFF】クーポンコード:jojio
有効期限:2023年12月31日まで
当サイトのリンクを経由しない場合、割引が適用されない可能性があります。
\ 記事内にクーポンコードあります /
■関連リンク




コメント