【超初心者向け】テゾス専用のTempleウォレットの登録方法!!(Tezos/XTZ)
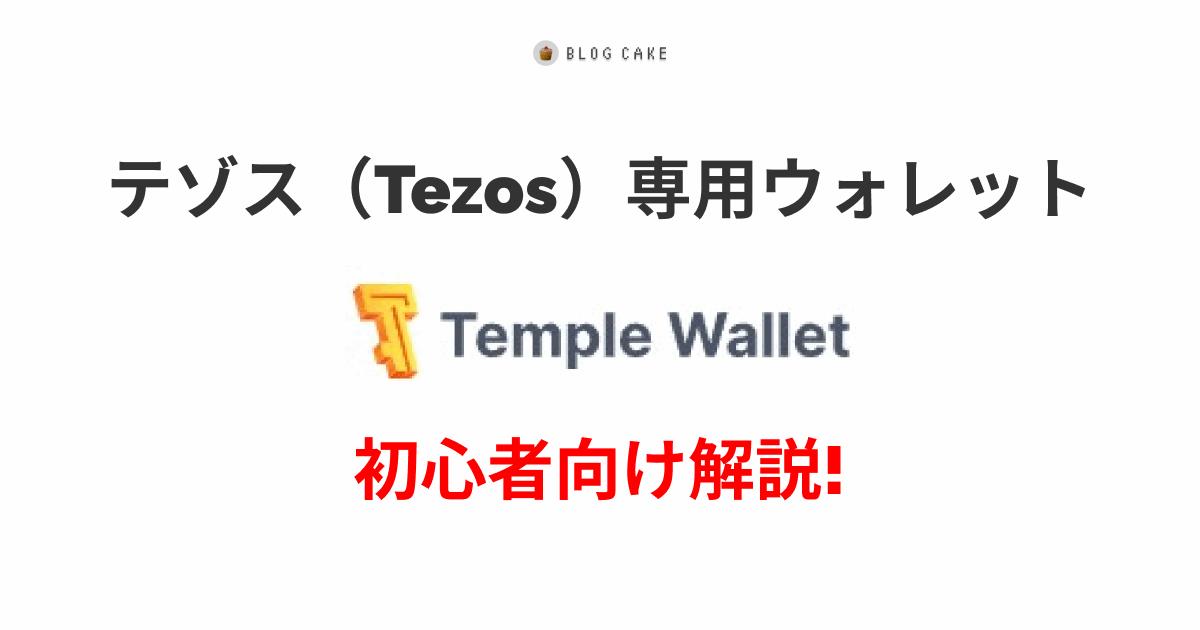
こんにちは、画像生成AIでひたすら猫のイラストを生成している じょじお(@jojio‗illust)です。
この記事ではテゾスを利用するためのウォレットであるTemple Walletについて、利用方法を紹介します!
 じょじお
じょじおテゾスブロックチェーンを使ったobjkt.comなどのNFTマーケットプレイスでNFT売買を考えているアーティストさんなどに有用な記事だよ。


▲AI画像の大量ファイルをプロンプトと一緒に簡単に整理する方法はこちら。


▲素材に関連する英単語100個以上まとめました。


▲すべてのプロンプト関連記事はこちらにまとめています。


▲Midjourneyユーザー向け。専用Discordサーバーを作って画像生成作業を効率化する方法。
テゾス(Tezos/XTZ)に対応したウォレットの種類
よく利用されいているのは下記の2つです。
- Temple Wallet(Chrome 拡張機能・モバイルアプリ)
- Kukai Wallet(Webアプリ)
私のおすすめのウォレットはTemple Walletです。おそらくテンプルウォレットと読むのだと思います。
おすすめのウォレットはTemple Wallet(Templeウォレット)


Templeウォレット おすすめの理由:ブラウザ拡張機能がある!
Temple Walletは、ブラウザ 拡張機能として利用できるため、NFTマーケットなどの画面を開いたままウォレットの操作ができます。ウォレット画面とマーケット画面を何度も切り替える手間がない点が便利です。
使用感がMetamaskに似ているのでMetamaskに慣れている方にもおすすめです。
Templeウォレットに対応しているブラウザ
下記のブラウザの拡張機能に対応しています。
- Google Chrome
- Mozilla Firefox
- Microsoft Edge
- Safari(今後対応予定)
- Brave
- など。
Templeウォレットの登録方法(Chrome拡張機能)
Temple Walletにアクセスします。
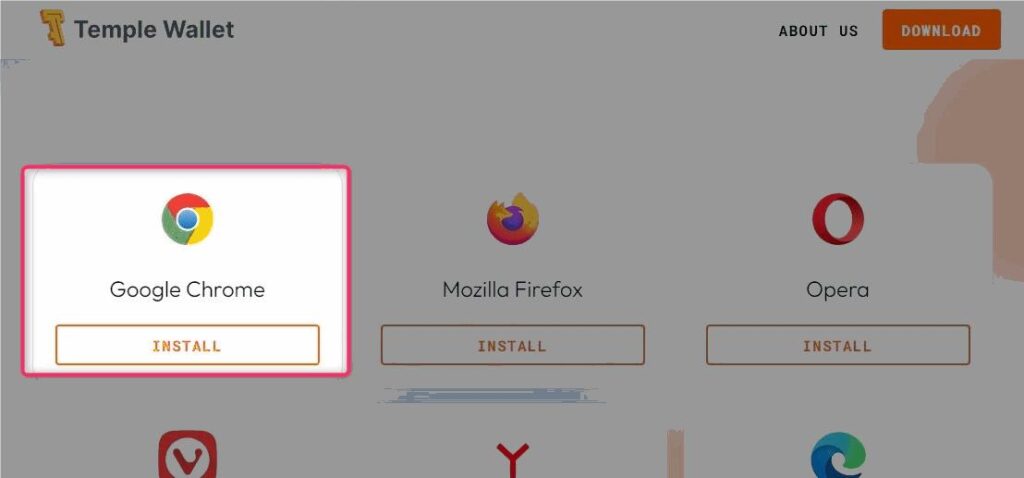
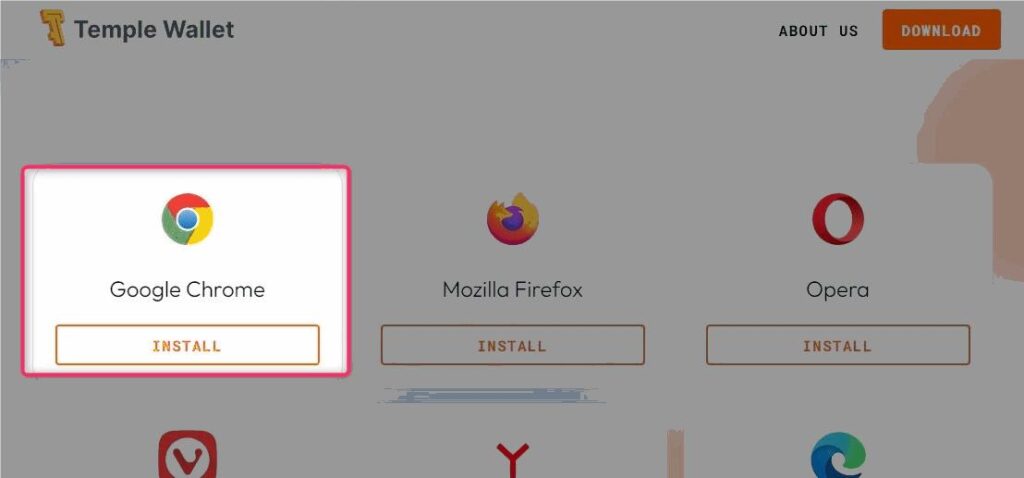
▲Google Chromeを選択します。
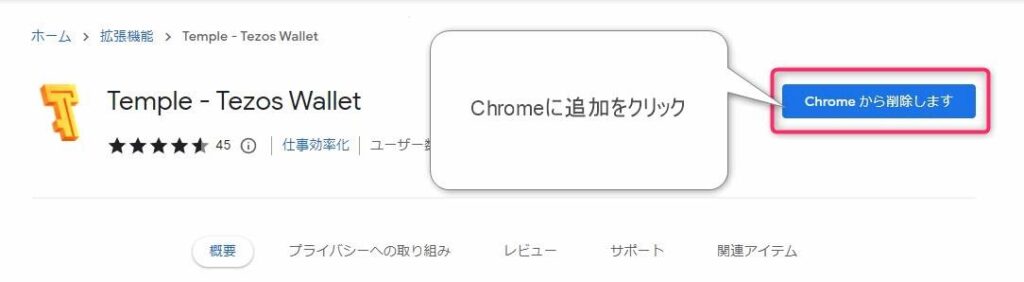
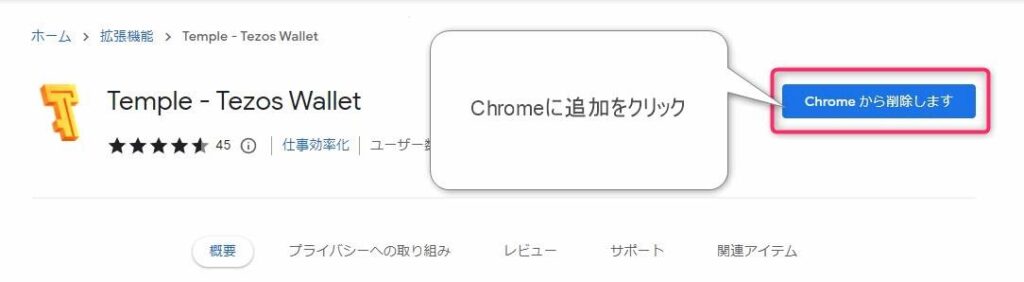
▲Chromeに追加をクリックします。(図は、私の環境はすでに追加済みのため、文言が「削除」になってしまっていますが無視してください。)
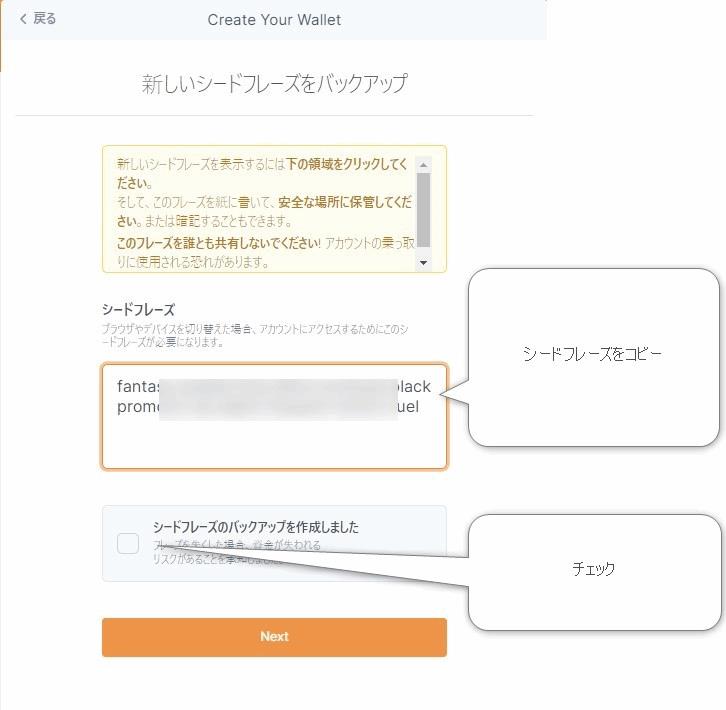
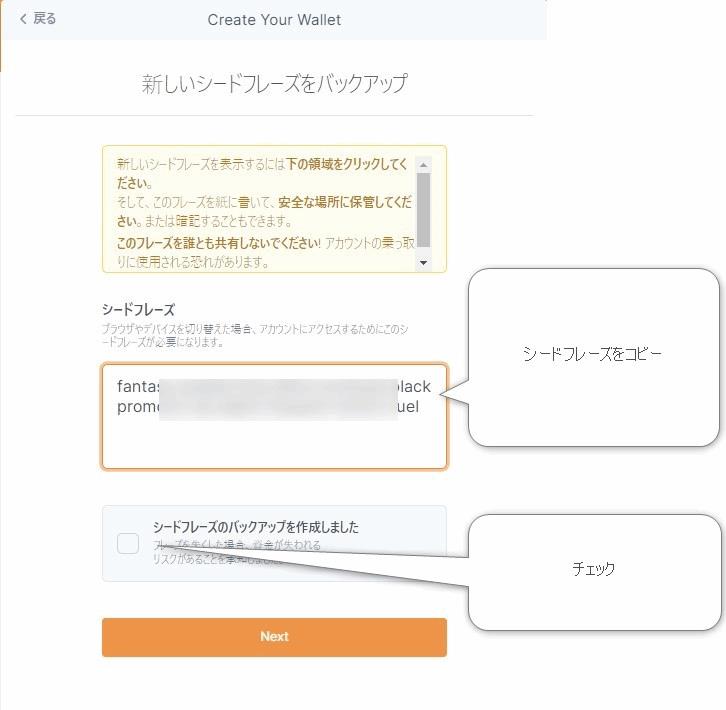
▲シークレットフレーズをコピーします。コピーしたら一旦パソコンのメモ帳などにペーストしましょう。次の画面ですぐに使用します。
コピペしたら図の箇所にチェックを入れて、「Next」をクリックします。
キーフレーズは、PC買い替えの時などに必要になりますので必ず大事に保管するようにしてください!
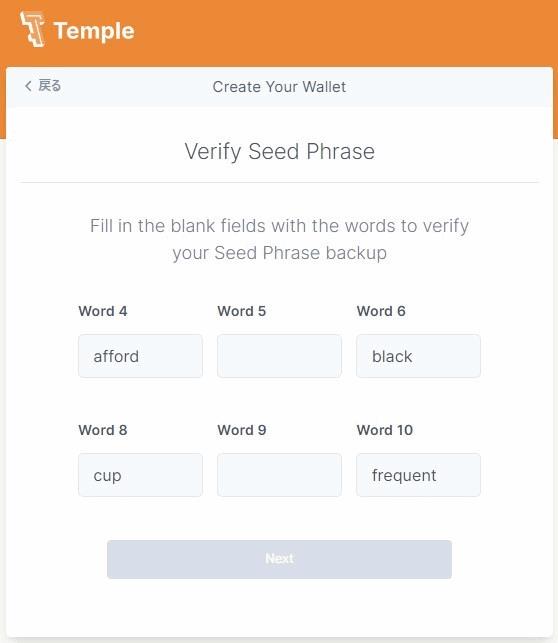
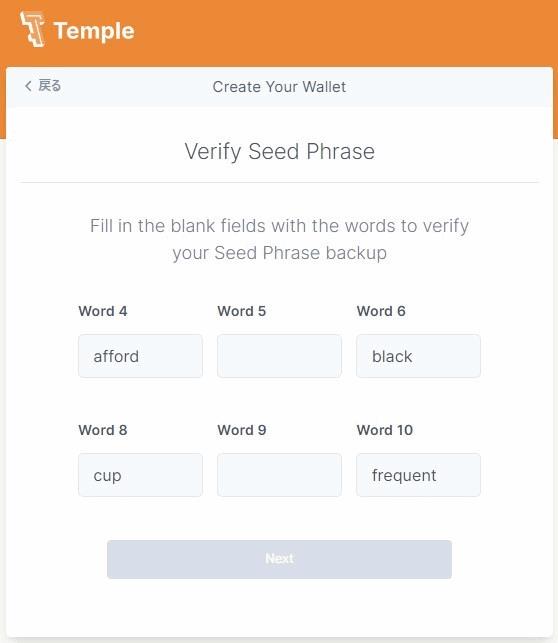
▲上図の画面では、空欄になっているテキストボックスに、先ほどコピーしたシークレットフレーズからマッチするフレーズを探し、合致したフレーズを入力します。
上の図の例では、「Word 5」には、キーフレーズの5番目のフレーズを入力、「Word9」には、キーフレーズの9番目のフレーズを入力します。
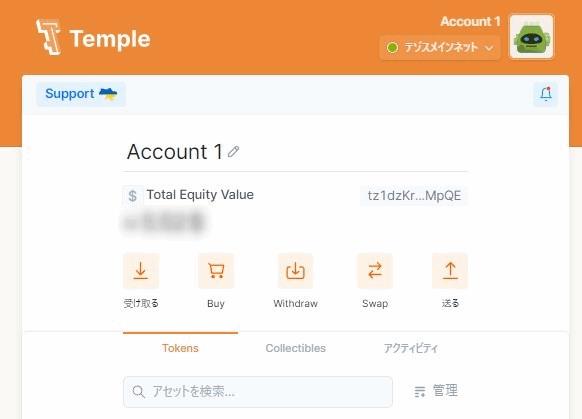
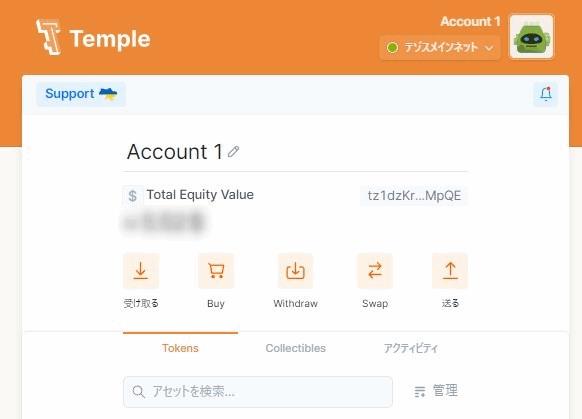
▲キーフレーズを入力するとウォレットが作成されます。
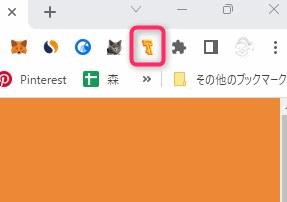
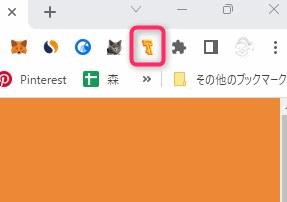
▲Temple Walletを呼び出すときはブラウザ拡張機能のオレンジ色のアイコンをクリックします。アイコンが見当たらない場合は、パズルピースのアイコンをクリックすると拡張機能一覧が表示されるので、その中から探してみてください。
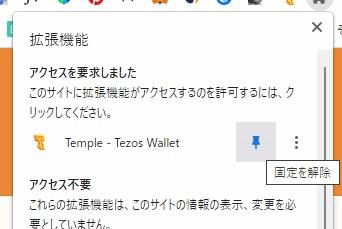
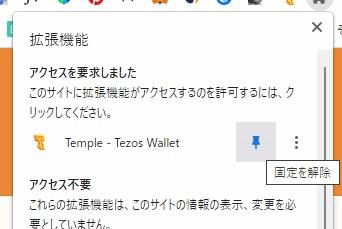
Temple Walletを、メニューバーに固定表示する場合は、拡張機能メニューの「ピンマーク」をオンにしておきましょう。
以上でウォレットの登録・作成は完了です。
Templeウォレットのアドレスの確認方法



ウォレットの準備ができましたので、あとは、ウォレットにテゾスを送金すればNFTの売買が可能です。
テゾスを送金するためには、仮想通貨取引所でテゾスを購入し、Temple Walletのアドレスを指定して送金します。
Temple Walletのアドレスの確認方法は下記です。
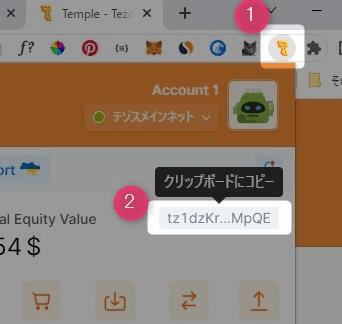
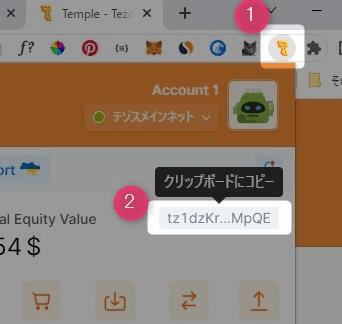
▲Temple Walletの拡張機能アイコンをクリックし、ウォレットを起動します。プロフィールアイコンのすぐ下にある記号の羅列がウォレットアドレスです。
アドレス部分をクリックすると自動的にクリップボードにコピーされます。メモ帳などにCtrl+Vで張り付ければアドレスを確認することができます。
Kukai WalletからTemple Walletに移行する方法



私は最初にKukai Walletを利用していたのですが、Templeの利便性に魅力を感じて移行しました。
ここに、その時の以降手順についても共有します。
手順
Temple Walletにアクセスします。
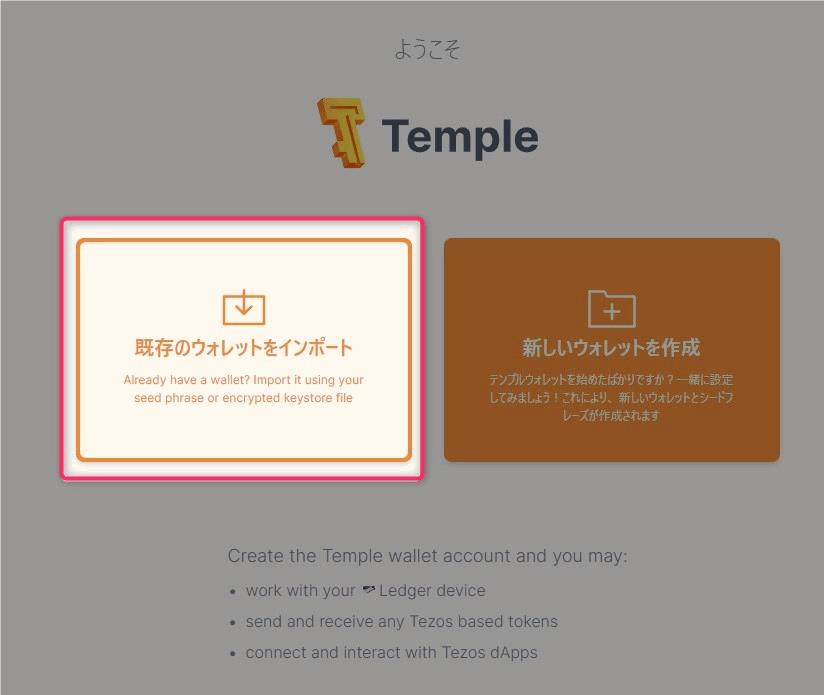
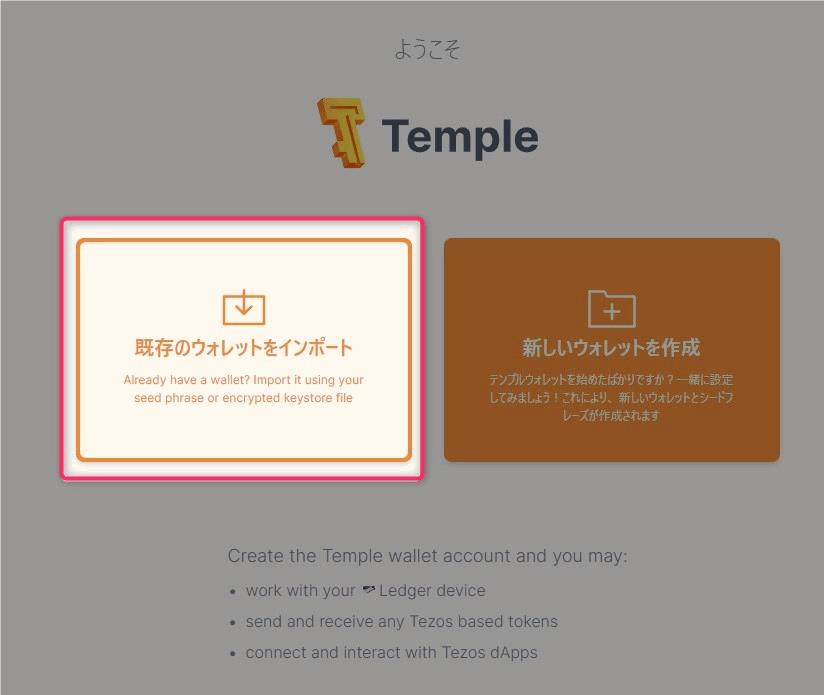
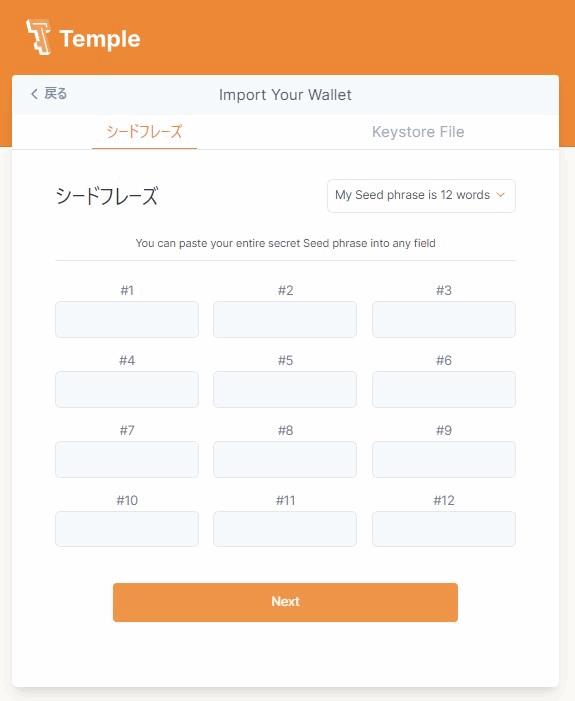
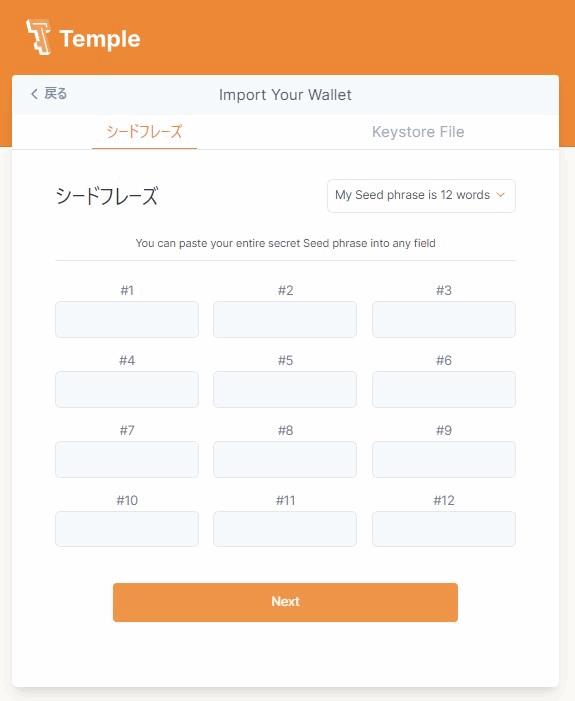
▲図の画面が表示されるので、Temple Walletを作成した時のキーフレーズをペーストします。


▲ペーストするとこのような状態になります。貼り付けたら「Next」をクリックします。
キーフレーズではなく、KeyStore Fileからのインポートも可能です。その場合は「KeyStore File」タブをクリックしてファイルをインポートします。KeyStore FileはKukaiウォレットを作成した時にダウンロードしたファイルです。
以上でインポートは完了です。
インポートを行うとKukaiウォレット側はテゾスが空っぽになります。
まとめ
以上、Temple Walletの登録方法について紹介しました。




コメント