【Midjourney】Discordに自分だけのサーバーを作成して作業を効率化しよう。

こんにちは。画像生成AIを楽しんでいるJOJIO/じょじお(@jojio_illust)です。
皆さん、Midjourney楽しんでいますでしょうか?
この記事では、Discordに自分専用のサーバーを作成して、Midjourneyによる画像生成を快適に行う方法について紹介します。
自分専用サーバーを作成することで、画像の管理と情報の集約をひとつにまとめることができるので大変便利です。専用サーバー作成というと、「大変そう・・・」と思われる方もいらっしゃるかと思いますが、作業自体はどなたでも5分ほどで終わりますのでご安心ください。

▲画像生成AIの大量画像をプロンプトと一緒に楽しく整理できるツールの紹介はこちら。
Discord(ディスコード)の自分専用サーバーとは?
さて、Discordでは誰でも無料でサーバーを作成することができます。
Discordのサーバーとは、1つのテーマに沿って議論するための場所として作成します。
そして、サーバーの中にサブテーマごとに作ることができるのがチャンネルです。
例えるなら、サーバーが「家」、チャンネルが「部屋」のようなイメージです。
- サーバー(家)
- チャンネル1(部屋)
- チャンネル2(部屋)
- チャンネル3(部屋)
- ・・・
本来、サーバーは、人を招待してコミュニケーションを図る場所ですが、誰も招待しなければ自分専用の作業場所のような感覚で作業ができます。いわばMidjourneyするためのアトリエみたいなものですね。
Discordに自分専用サーバーを作成するメリット
この記事をご覧になっている方の多くは、すでにMidjourneyをDMから操作されている方も多くいると思います。
その方々は、「DMから操作する方法とどう違うの?」と思うでしょう。
結論から言うと、私は自分専用サーバーで操作した方が快適に画像生成ができると思っています。
自分専用サーバーを利用するメリットは、チャンネルを使って情報を整理できる点にあります。
具体的なメリットは次の3つです。
メリット1.画像・プロンプトを分類することができて、探しやすくする。
生成する画像・プロンプトの種類によって画像生成を行うチャンネルを分けることで、画像をざっくりと分類できます。
例えば筆者の場合は、「風景」の画像を生成する時は「風景」チャンネル、「写真テイストの女性」を生成する時は「女性_リアル」チャンネルで生成しています。
これによって、風景の画像を探すときは、風景チャンネルから探せばよいので探す手間が軽減されます。
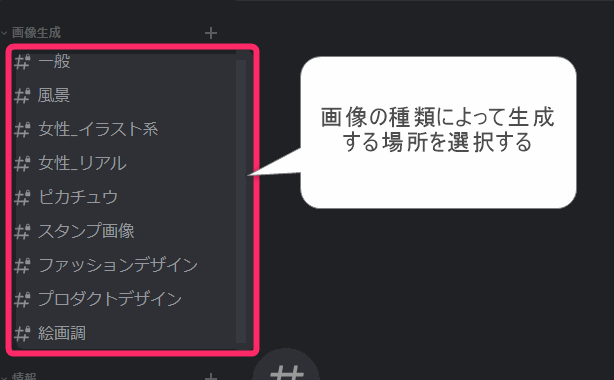
メリット2.作業場所に情報を集約できる。
自分専用チャンネルには、画像生成チャンネルの他にMidjourneyに関する情報を集約するチャンネルを作成することもできます。
例えば、プロンプトのメモをするチャンネルを作ってそこにプロンプトの情報をまとめておくことができます。
プロンプトの情報は、ユーザーによっていろいろな管理方法があるかと思いますが、画像生成する場所のすぐ近くに置いておくことで取り出しやすいというメリットがあります。
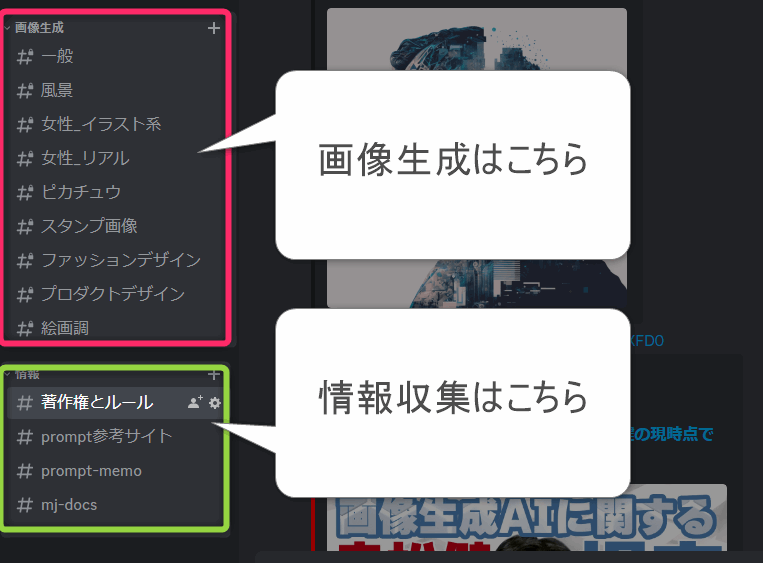
例えば、筆者の場合は下記のチャンネルを作っています。
- 「著作権とルール」:画像生成AIを使う上での著作権に関する情報のリンクを張っているチャンネル。
- 「prompt参考サイト」:プロンプトのワードをまとめてくれているサイト、プロンプト付きの画像投稿サイト、などの情報サイトをまとめているチャンネル。
- 「prompt-memo」:プロンプトに関する個人的メモを投稿しているチャンネル
- 「MJ-docs」:Midjourneyの公式ドキュメントのリンクを保管しているチャンネル。MJボットからいつでもドキュメントリンクは呼び出せるのですが、メモ付きで保管しておきたかったので専用チャンネルをつくりました。
メリット3. 「Midjourney Bot」 と「にじジャーニー Bot」の切り替えが楽。
3つ目は、チャンネルのメリットというよりサーバーにbotを呼んで使用する場合のメリットですが、「Midjourney Bot」 と「にじジャーニー Bot」を両方使っている方にとっては、DMから生成するよりも、サーバーに呼んで使用したほうが切り替えが簡単だと筆者は思います。
サーバーに呼んでしまえば、同じチャンネルの中で2つのbotを同時に使えるからです。
 じょじお
じょじお以上がメリットです。
次項から、自分専用サーバーの作成方法について、具体的な手順を紹介します。
▲画像生成AIでNFT ARTを販売しよう!NFT技術について幅広く理解できます。
▲Midjourney、Stable Diffusionなどの画像生成の特集記事があります。著作権に関する点にも開設あり。
Discordに自分専用サーバーを作成する手順
ここからはDiscordを操作しながら「自分専用サーバー」を作成する手順について解説します。
解説はPCのスクリーンキャプチャーを元に行いますが、スマホやタブレットでも操作は可能です。


Discordを開いたら、画面左下の「+」ボタンを作成します。
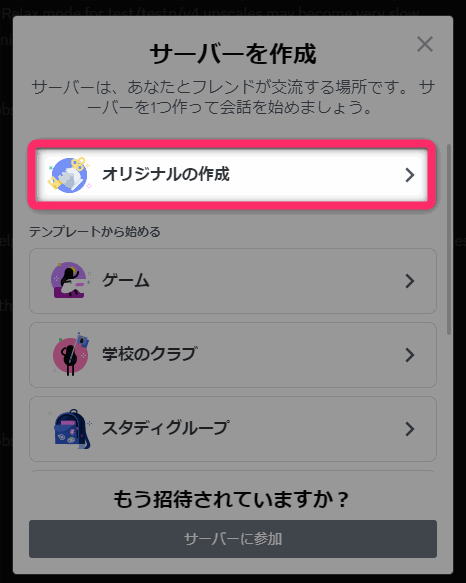
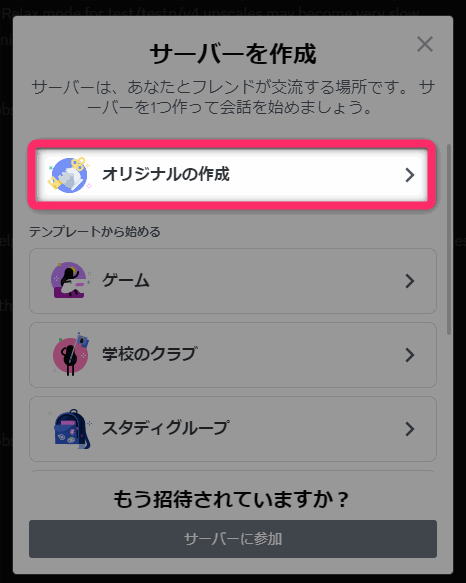
▲テンプレートを選びます。ここでは「オリジナルの作成」を選択して「サーバーの参加」をクリックします。
テンプレートを選ぶとデフォルトでいくつかのチャンネルが用意されます。今回はチャンネルはすべて自分で作成したいのでテンプレートは使いません。
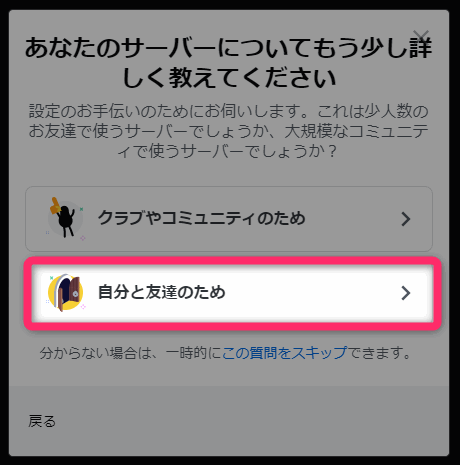
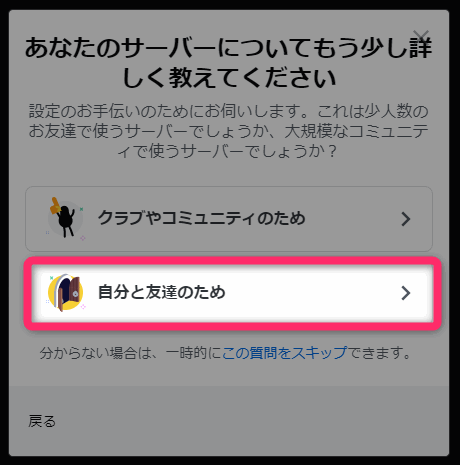
▲サーバーの設定に関する質問に答えます。よくわからない場合はスキップができます。自分専用の場合は「自分と友達のため」で問題ありません。
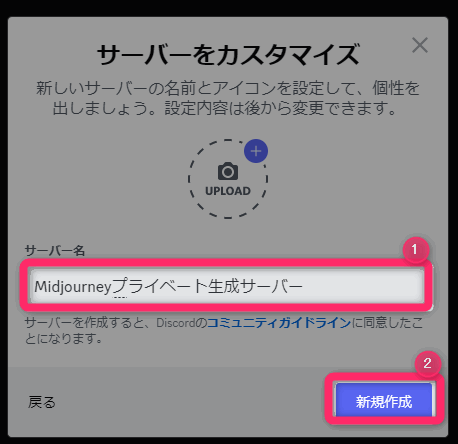
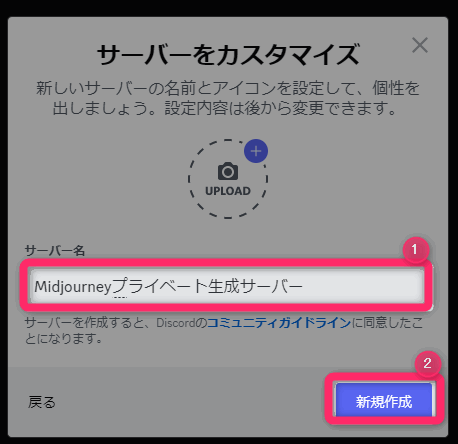
▲「サーバーの名前」、「新規作成」、「アイコン画像」を設定します。
サーバー名はあとから変更可能できますので仮の名前でも大丈夫です。
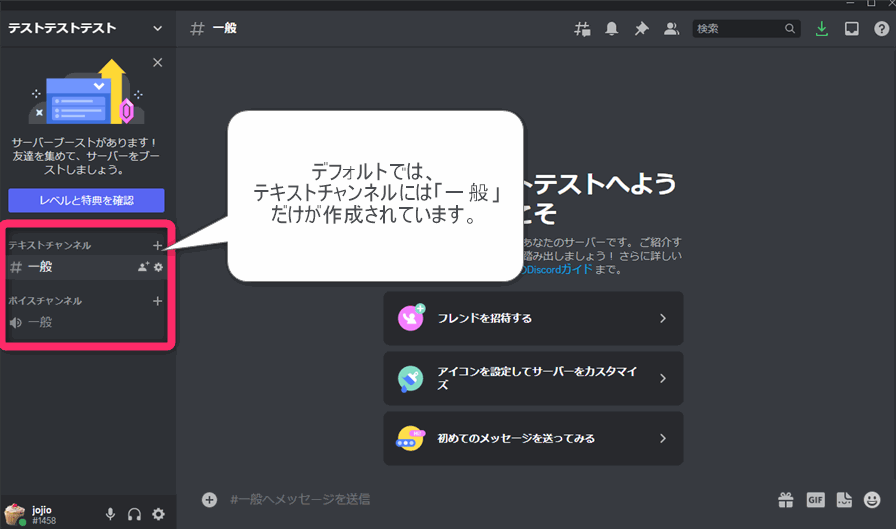
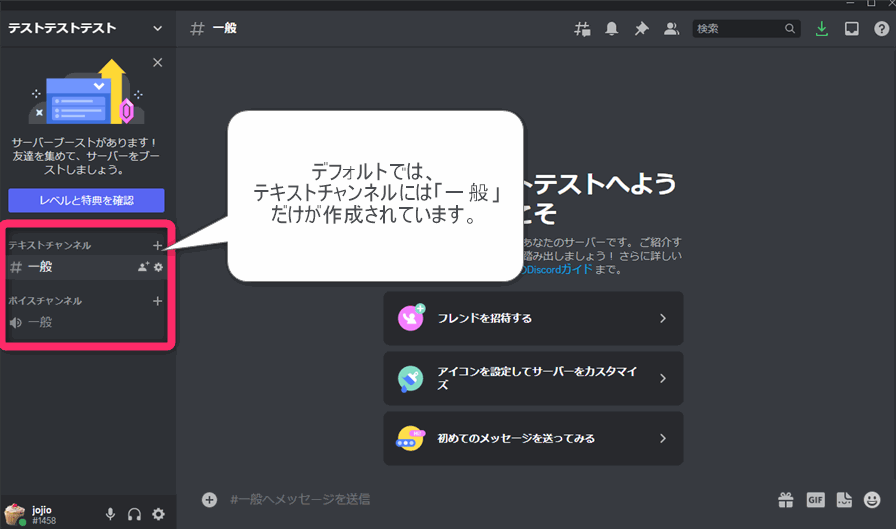
▲サーバーが作成できました。
デフォルトの状態では、チャンネルがひとつしかないので、次項で好きなチャンネルを追加していきます。
また、このサーバーでMidjourneyを使うには、Midjourney Botをこの部屋で使うための事前設定が必要です。こちらも次項で設定していきましょう。
2.Midjourney Botを参加させる。
作成したばかりのサーバーでは、Midjourney(ミッドジャーニー)ボットを使用することができませんので事前設定を行います。
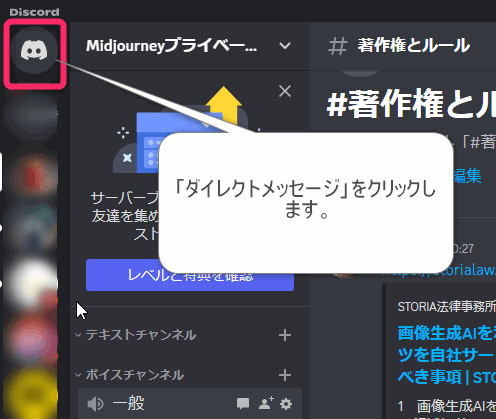
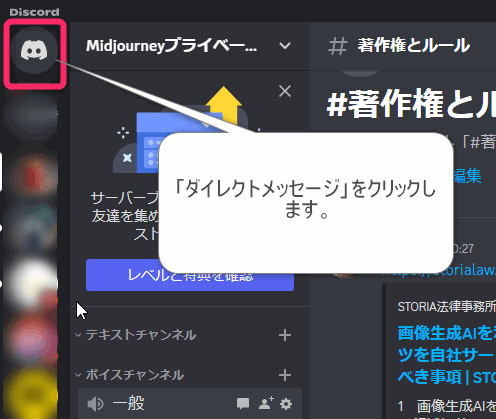
Discordの画面一番左上にある「ダイレクトメッセージ」のアイコンをクリックします。
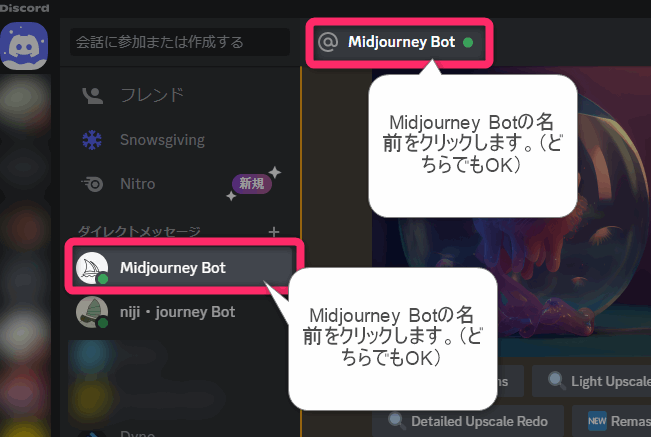
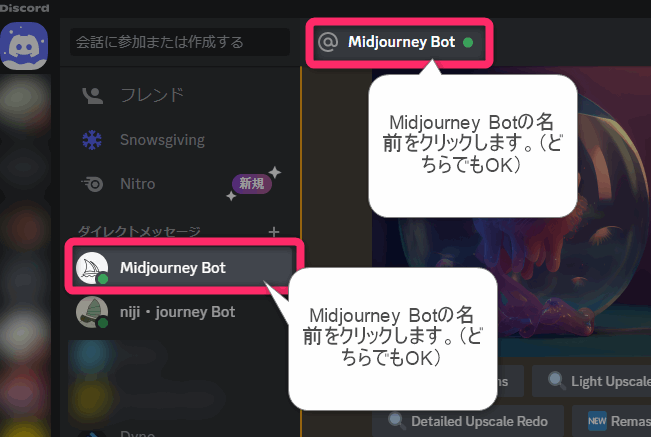
Midjourney Botの名前をクリックします。図のように何か所が表示されている箇所がありはずですので、どこか一つをクリックします。(Midjourney Botの詳細画面さえ開ければおk)
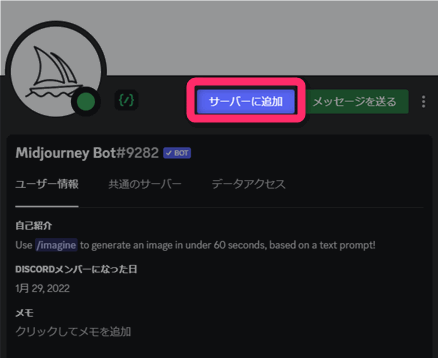
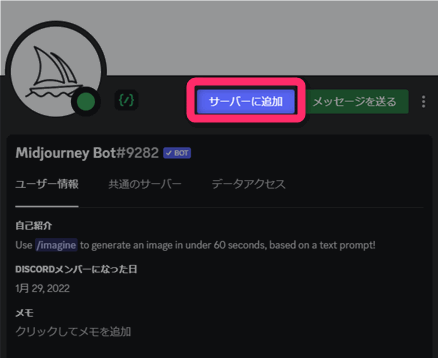
▲Midjourney Botの詳細画面が開くので「サーバーに追加」クリックします。
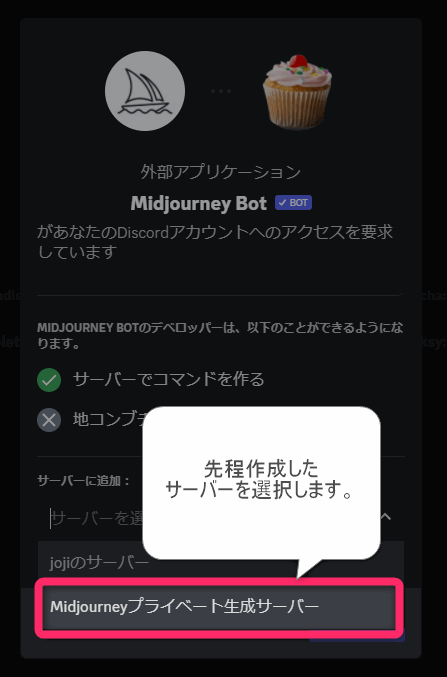
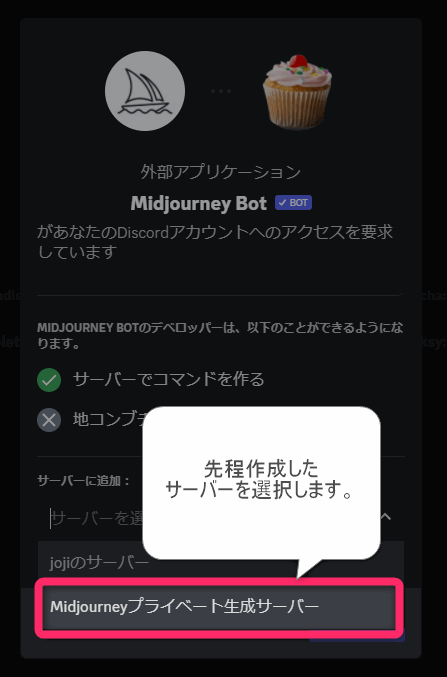
▲先程作成した「自分専用サーバー」の名前が表示されるはずですので選択します。
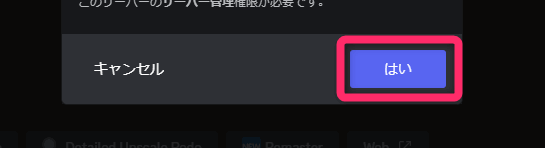
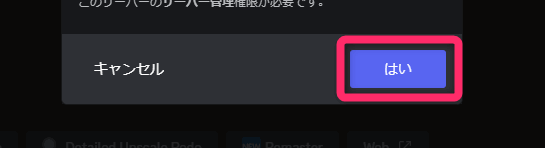
▲「はい」をクリックします。


▲アクセス情報について確認を求められるので、チェック状態はそのままで「認証」をクリックします。
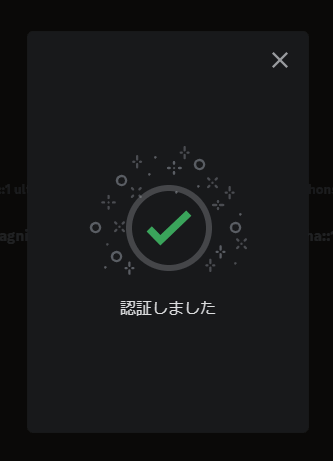
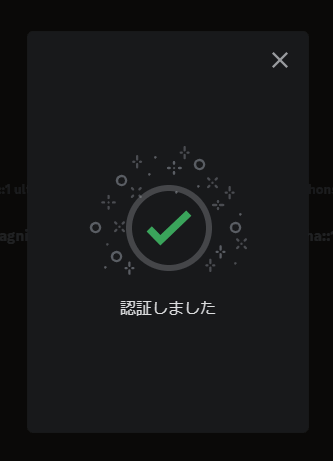
▲作業が完了すると「認証しました」というメッセージが表示されます。
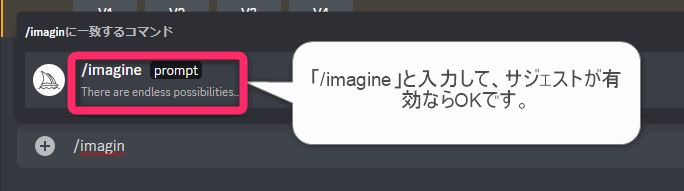
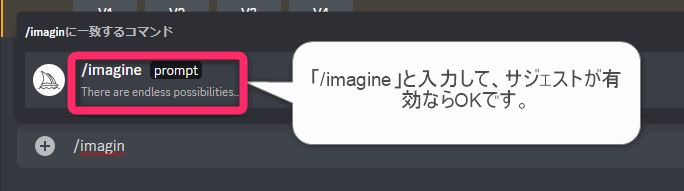
ここまでの操作でMidjourneyボットが追加できたはずです。
追加できたことを確認するために、自分専用サーバーを開き、適当なチャンネルで画像を生成してみましょう。
追加できていれば「/imagine」をチャットに入力すれば上図のようサジェストが表示されるはずです。
ボットはサーバー単位で追加するものなので、上記の設定をすればすべてのチャンネルでボットを使用することができます。
3. Discord(ディスコード)チャンネルを適宜追加します。
続いてチャンネルを作成しましょう!
と、いいたいところなのですが、その前に手順上、カテゴリを作成しておきます。
カテゴリは作成しなくても問題はありませんが、複数のチャンネルを管理する上で便利なので作成しておくことをおすすめします。
1.カテゴリ作成手順
Discordのカテゴリとは、複数のチャンネルを束ねて分類するためのものです。
例えば、わたしは下記のように「情報」カテゴリと、「画像生成」カテゴリを作成しています。
- 「画像生成」カテゴリ(画像生成するためのチャンネルを束ねたカテゴリ)
- 風景チャンネル
- 女性チャンネル
- ロボットチャンネル
- ・・・
- 「情報」カテゴリ(プロンプトのヒント用のチャンネルを束ねたカテゴリ)
- プロンプトメモチャンネル
- プロンプト参考サイトチャンネル
- 著作権に関する情報チャンネル
- ・・・
このようにチャンネルをまとめることができるので、チャンネルをたくさん作っても画面がスッキリします。
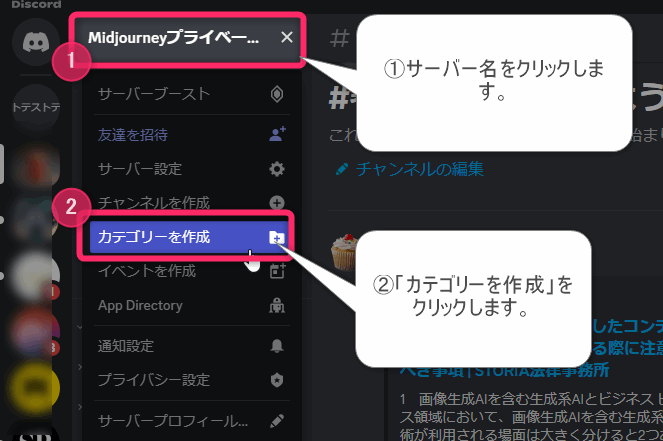
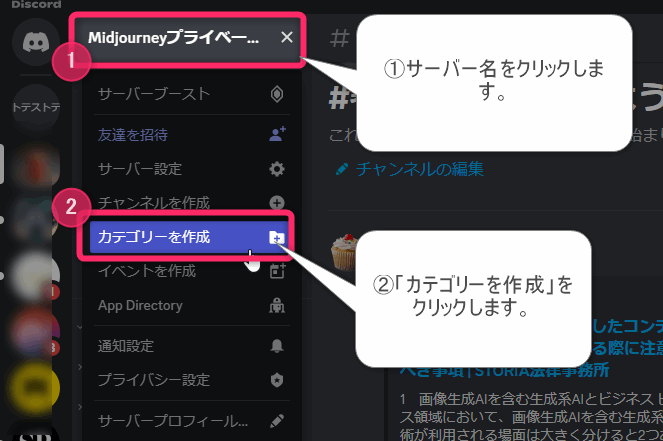
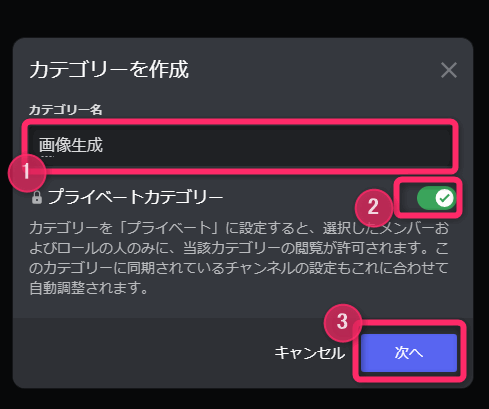
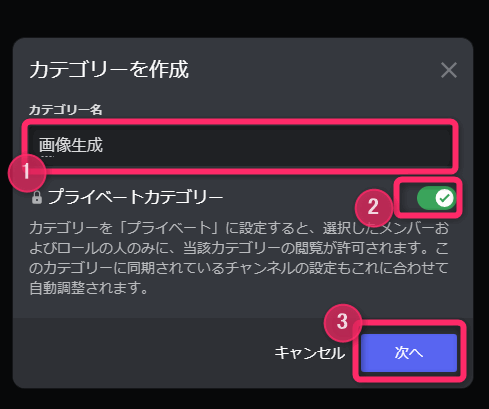
▲カテゴリー名を入力して「次へ」をクリックします。
2.チャンネル作成手順
つづいてチャンネルを作成します。
先ほど作った「画像生成」カテゴリの中に、風景画像を生成するためのチャンネルとして「風景」チャンネルを作成します。
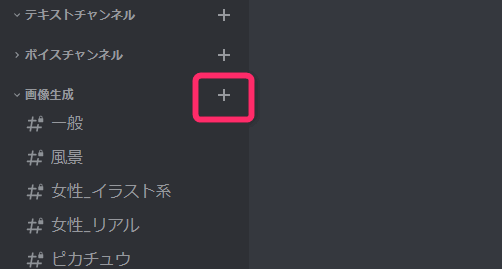
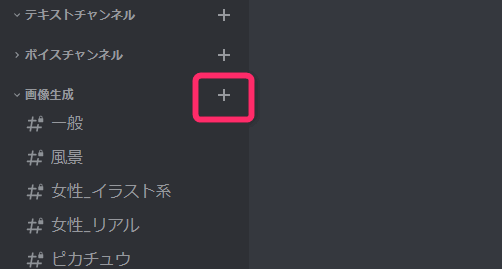
先程作成した画像生成カテゴリの「+」をクリックします。
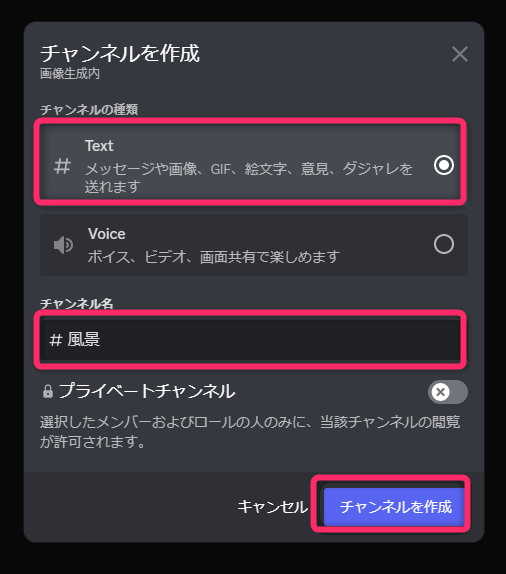
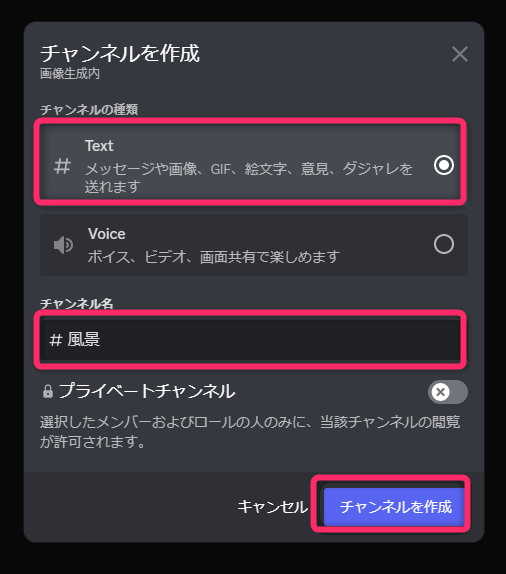
Textチャンネルを選択し、チャンネル名を入力したら「チャンネルを作成」をクリックします。
以上でチャンネルが作成できました。



以上で基本的なチャンネル作成手順は終わりです。
あとは、運用しながら自分に必要なチャンネルやカテゴリーを増やしていけばおっけーです!
Discord(ディスコード)の注意点
1.Discordのログ保存期間について
Discordのサーバー運用を行う際の注意点のひとつに保存期間があります。
Discordのチャットログは、現在、保存期間が明示されていませんでした。(私が探せなかっただけかもしれません)
かなり長く保管されるようですが、仕様変更などによってログが消えてしまう可能性もあります。
情報の保管場所として便利ではありますが、唯一の保管場所として使うのは不安かなと思っています。
バックアップとして、別の場所も確保しておきたいところです。(ブログ・Google Drive・Notionなど)
2.midjourney Botとniji journey Botを間違わないように。
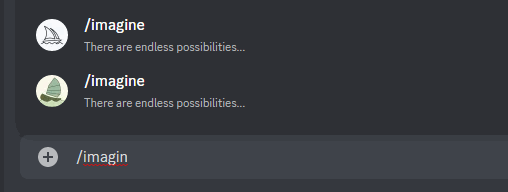
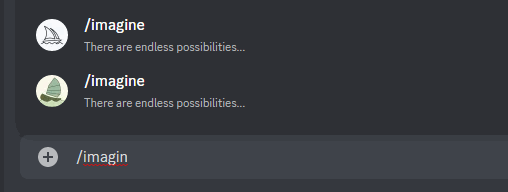
「Midjourney Bot」と「にじ・ジャーニー」を両方サーバーに追加した場合、チャット欄に/imagineと入力すると両方のボットのサジェストが表示されます(上図参照)。
この点がちょっと紛らわしくて、間違えてにじジャーニーを使いたいのにMJを選択してしまうことがまれにあります。アイコンを見て自分が使いたい方を正しく選択しましょう。
私の意見としては、この点は不便さよりも、キーボードの十字キーでボットを選択できる利便性の方が勝っていると思っています。
3.完全な画像分類にはならない。
この方法は、ざっくりとした画像分類になるとお伝えしましたが、完璧な画像の分類にはならないと思っています。
というのも、例えば「風景」チャンネルで風景を生成しているときに、偶然、超マスターピースな「女の子」の画像が生成されるプロンプトに巡り合うなんてことはよくあるかと思います。
本来であれば「女の子」の画像は「風景チャンネル」ではなく「女の子チャンネル」に入っていて欲しいわけです。こんな時にどう処理するかは筆者も明確な答えはでていません・・・。
私の現状の対応としては、一度PCにダウンロードして、適切なチャンネルにアップロードしています。ちょっと面倒なのでスマートな方法ではないなぁと思っています。
自分専用サーバーの運用方法についての案。
まずは「一般チャンネル」で生成してみる。
私の場合、画像生成を始めるときは、ぼんやりとしたイメージをもとに、生成とプロンプト修正を繰り返しながら少しずつ方向性を決めていくことが多いです。ですので最初「風景」の画像を生成しようとしたものの、最終的に女性メインのイラストになることもあります。
明確なイメージを作ってからスタートしない理由は、イメージ通りの画像を生成するには時間がかかり、どうしてもイメージと離れることが多く、その場合ストレスになるからです。
こんなスタイルで画像生成を行っていると、そもそもどのチャンネルで画像生成を始めればいいか迷うことがあります。ですので、私はまずはデフォルトの「一般」チャンネルで画像生成を始めるようにしています。
「一般」チャンネルである程度プロンプトが練られたら、適切なチャンネルで生成しておくとプロンプト保存にも良いかなーと思っています。
優良ガチャプロンプトは専用チャンネルを作る。
また、定期的に回したくなるような良ガチャプロンプト専用のチャンネルを作っておくのも良いかと思います。そのチャンネルにいけばすぐに「Rerolllingボタン(再実行ボタン)」でガチャを回すことができます。



運用方法については、人によって使いやすい方法があるかと思います。もし、より良いアイデアなどありましたら是非コメントでお知らせください!
(補足)Midjourney Bot・にじジャーニーBotが使えない時は?
カテゴリやチャンネルを「プライベート」に設定した場合、画像生成を行おうとすると権限に関するエラーが表示されることがあります。この場合は、「Midjourney Bot」 と「にじジャーニー Bot」に権限を与えてください。
まとめ
以上、Discordに自分専用のサーバーを作成して、Midjourneyによる画像生成を快適に行う方法について紹介しました。
関連記事










コメント
コメント一覧 (2件)
2023/4/12現在、Midjourney Botがサーバーに追加できなくなっていませんか?
コメントありがとうございます。
試しに新しくサーバーを作ってボットを招待してみましたが、問題なく招待と画像生成ができましたよ。もう一度やってみてはどうでしょうか?