【ミッドジャーニー】自作コマンドを作ってスマホからの操作も快適に!
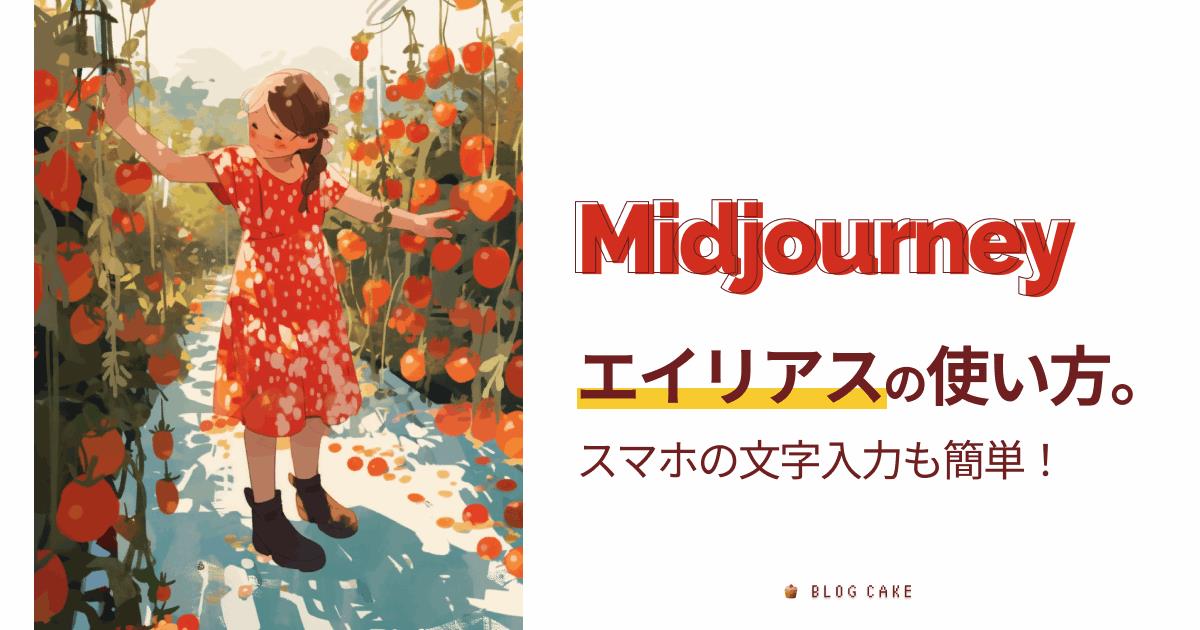
こんにちは、画像生成AIのプロンプトを研究している じょじお(@jojio‗illust)です。
この記事では、Midjourney(ミッドジャーニー)あるいはにじジャーニーで、コマンドセットにエイリアスを設定する方法について紹介します。
エイリアスを設定することで文字の入力数を減らすことができるので、スマホでの操作も簡単になります。

▲AI画像の大量ファイルをプロンプトと一緒に簡単に整理する方法はこちら。
Stable Diffusionのプロンプトエンジニアリングの基本について理解したい方には、初心者向けのプロンプトガイドを作りましたのでそちらを見てください!

カスタム環境設定(Custom Preferences)とは?
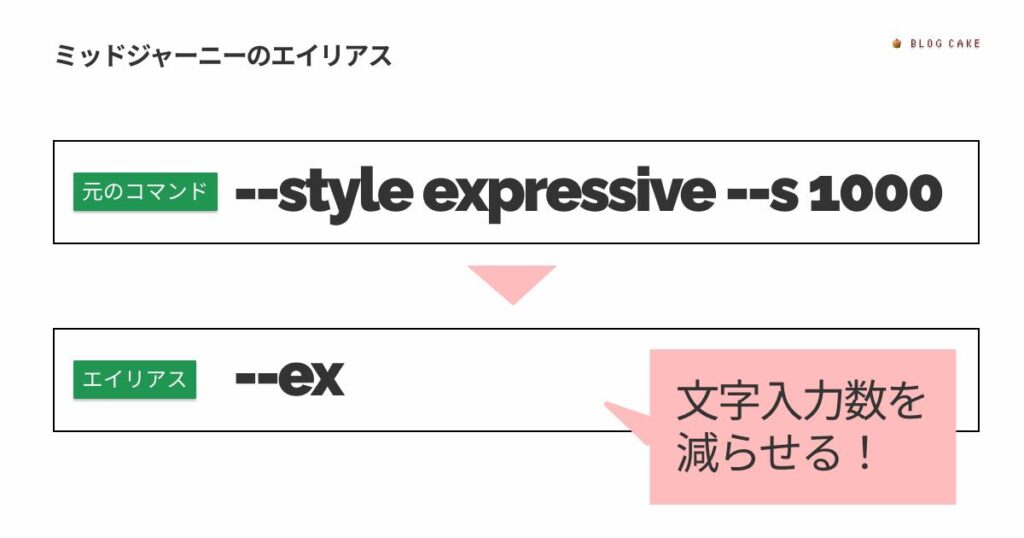
Midjourney・にじジャーニーにはCustom Preferencesという機能があります。
Custom Preferencesは、コマンドセットにエイリアス(別名)を定義できる機能です(上図参照)。
Custom PreferencesをChatGPTで翻訳したところカスタム環境設定という訳になったのでこの記事でもカスタム環境設定あるいは、エイリアスと呼ぶことにします。
Custom Preferencesのドキュメント
カスタム環境設定(Custom Preferences)を使うメリット

カスタム環境設定(Custom Preferences)を使うことで、下記のメリットがあります。
文字入力を少なくできるのでスマホからの入力も簡単。
Midjourney・にじジャーニーはスマホからも使うことができます。
でもスマホの文字入力って、PCに慣れてしまうとすごく億劫に感じることもあるかと思います。
カスタム環境設定でよく使う言葉やコマンドを登録しておけば文字入力の数を減らすことができます。スマホからの操作も快適になるかもしれません。
バージョンやスタイルの切り替えが楽。
にじジャーニーのversion5は、リリース前のものも含めて発表されているものを数えると、スタイルが4つもあります。
それぞれのスタイルは一長一短で、生成する絵によって切り替えるシーンが多くなりそうです。
カスタム環境設定を使えば、切り替えも楽になると思います。
カスタム環境設定(Custom Preferences)の設定方法【エイリアス機能】
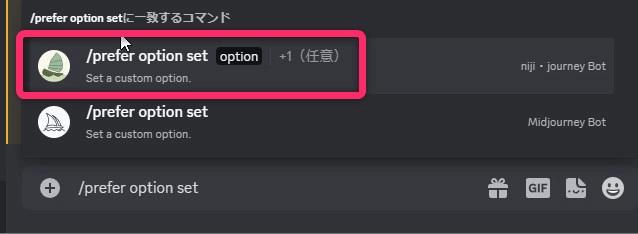
▲チャットに「Option set」と入力するとMidjourneyボットコマンドが、チャット欄上部にサジェストされるのでクリックします。
もし、上図のようににじジャーニーボットも表示される場合は、どちらで設定しても大丈夫です。設定は両方のボットで共有されます。
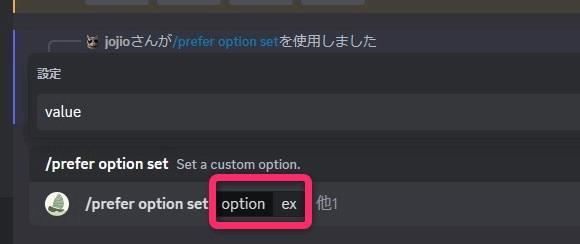
▲「Option 」という文言が自動乳されるのでその後ろに、エイリアスにする文字列を入力します。今回はExpressiveを省略して「ex」と入力することにします。
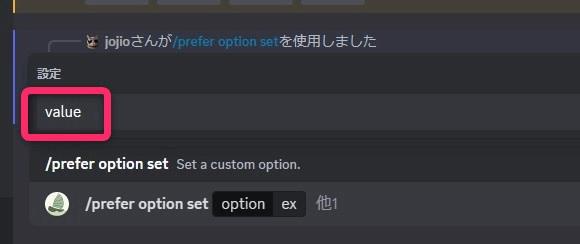
▲「ex」と入力したら、その後ろの「他1」をクリックすると、チャット欄上部に「value」という文言がサジェストされますので、「value」をクリックします。

▲すると「value」という文言がチャット欄に自動挿入されます。その後ろに、設定するコマンドセットを入力します。ここでは、「–style expressive」と入力しました。入力したらエンターキーを押してコマンドを確定させます。
設定できるコマンドセットは、コマンドオプションである必要がありません。
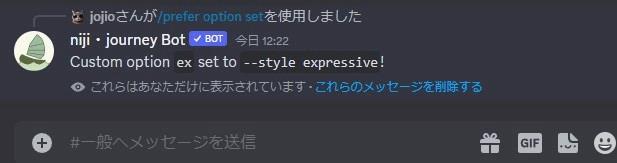
▲コマンドを確定させると、図のようなメッセージが表示されます。「set to ~」という文言が表示されていれば成功です。
カスタム環境設定(Custom Preferences)の使い方
設定したエイリアスを使うには、「–(ダッシュを2つ)」を付けてエイリアスを入力します。

▲先ほど設定したエイリアス「ex」であれば、「–ex」と入力すればOKです。
girl --ex
↓
girl --style expressive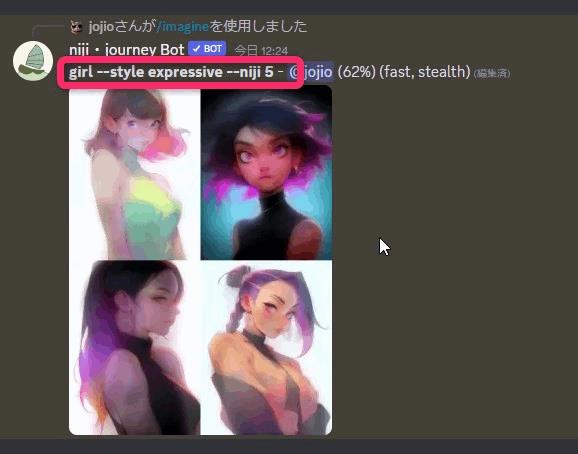
▲これでコマンドを実行すると、ジョブ実行時にエイリアスが、元のコマンドに変換されて実行されます。
カスタム環境設定(Custom Preferences)を確認する(一覧表示)。
Prefer option list
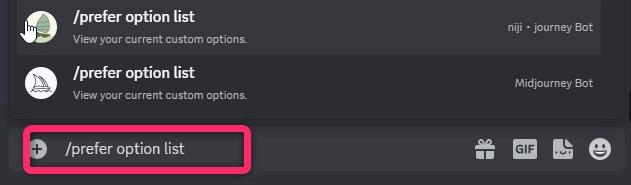
▲設定済みのエイリアスを一覧表示するには、「prefer option list」コマンドを使います。
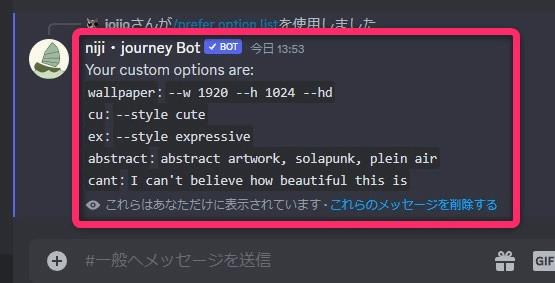
▲prefer option listを実行すると図のように下記の形式で設定を確認できます。
エイリアス名: コマンドセットカスタム環境設定(Custom Preferences)を削除する
定義済みのエイリアスを削除する場合も、設定時と同じ「/prefer option set」コマンドを使います。
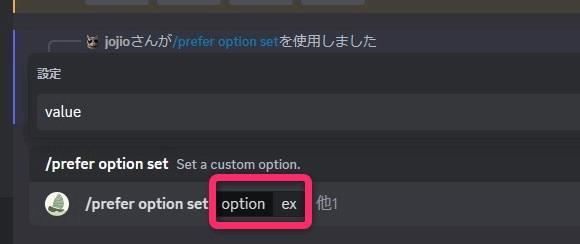
▲/prefer option setのうしろに、削除したいエイリアスを入力したら、このままエンターキーを押せば削除できます。exを削除したい場合は、図のように「ex」だけ入力してvalueを入力しないでエンターキーを押します。
カスタム環境設定(Custom Preferences)の使い方の例
いくつか使い方を考えてみました。
コマンドエイリアスとして使う
長い名前のコマンドをエイリアス(別名)で呼ぶことができます。長いコマンドを少ない文字数で実行できるのでタイピングの省略ができます。
例:style –expressive
⇒ 別名の例:–ex
例:–niji 5 –style expressive –s 1000
⇒ 別名の例:–ex
プロンプトによく使う単語をまとめておく
プロンプトによく使う単語をまとめておくにも便利です。
例:I can’t believe how beautiful this is, 8k, playstation 5, in the style of wallpaper
⇒ 別名の例:–beauty
ネガティブプロンプトによく使う単語をまとめておく
例:–no text, signature, username, stamp, split-view, two-shot
⇒ 別名の例:–nega
エイリアスは複数同時に使える。
エイリアスを使う時、複数同時に使うことができます。
下記は上で作成したエイリアスを3つ同時に使っています。
/imagine prompt:a cat with chicks --beauty --nega --ex
⇒ a cat with chicks I can't believe how beautiful this is, 8k, playstation 5, in the style of wallpaper --no text, signature, username, stamp, split-view, two-shot --niji 5 --style expressive --s 1000環境設定の補足
PreferリストはMidjourneyボットとNijijourneyボットで共有される。
Midjourney、にじジャーニーのどちらか一方でつくったPreferリストは、もう一方に共有されるようです。
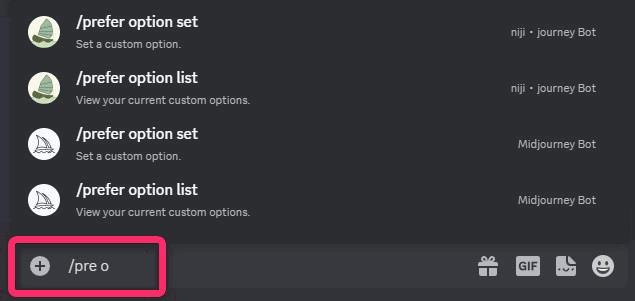
コマンドが被った場合の挙動について
setingsでV4 に設定してある状態で、エイリアスのコマンドにv5となっていた場合、エイリアスのコマンドが優先されます。
まとめ
以上、エイリアスの使い方でした。
 じょじお
じょじお最後まで読んでくださってありがとうございます!
この記事がお役に立てましたら、シェアボタンからシェアしていただけたら嬉しいです!




コメント