Midjourneyインペインティングで効果的なGIFアニメーションを作る方法

こんにちは、画像生成AIのプロンプトを研究している じょじお(@jojio‗illust)です。
Midjourneyでインペインティングが可能になり、画像の一部を修正することが可能になりました。この機能を使ってSNSでよく見るGIFルーレットを作成することができたのでその方法をご紹介したいと思います。
前半はMidjourneyのTipsの話ですが、後半はGIFの作成方法となっています。後半は他のAIユーザーの方にも参考になる部分があるかもしれません。ぜひご覧いただけたら嬉しいです。
ルーレットGIFアニメーションを作る理由は?

Midjourneyで作ったGIF‗女の子衣装チェンジ
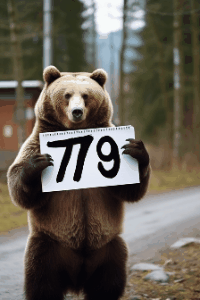
YouTubeなどのSNSで、上のルーレットのようなGIF動画をみたことがないでしょうか?
キャラクターの衣装がコロコロと変わったり、おみくじになっていたり、中には一瞬だけ破廉恥な衣装を着用した画像になっていたりといった動画です。ユーザーは、任意のタイミングでタップすることによって静止画像を楽しみます。
これの正式名称かはよくわからなかったので、ここではルーレットGIFと呼ぶことにします。
このルーレットのGIFをタップしてもらうことで、SNSでの「いいね」を増加させたり、視聴時間を延ばしたりする可能性があり、それがSNSのアルゴリズムにプラスの影響を与えるかもしれません。具体的な効果は不明ですが、SNSで注目を引くことは確実だと思います。
 じょじお
じょじお実際わたしのTwitterでも、通常の画像付き投稿よりも、GIF動画付き投稿の方がインプレッションが3~6倍高いです。
こういったGIFアニメーションの特徴としては、全く異なる画像を切り替え表示してもつまらないので、画像の一部だけが変わった画像を使うところがポイントかなと思います。
そこでMidjourneyのインペインティングを使って作りましょうという訳ですね。
ルーレットGIFアニメーションの作成手順
GIFを作る手順は次のとおりです。今回は画像をMidjourneyで作っていきますが、Stable Diffusionでもインペインティングを使えばできるはずです。
- GIFのベース画像をつくる
- ベース画像を元に、画像の一部が異なる数枚のバリエーションをつくる
- GIF作成アプリでGIF化する
ステップ1.Midjourneyでベース画像をつくる
画像をつくっていきます。既に画像をお持ちの方でGIFの作り方だけ、知りたい方はこの項をスキップしてください。
GIF用の画像を作成する時の注意点
GIFをいくつか作ってみて、インペインティングしやすい画像としにくい画像があることがわかったので下記にまとめます。
- 修正箇所に手や遮蔽物がかかっていない。
- 修正箇所が小さすぎない
修正箇所に遮蔽物がかかっていると修正部分を線で囲うのが大変になります。また、修正箇所が小さすぎるとMidjourneyの仕様上エラーが出て修正できません。
以上に注意して画像を生成するといいかなと思います。
GIFに使いやすい画像のプロンプト
GIFに使いやすい画像を生成できるプロンプトをいくつか紹介します。
■看板を持ったキャラクターのプロンプト
(bear) holding sign, high quality photo –style raw –ar 2:3


このプロンプトは、看板やカンニングペーパーを持ったキャラクターを生成します。カッコの中を変えれば様々なキャラクターのバリエーションを生成できます。
看板の中をインペインティングすることで、冒頭で紹介したGIFのような数字のルーレットやおみくじのようなGIFを作れるかなと思います。修正領域が区切られているので使いやすいです。
■ビーチに立つキャラクターのプロンプト
cute japanese girl in beach, short bob, pure and innocent smile, happy smile, 40-years-old, looking at viewer, swim suit, god ray, beautiful skin, high-end photo, award-winning photo, photo taken with a Leica, 32k, super cute, charming –ar 4:5


このプロンプトは屋外のグラビア写真っぽいイラストを生成するプロンプトです。様々な衣装チェンジをするGIFを作成するために生成しました。
ステップ2.インペインティングでバリエーションを生成する
ステップ2では、ステップ1で生成した画像を修正して一部だけ異なる画像を作っていきます。
熊の画像のインペインティング
アップスケールした画像の下に表示される「Vary(Region)」ボタンをクリックしてインペインティングを開始します。ボタンを押すと下図の専用エディタが開きますので図赤枠の投げなわツールで修正箇所を囲みます。ここではスケッチブック?のところ。
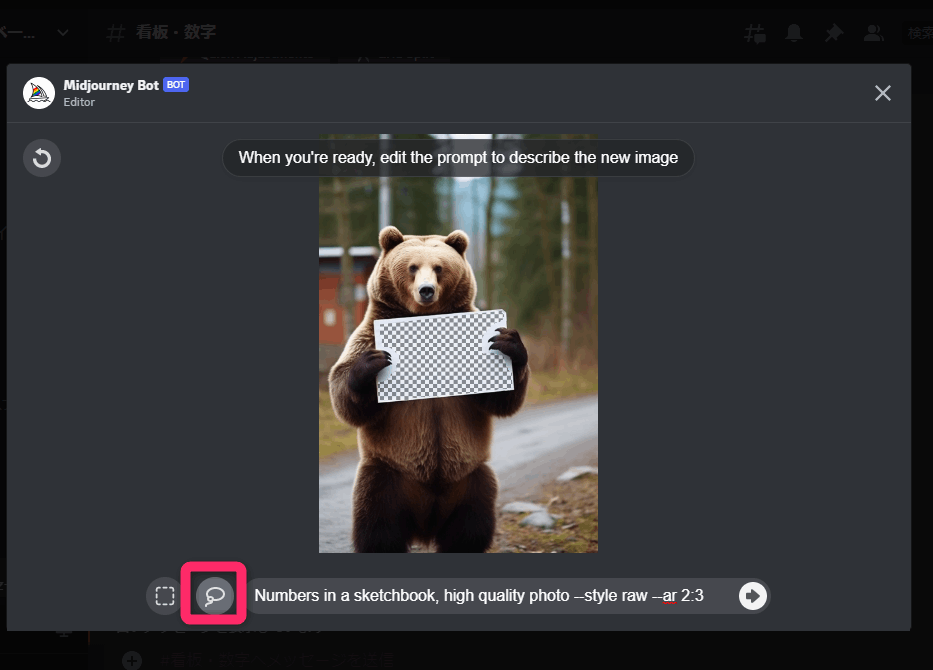
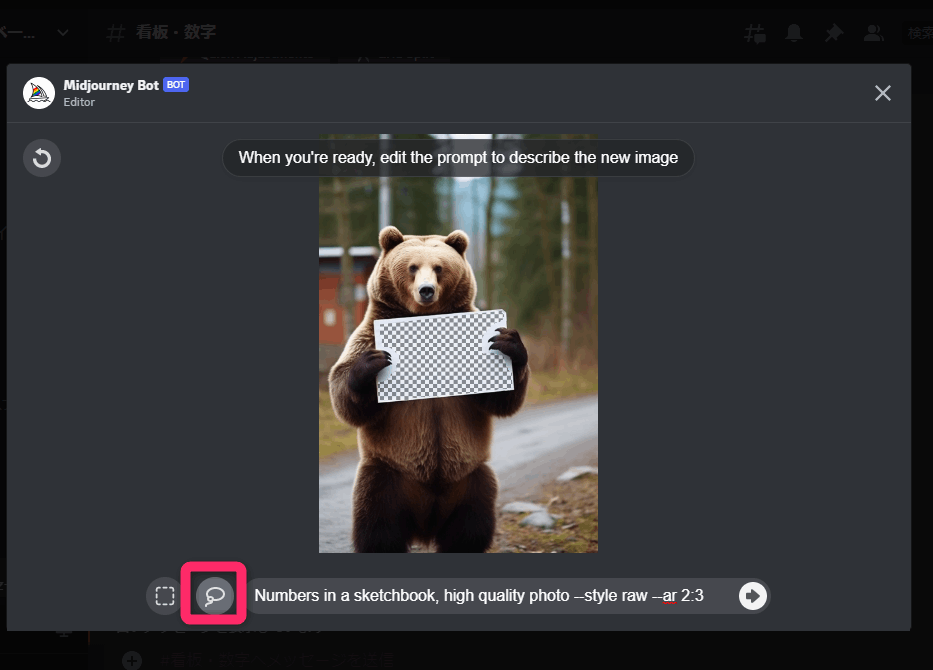
修正箇所を囲ったら、プロンプトを修正してエンターキーを押して実行します。私は看板の中に「777(スリーセブン)」を描きたかったので下記のプロンプトを作りました。
■インペインティングのプロンプト
Numbers “777” in a sketchbook, high quality photo –style raw –ar 2:3
訳:スケッチブックの数字777、高画質写真
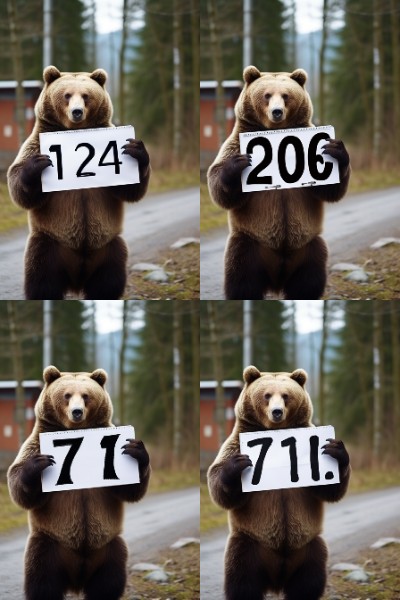
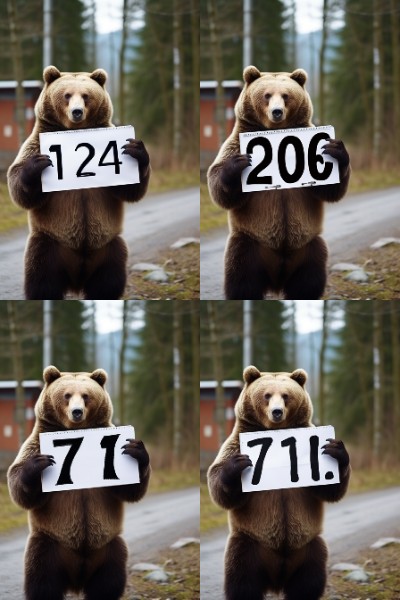
一回目はこんな結果になりました。運よく一番左に7がでてくれたので、そこは残して再度インペインティングを回します。
Vary(Region)ボタンを押したら、7だけ残すように修正箇所を囲い実行。プロンプトは先ほどのまま。
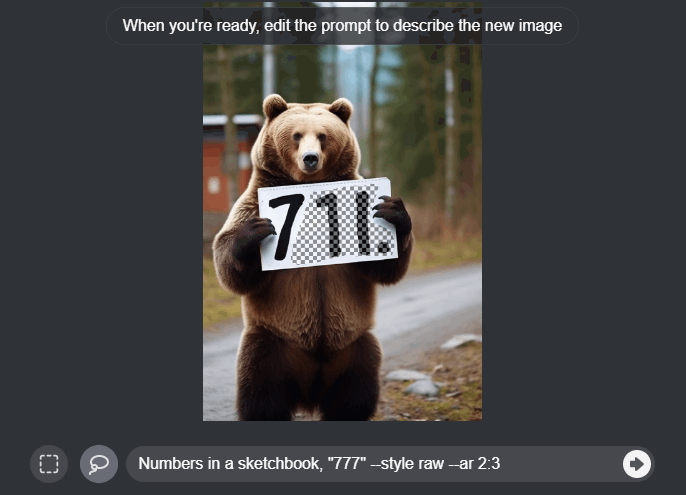
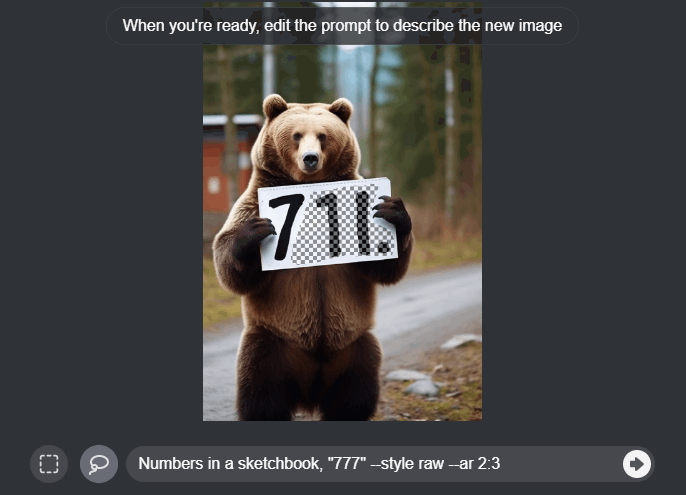
これを繰り返してバリエーションをいくつか作ります。
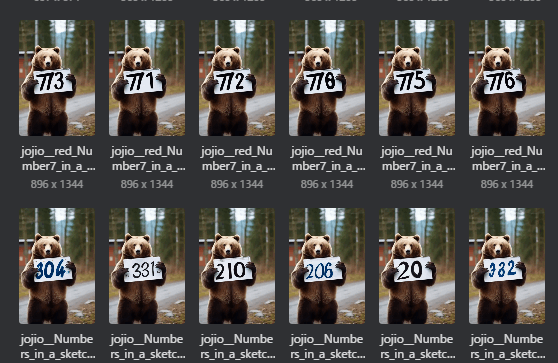
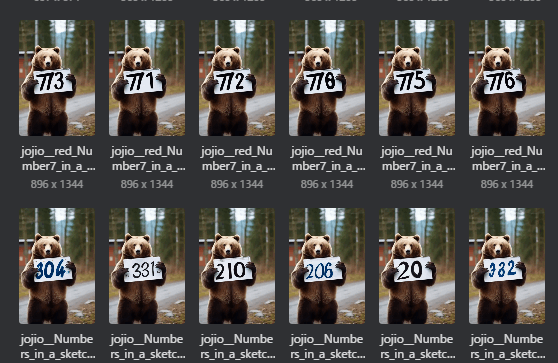
どうしても「777」がでなくて、時間の都合上断念しました・・・(涙)。残念ですが次に進みます。
女性の画像のインペインティング
女性の画像も同様にVary(Region)でインペインティングをします。
衣装部分を投げなわツールで囲み、衣装を変更するプロンプトを入力します。
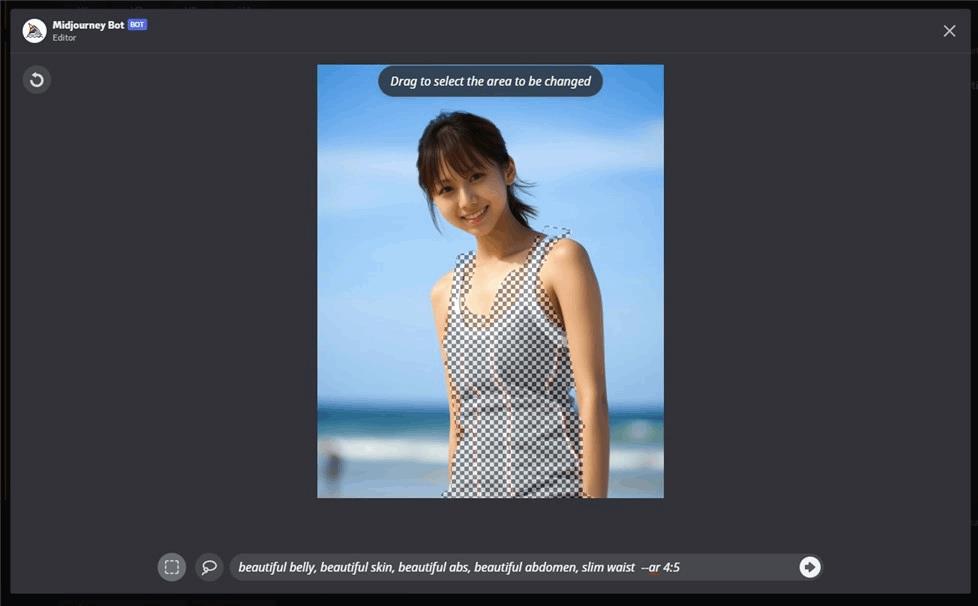
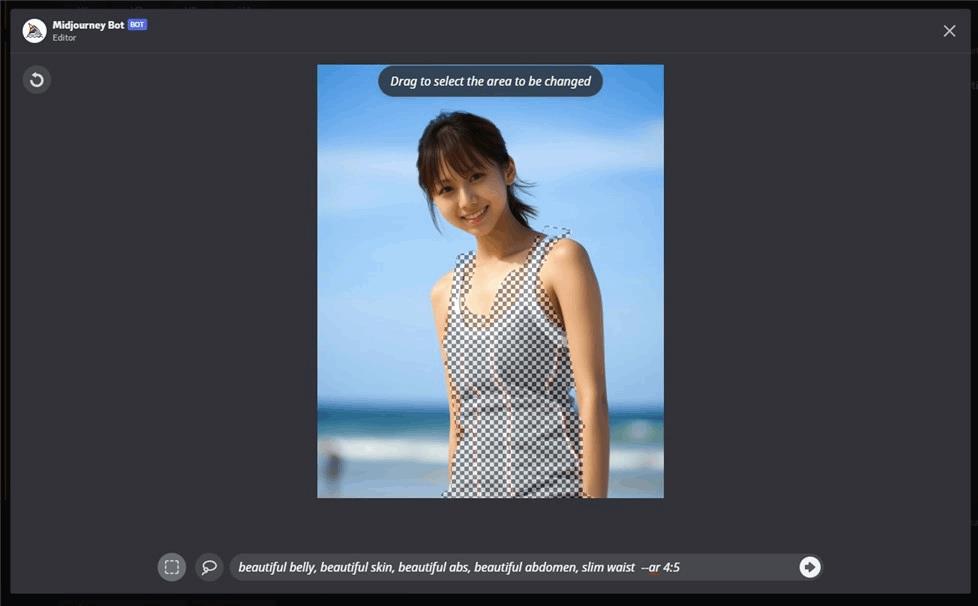
今回は、特に明確な衣装のイメージがあるわけではないのでAIにまかせてみます。インペインティングのプロンプトを下記のように書いてみました。
■女性のインペインティングのプロンプト
The weirdest fashion in the world, various color, various form –w 500 –s 1000 –c 100 –ar 4:5
訳:世界で最も奇妙なファッション、様々な色、様々な形
ポイントはカオス値とスタイライズ値を高めに使っているところ。これによってプロンプト忠実度が下がるので、AIまかせのイラストを作れます。





カオス値は普段はあまり使う機会がないですが、たくさんのバリエーションを生成するときに使ってみると、予想外の絵が出るので面白いですよ。
ステップ3.GIFツールでGIFを作成する
画像が準備できたのでGIFを作成します。
無料でGIF化できるツールはいくつかありますが、ここでおすすめするのは次の2つです。
- GIFメーカー
- FlexClip
次項から順番にそれぞれのやり方を紹介します。
①GIFメーカーでGIFを作成する方法
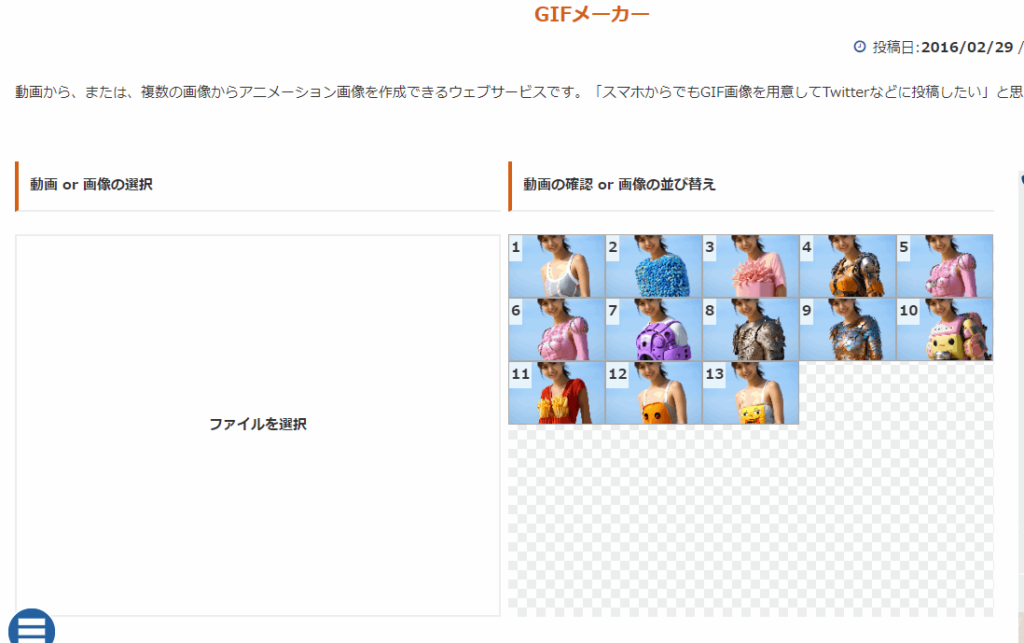
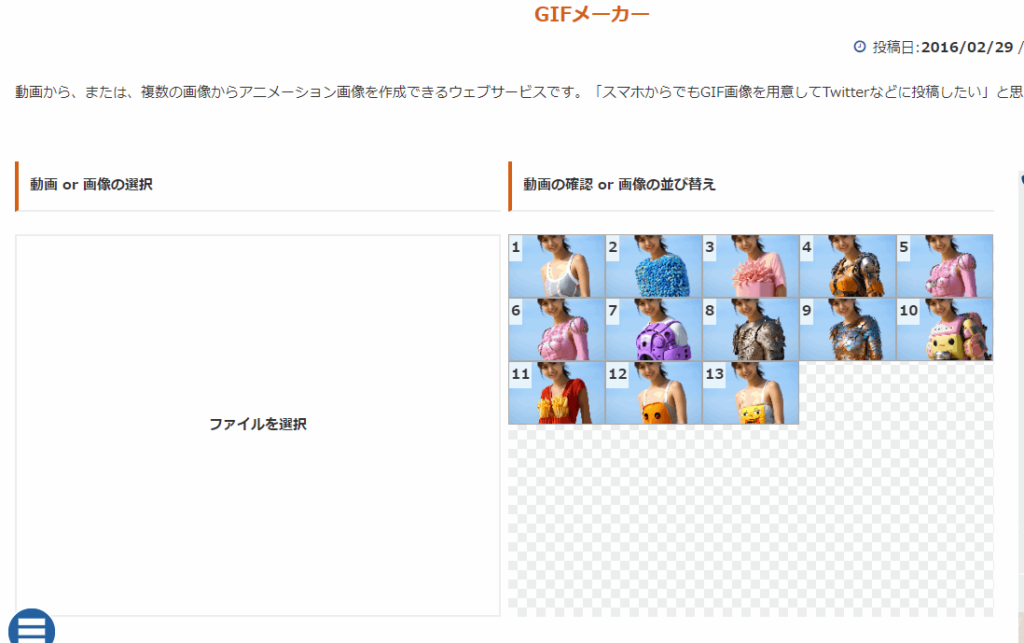
GIFメーカーの操作はとても簡単です。上の図のようにファイルをドラッグ&ドロップして実行ボタンを押すだけ。
オプションとして動画のサイズと切り替え秒数を指定できます。生成した動画は右クリックメニュー「名前を付けて保存」で保存できます。
②FlexClipでGIFを作成する方法
Flexclipは、GIFメーカーよりも様々な機能を持ったGIF作成ができる動画編集ツールです。トランジションやあしらい、テキスト、モーショングラフィックスなどを使って、注目度の高いGIFを作成したい場合におすすめです。
動画編集ツール「FlexClip」GIFを作成する方法は、通常の動画編集の時と同様です。タイムラインに画像素材を並べて、お好みでトランジションなどを追加したら右上のエクスポートボタンで出力形式をGIFにします。
この時や、サイズやクオリティを調整できます。デフォルトのサイズではSNSに投稿するには大きすぎる場合があるので注意してください。


下記はFlexClipで作った動画の例です。下記はGIFではなくMP4ですが、トランジションを使ってスライドするようなエフェクトと、「Game over」というテキストアニメーションを付けてみました。



FlexClip無料版では透かしが入るので、透かしを削除したい場合は有料版を検討する必要があります。有料版を使ってみたい方は、下記の特別クーポン券をどうぞ!


- 当サイト内のFlexclipへのリンクをクリックしてFlexclipにログイン。
- 決済画面内にあるコード入力欄に、下記のコードを入力。
【35%OFF】クーポンコード:jojio
有効期限:2023年12月31日まで
当サイトのリンクを経由しない場合、割引が適用されない可能性があります。
\ 記事内にクーポンコードあります /
(おまけ)GIFをTwitterやInstagramで使用できるようにする方法
ここからはおまけなのですが、作成したGIFはGIF共有サービスに登録しておくと、他の人に使ってもらうことができます。
GIF共有サービスとは、APIを通じて外部SNSなどにGIFを共有するサービスで、「Tenor」や「Giphy」といったサービスが代表的です。例えばTwitterでは、ツイートにGIFを挿入できますが、ユーザーが「GIF」ボタンをクリックしたときに表示されるGIFは、これらのサービスのGIFライブラリから検索されたものです。
つまり、GIF共有サービスに登録しておくことで、あなたが作成したGIFを、他のTwitterユーザーが使ってもらえるかもしれないということです。
ここでは、登録が簡単なTensorでの登録方法をします。
TenorでGIFを登録する方法
tenorにアクセスして右上の「SIGN IN」をクリックします。
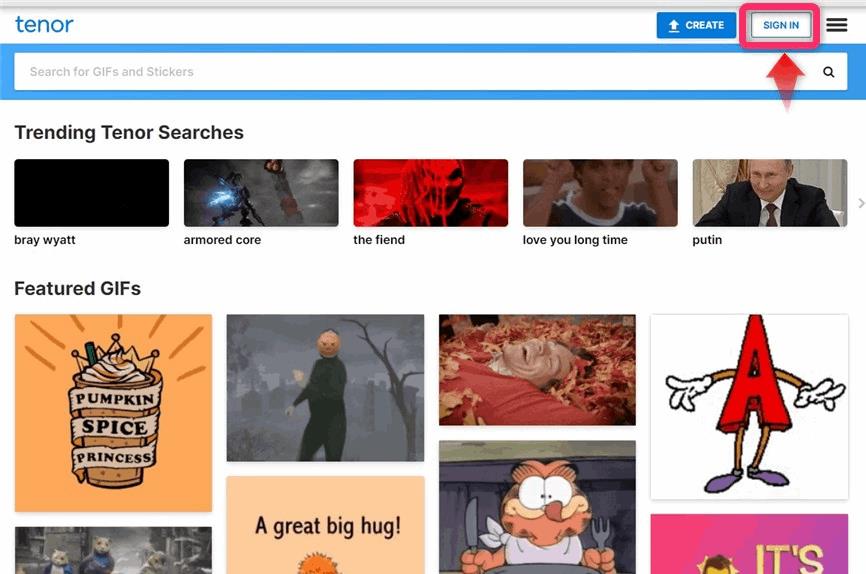
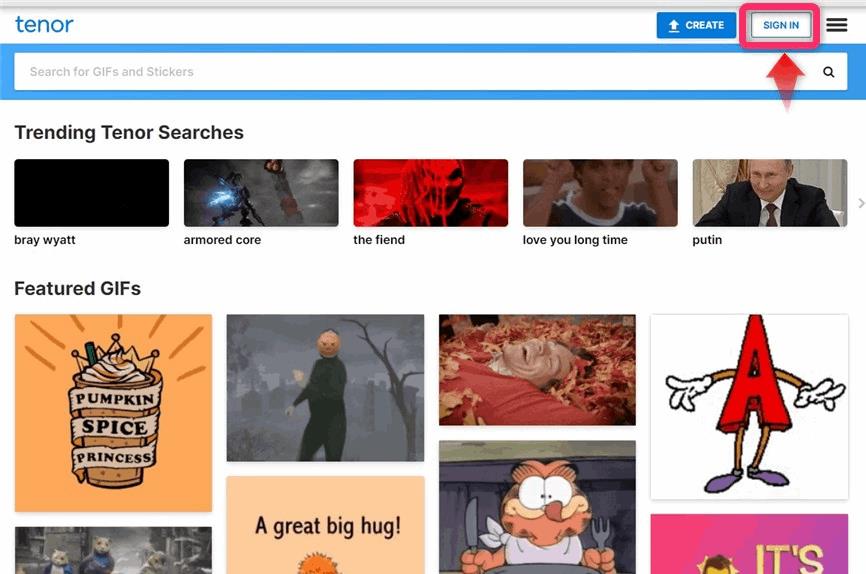
右上のCreateボタンをクリック
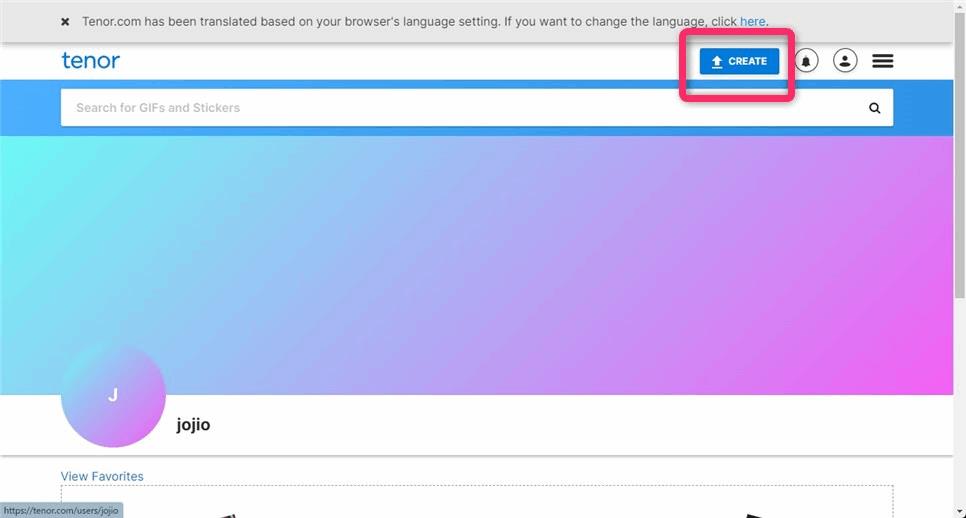
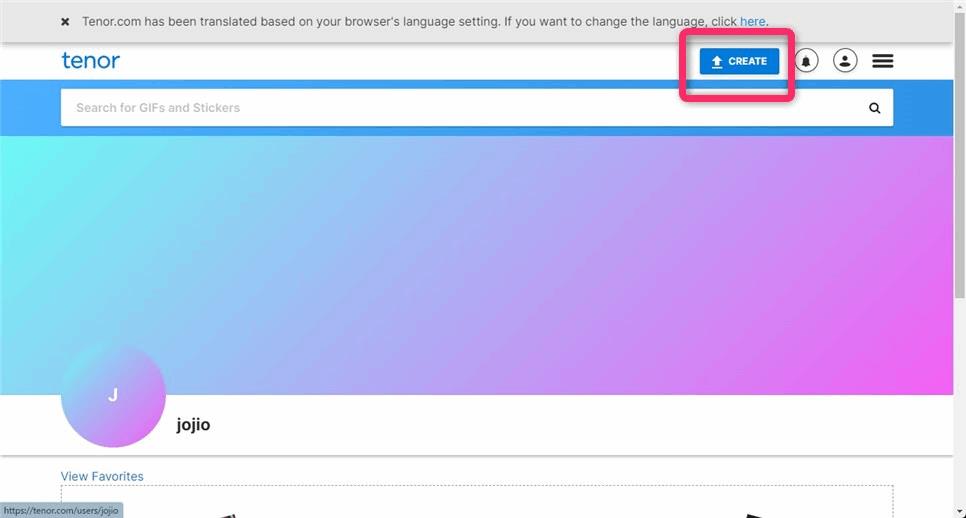
登録するGIFファイルを図赤枠にドラッグ&ドロップします。


タグを登録します。タグとは検索のキーワードです。適切なタグをつけておくことでユーザーがGIFを見つけやくなります。関連性の高いタグを付けましょう。
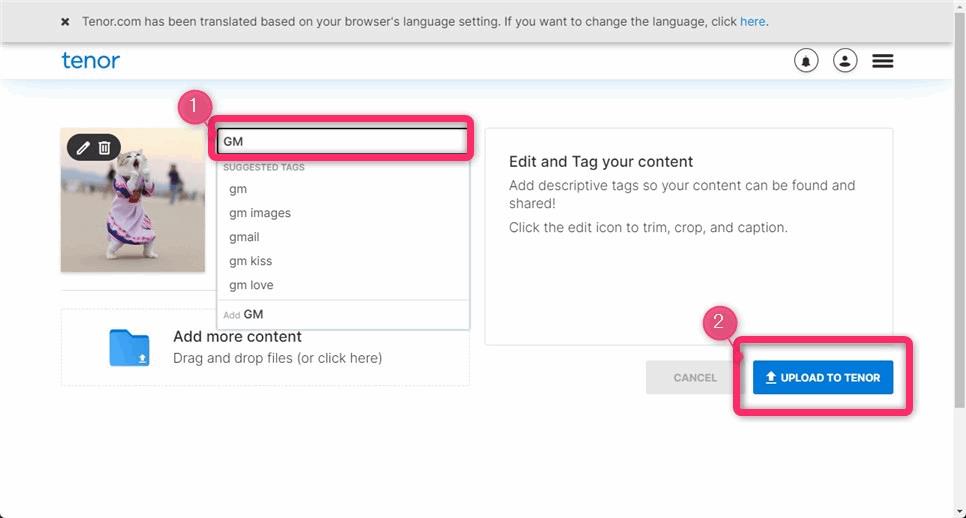
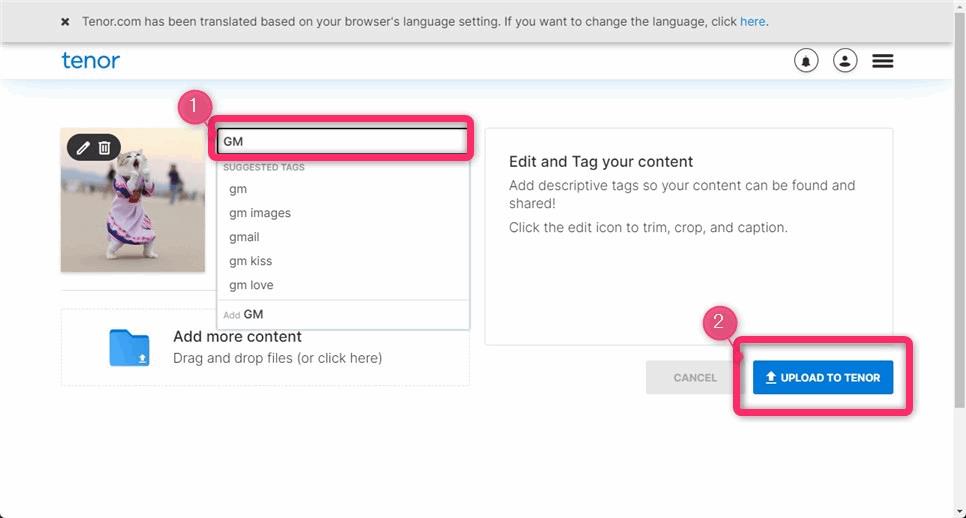
タグはあとから修正できないので注意してください。
GIFをアップロードすると下図のように「Content Pending Review」と表示されます。
登録したGIFはすぐに共有されず、サービス運営者によって審査されます。このメッセージは審査中であることを表します。
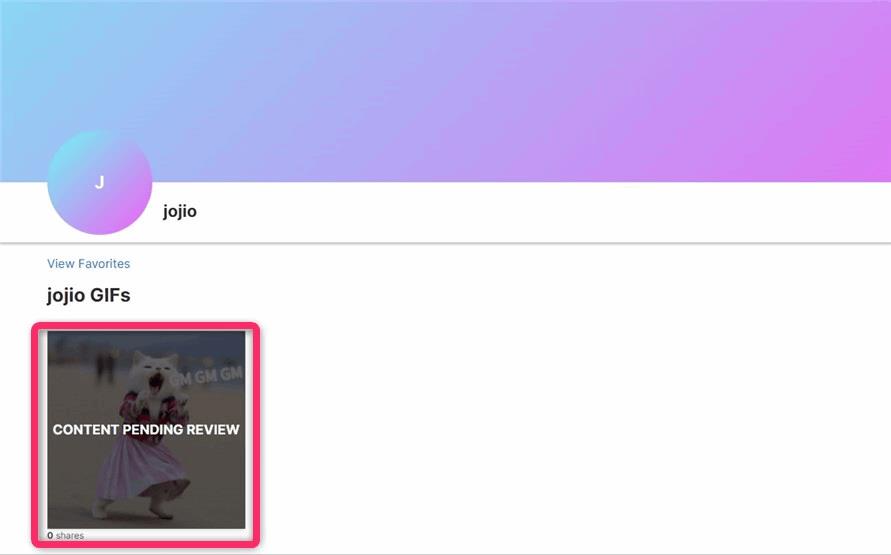
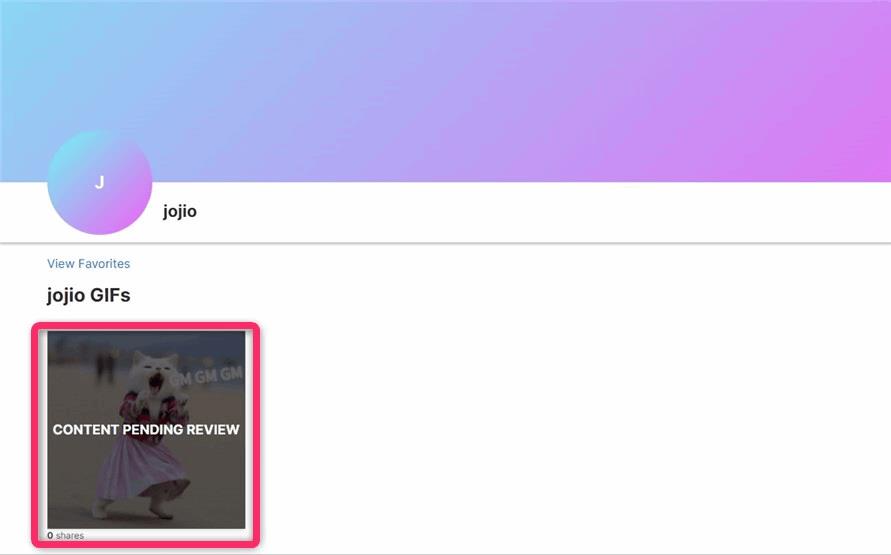
審査が終わると、Tenorのサービス通知アイコンに通知がきます。通知はログイン状態でないとみられません。審査は数時間から数日かかるようです。筆者は2時間ほどで承認されました。
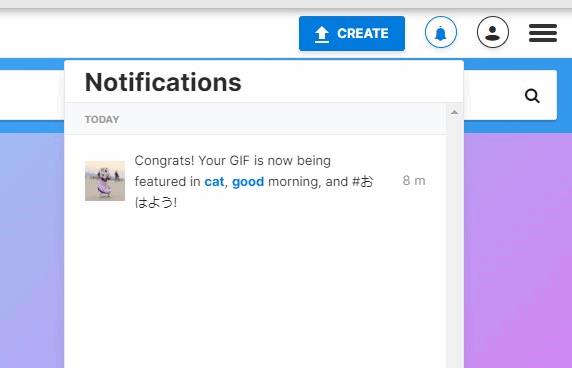
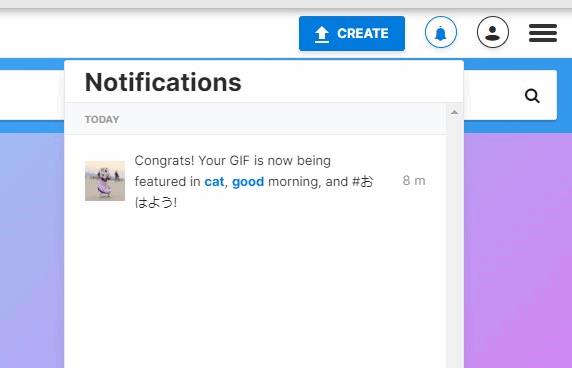
まとめ
以上、GIFの作り方についての紹介でした!
Midjourneyなら簡単に冒頭で紹介したようなGIFアニメを作成できます。ぜひ試してみてください!!
\ 記事内にクーポンコードあります /




コメント