ブログドメインのメールアカウントをGmailで管理する方法。

 先輩ブロガー
先輩ブロガーブログで使用する問い合わせ用メールアカウント、どうしている?



ぼくはプライベートで使っているGmailアドレスにしているよ。



あら、専用のメールアドレスは取得しないの?



んー、PCでメールクライアント使っていないから、確認が面倒なんだよね。管理も面倒だし、結局Gmailを使いまわしているんだ・・・



それならブログ用メールアドレスをGmailで送受信できるように設定すればいいわ!
この記事でわかること
- レンタルサーバーでブログドメインのメールアカウントを作成する方法
- Gmailでブログドメインのメールを送受信する方法
- ブログの問い合わせメールを、ブログドメインのメールアドレスに設定する方法
- Gmailで、ブログメールでラベル付けする方法
- Gmailの外部メールの更新頻度を向上させる方法
Gmailでブログのメールを管理する手順



下記の手順で作業します!
- ステップ1:レンタルサーバーでメールアカウントを作成する。
- ステップ2:Gmailで受信設定をする。
- ステップ3:ブログの問い合わせメールとしてメールアドレスを登録する。
- ステップ4:自分のブログの問い合わせフォームからメールテストする。
- (オプション設定):Gmailのラベル付け設定
- (オプション設定):Gmailのメール遅延が気になるときの設定
ステップ1:レンタルサーバーでメールアカウントの追加をします。
まず、ブログのドメインでアカウントを作成します。すでに作成済みのかたはこのステップを飛ばしてください。
▲エックスサーバーをお使いの方は、公式の動画が分かりやすいです。
ConoHa WINGの方は下記の公式記事のリンクを参考にしてください。エックスサーバーもConoHaも無料でメールアカウントを作成可能です。



私もこのブログ用に「info@blogcake.net」というアドレスをつくりました!
ConoHa WINGでメールアカウントを作成する方法はこちら
ステップ2:Gmailで受信設定を行います。
次に、作成したメールアドレスをGmailで送受信できるようにします。設定方法は下記の各レンタルサーバーの公式記事をご覧ください。
ConoHa WINGのメールをGmailで送受信する設定手順
補足(GmailのUIが新しくなりました。)
GmailのUIが新しくなってしまったので、環境によっては各公式の解説記事と、実際の画面が異なる可能性があります。公式の記事をみて画面が違うなぁって人は下記の手順をご覧ください。
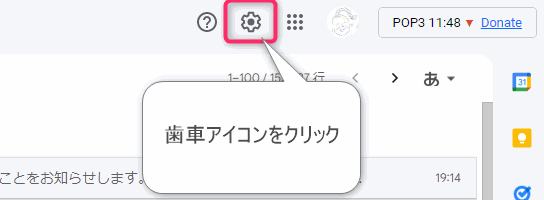
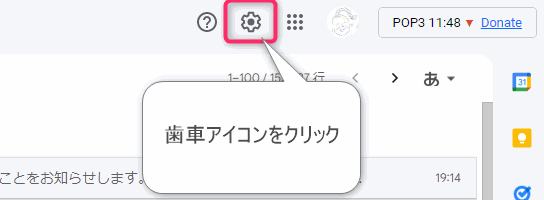
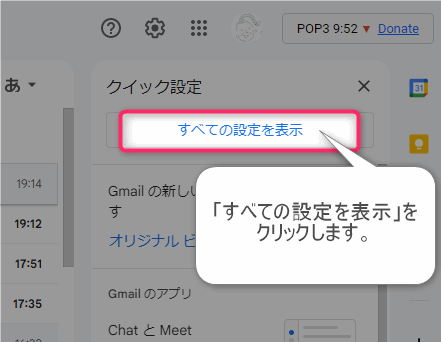
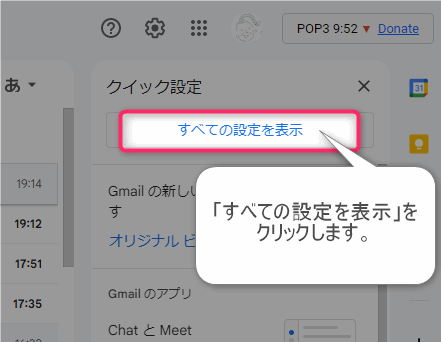
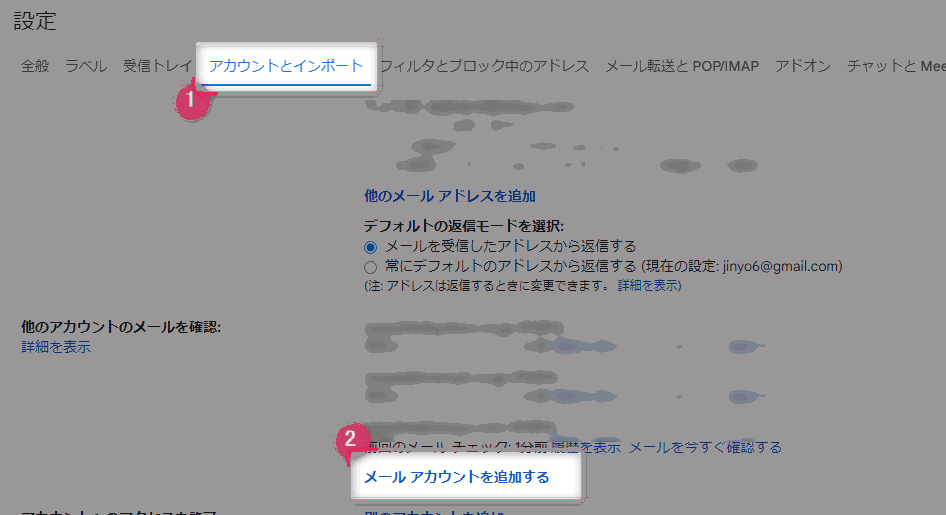
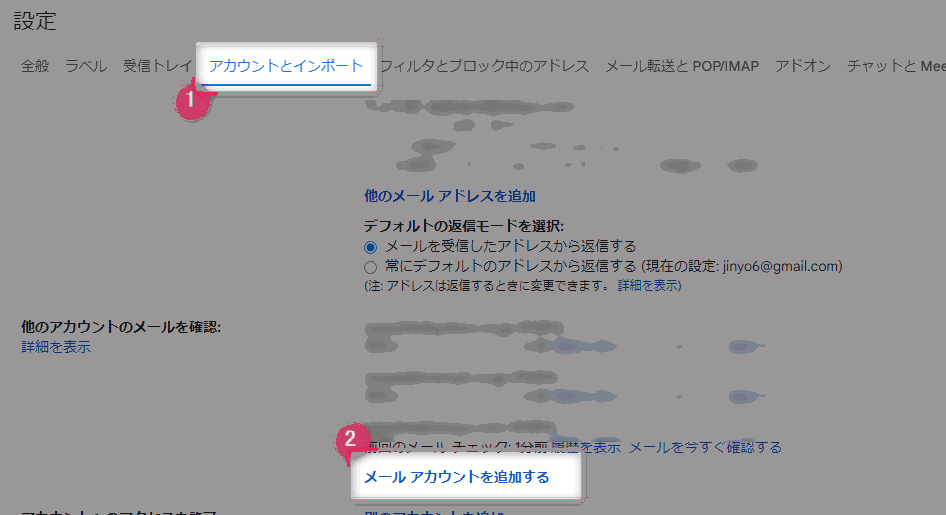
Gmailの新しくなったUIはここまでです。ここから先は、下記の公式記事を参考に設定をしてください。
ステップ3:ブログの問い合わせメールとしてメールアドレスを登録します。



作成したブログドメインのメールアドレスを、ブログの問い合わせ先としてWordPressに登録しましょう。
ここからはWordPressでの作業となります。
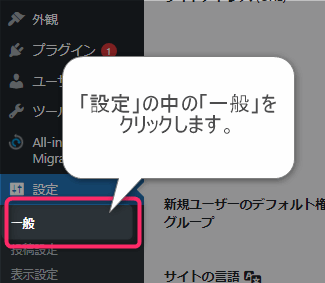
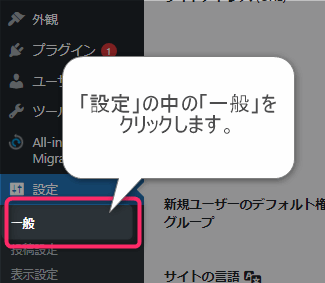
▲WordPressの管理画面にログインし、左側メニューの「設定>一般」をクリックします。
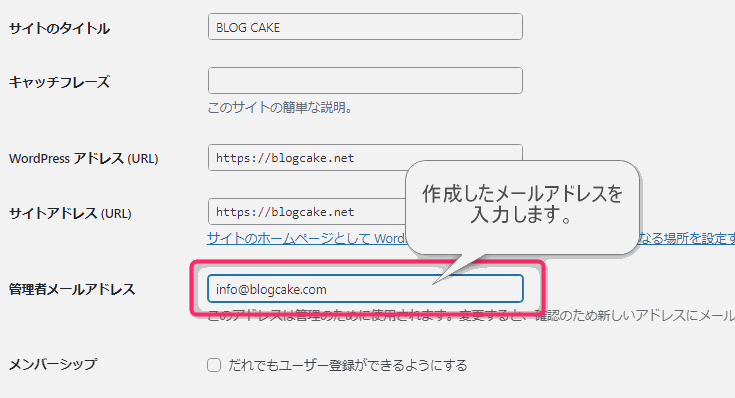
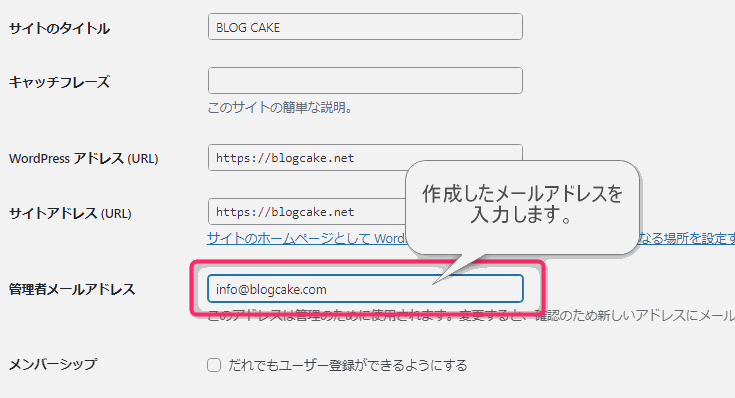
▲管理メールアドレスに先程作成したメールアドレスを入力します。
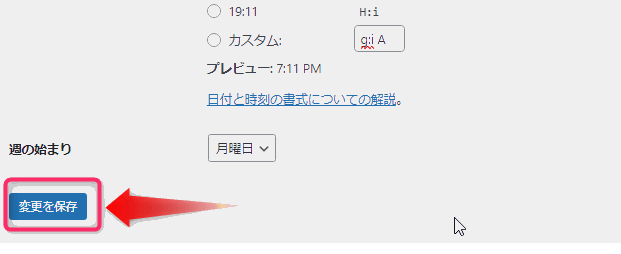
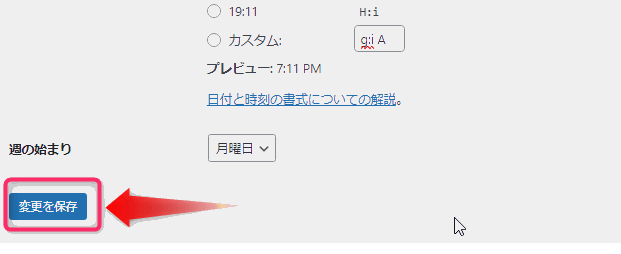
▲「変更を保存」をクリックします。


▲すると、図のように「承認待ち」という文言が設定画面の中に表示されます。
登録したメールアドレスに確認メールが届いているはずなので、その中にあるリンクをクリックしましょう。
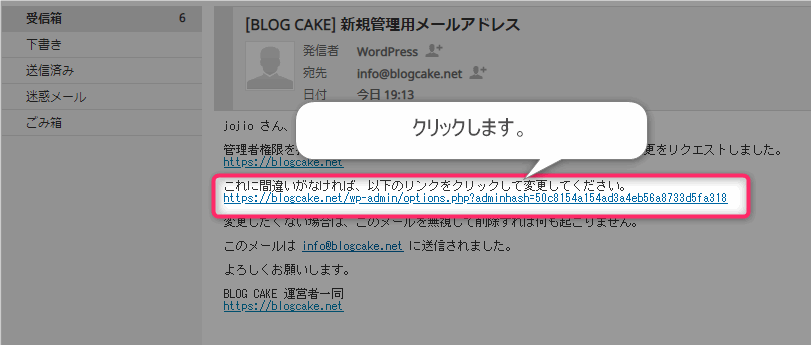
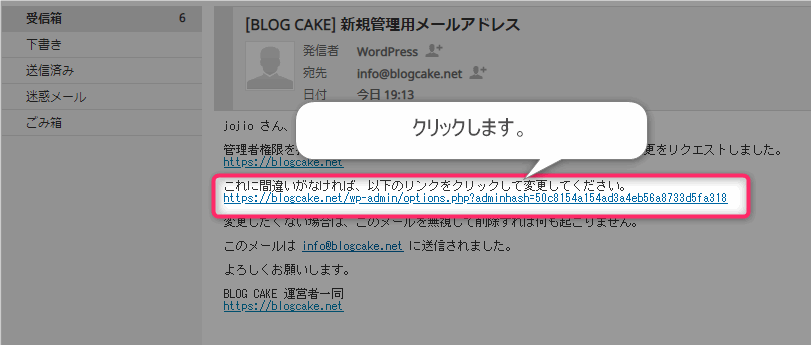
確認メールを確認してみましょう。Gmailで確認しても良いですし、各レンタルサーバーのWebメール上で確認しても良いです。
メール本文のリンクをクリックすればメールが承認され、メールアドレスの登録が完了となります。
ステップ4:自分のブログの問い合わせフォームからメールを送ってみよう。



これで設定は完了です。Gmailでメールを受信できるか確認してみましょう!
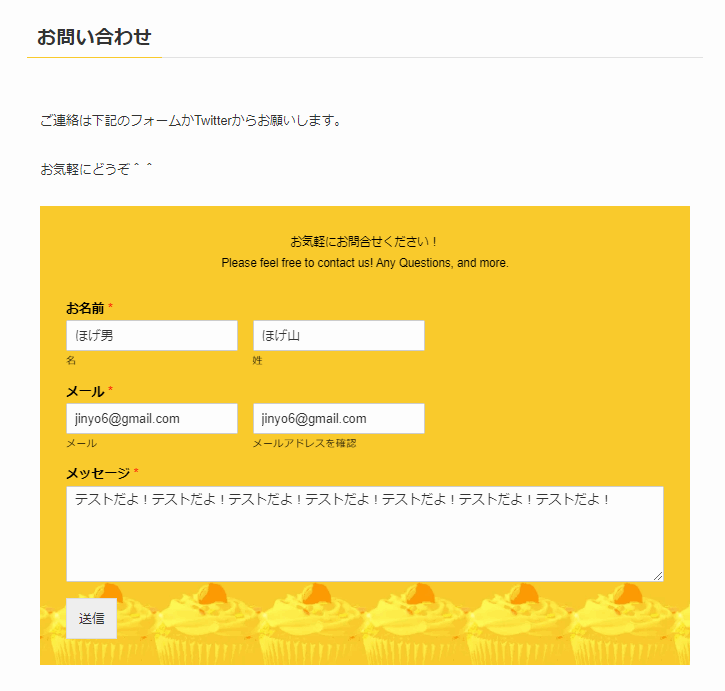
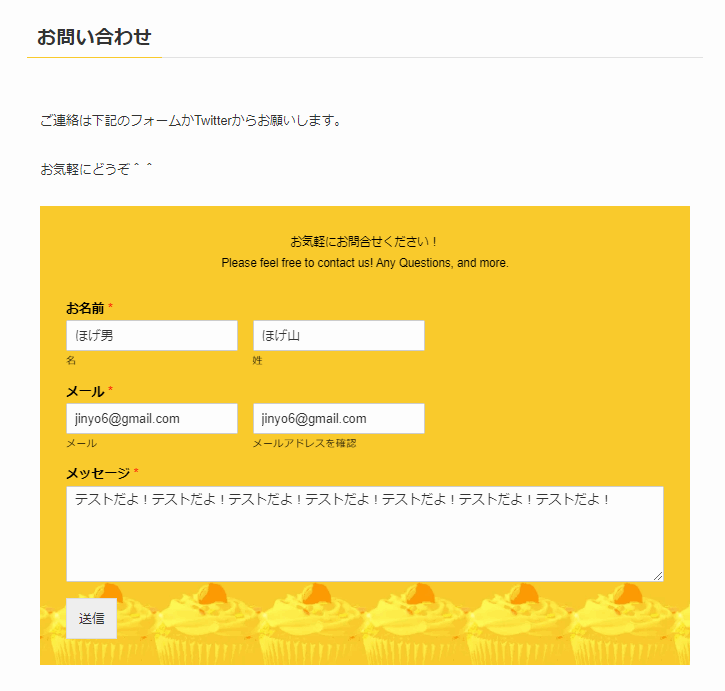
▲ブログの問い合わせフォームからメールを送ってみましょう。Gmailで受信できているか確認してみてね。
Gmailのラベルとフィルタを使って管理しよう!
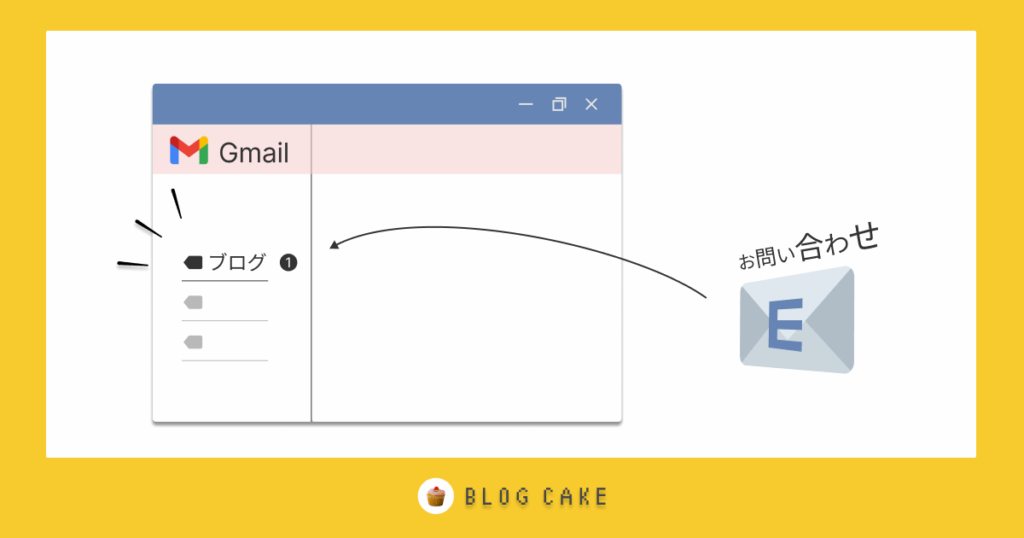
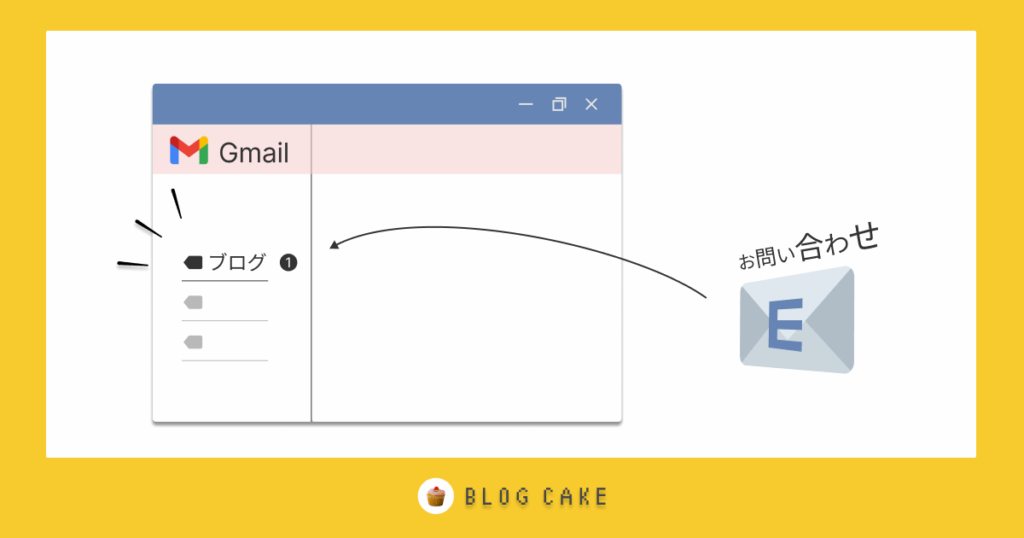



やった。Gmailで送受信ができるようになりました。



設定はこれで終わりなんだけど、Gmailのラベルとフィルタの設定をしておくと管理が楽よ。



ラベル?



いわゆる仕分け機能ね。フィルタ機能と組み合わせれば、ブログに関するメールを自動仕分けすることができるのよ。
ここからは、メール管理をより楽にする設定を紹介します。ブログのメールに対して自動で「ラベル」付けする設定です。
ラベルとは、メールにタグ付けを行う機能です。
フィルタによる自動ラベル付けの手順
自動でラベル付けを行うには、フィルタ機能を使います。
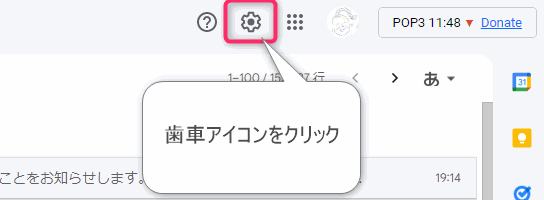
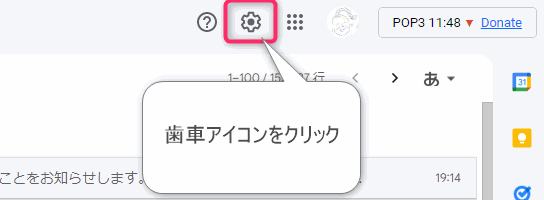
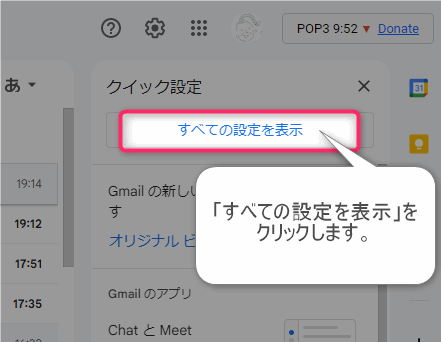
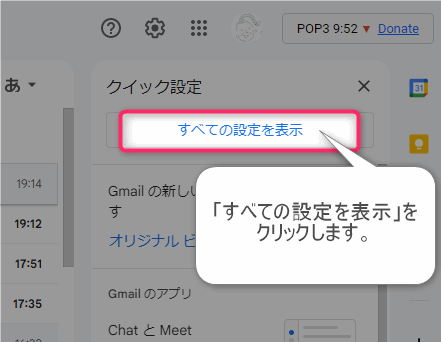
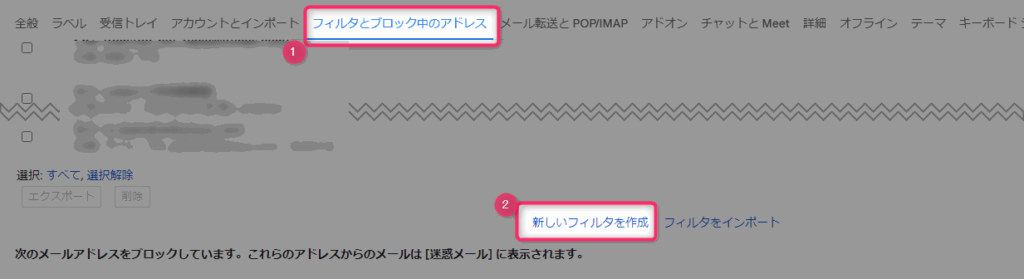
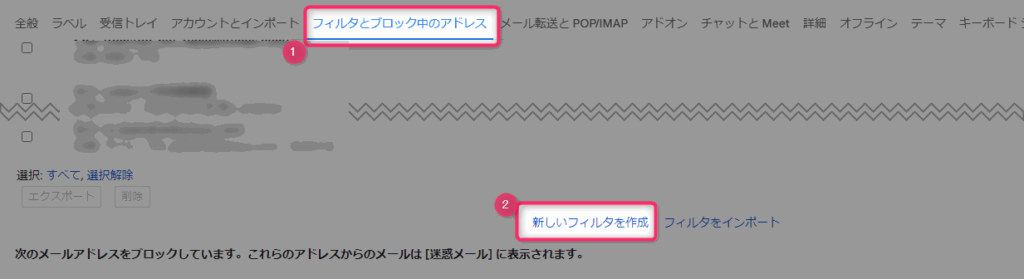
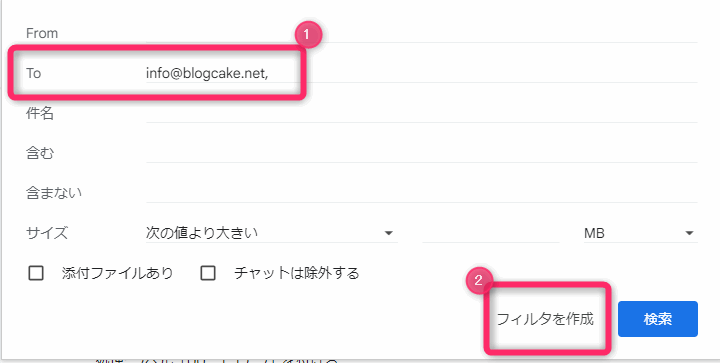
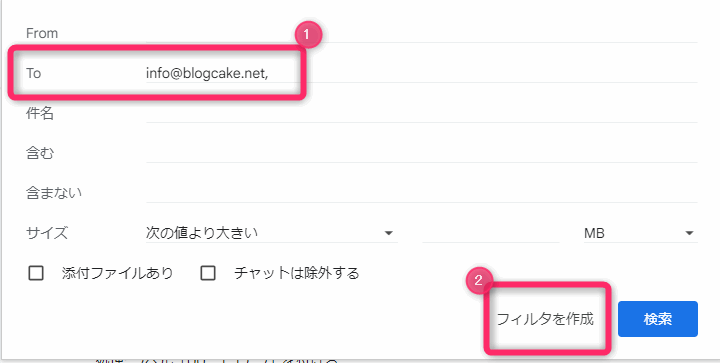
▲「To:」のところに「自分のアドレス」を入力し、「フィルタを作成」をクリックします。
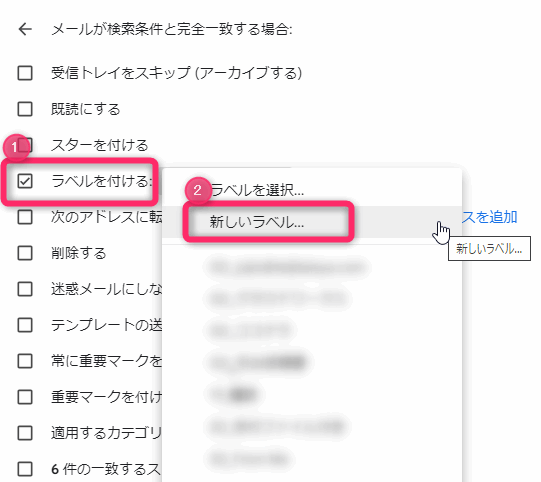
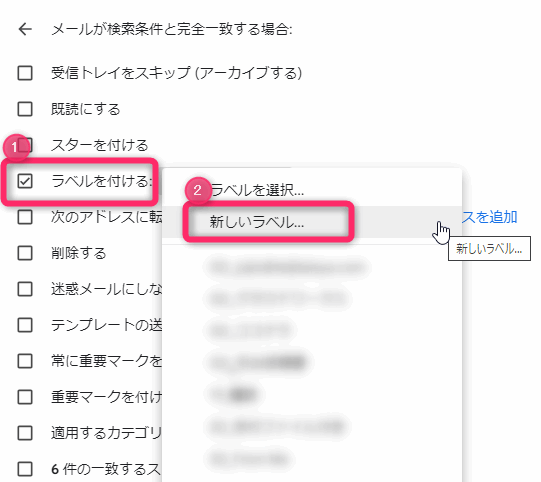
▲「ラベルを付ける」にチェックを入れて「新しいラベル」をクリックします。
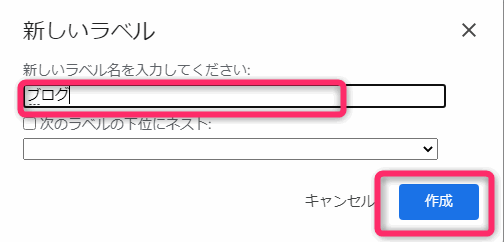
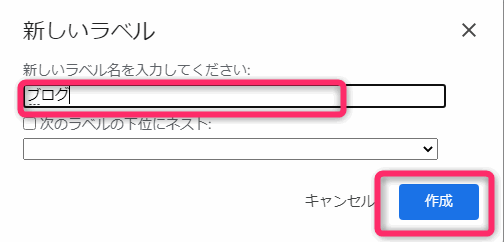
▲ラベルにわかりやすい名前をつけます。わたしは「ブログ」という名前にしました。名前をつけたら「作成」をクリックします。
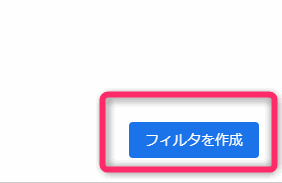
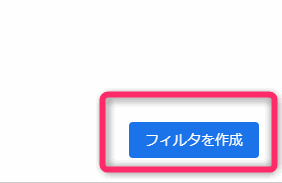
▲「フィルタを作成」をクリックして画面を閉じます。


▲フィルタにルールを追加することができました。
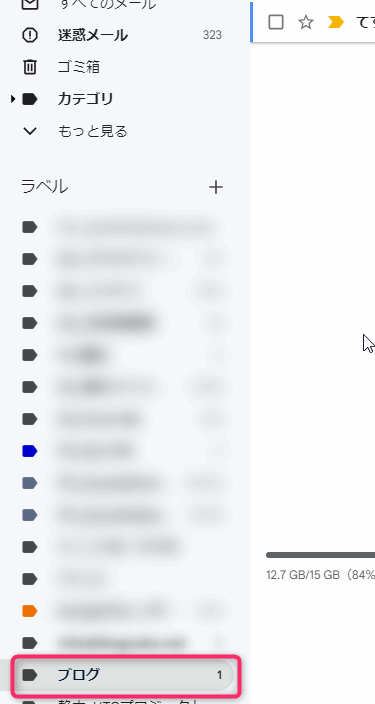
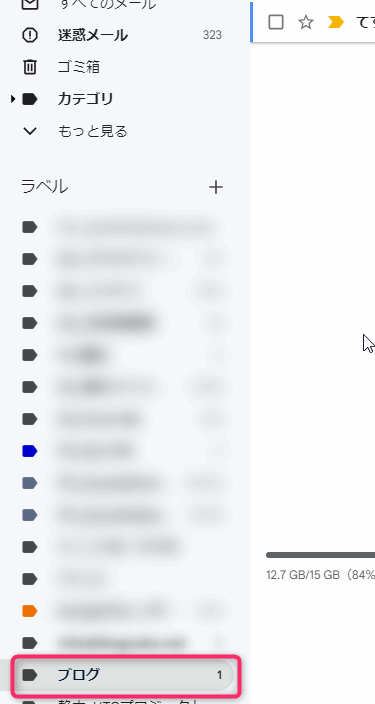
▲作成したラベルは、Gmailの左側サイドメニューの中に表示されます。ブログの問い合わせメールがきたら、ここに通知バッジが表示されます。
テストとして、もう一度ブログの問い合わせフォームからメールを送ってみるとよいでしょう。



これで「info@blogcake.net」が宛先のメールはすべて「ブログ」に入ります。ラベル「ブログ」をクリックすればブログ関連のメールを見ることができます。



PCで作ったラベルはスマホでも共有されるよ!
Gmailの受信が遅いときの対処方法
Gmailで外部メールを設定する場合、1つだけデメリットがあります。それは受信が遅い点です。
Gmailは、サーバー負荷軽減のためか、外部のメールのチェック頻度がそれほど多くありません。チェック頻度が悪い時ですと1時間に1回のときもあります。
つまり、メールの受信に最大1時間程度のラグが起こる可能性があります。
GmailのPOPメールチェック遅延の対策は?
メール遅延の対策として、「Gmail POP3 Checker」というChromeで動くスクリプトを使う方法があります。
これを使うことでメールのチェック間隔を10分以下にすることが可能です。
ただし、これも条件があってブラウザでGmailを立ち上げておく必要があります(バックグラウンドでOK)。限定的な対策とはなりますが遅延が気になる方は使ってみるとよいでしょう。
(GmailのPOPメールチェック遅延の対策)Gmail POP3 Checkerの使い方
Gmail POP3 Checkerは、Tampermonkeyという拡張機能で動くユーザースクリプトです。このため、まずはTampermonkeyをインストールします。
Gmail POP3 Checkerのインストール手順
- Google Chrome拡張機能「Tampermonkey」をインストールします。
- Gmail POP3 Checkerをインストールします。
- Gmailを開くと、8分毎に確認されるようになっている
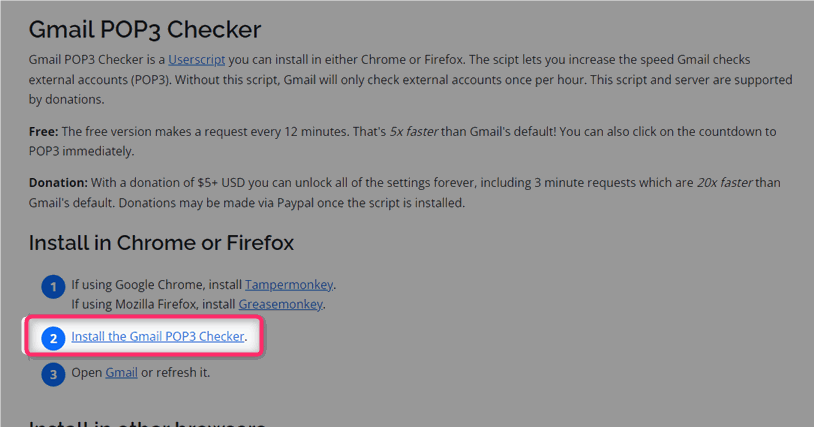
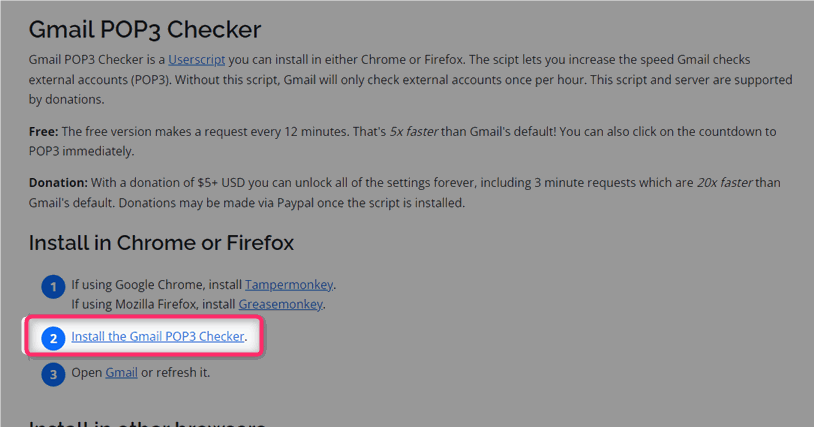
▲「Install the Gmail POP3 Checker」をクリックします。
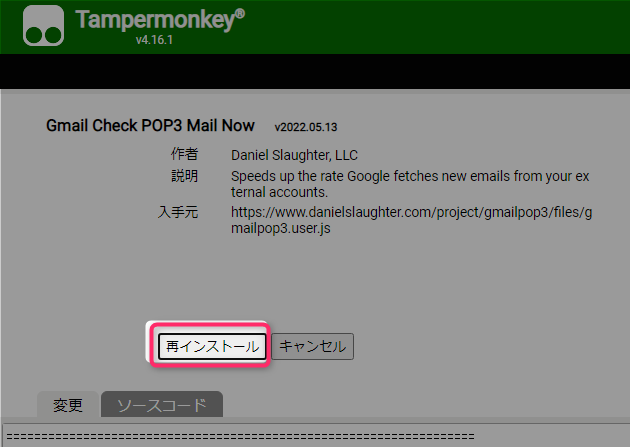
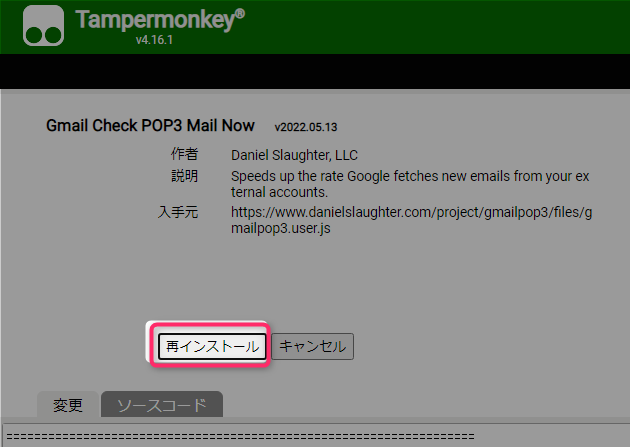
▲「インストール」をクリックします。(私はすでにインストール済みなので図中の文言が「再インストール」となっています。)
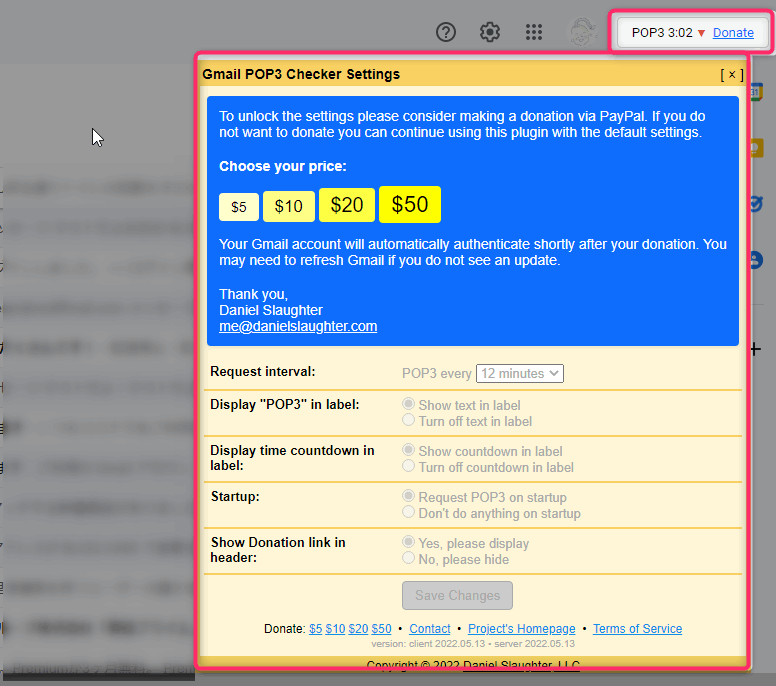
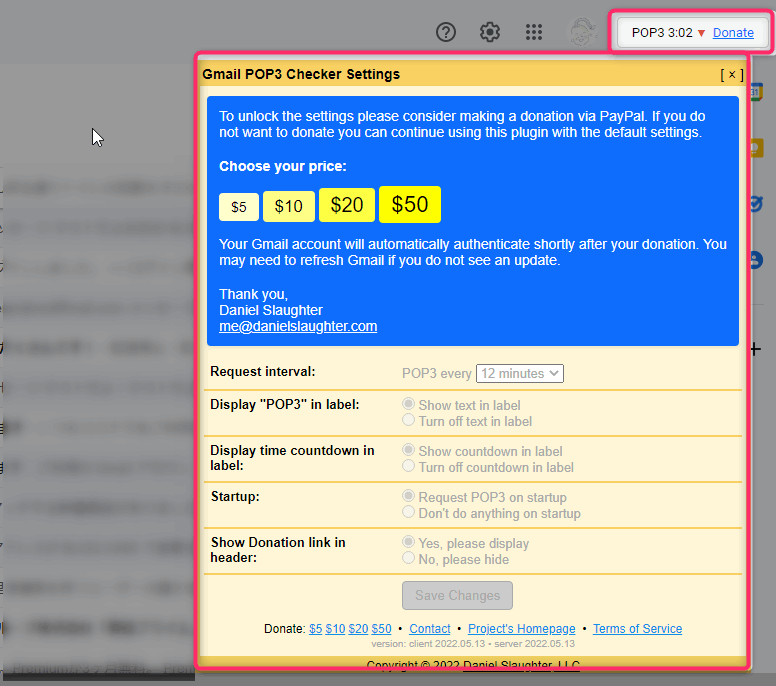
Gmailを開くと、画面右上に図のような設定画面が表示されます。基本的にこの設定はいじる必要はありません。というか、寄付をしないと設定はいじれません。
ですので✖ボタンで閉じて大丈夫です。
これで設定は完了で、あとは11分間隔で勝手にメールのチェックをしてくれます。このスクリプトは有効にしている間はGmailを開く度に自動で動作してくれます。
まとめ



ブログのメール設定とGmailでの送受信についてご紹介しました。



ブロガーさんのメール設定の参考になれば幸いです!
\ユーザ数が多いから困ったときに安心!/
\コスパ最強のレンタルサーバー/
サーバー比較表
私は初心者の方には『ConoHa WING』をおすすめしています。理由は①高速、②若干月額料金が安いという理由です。
私自身はユーザー数の多さからエックスサーバーを使っていますが、最近になってConoHaの「WEXAL® Page Speed Technology」という高速化技術がスゴイらしい、という噂を聞きました。有名なトップブロガーさんもConoHaユーザーが多いという点も気になっている理由です。
エックスサーバーも2022年08月に新たな高速化技術「XpageSpeed」を採用しました。こちらはまだユーザーからの情報が少なく効果は不明ですが、個人的にすごく期待しています。
\コスパ最強のレンタルサーバー/





コメント