【超初心者向け】オンラインでスライドショー動画を作る方法!【FlexClip】

こんにちは、画像生成AIのプロンプトを研究している じょじお(@jojio‗illust)です。
最近、AIで生成された画像を集めて、それをスライドショー動画にしてSNSに投稿することにハマっています。『FlexClip』という超簡単に動画編集ができるツールを見つけたことがきっかけです。
上の動画みてください。かわいいでしょ!?これ、8枚程度のAI画像から10分ほどで作ったものです。この記事では、こんな感じのスライドショー動画を作成する手順を紹介したいと思います。ぜひ最後までご覧ください。
- 動画化に興味あるけど、「面倒くさい・・・」と、感じている人。
- 無料で超絶かんたんにショート動画を作りたい人。
- 動画編集の知識がないけど、やってみたい人。
AI画像を動画化するメリット
SNSでの投稿において、画像よりも動画の方が優れている理由はいくつかあります。
第三に、動画はブランドのパーソナリティを表現するのに適しています。動画を通じて、企業は製品のデモンストレーションをしたり、スタッフのインタビューを公開したりすることで、ブランドのイメージを強化することができます。これらの理由から、SNSで投稿する場合、画像よりも動画の方が有効と言えるでしょう。
- AI画像の活用の幅が広がる。
- TikTokやYouTubeに投稿ができる。
1. AI画像の活用の幅が広がる。
動画コンテンツにすることで、より多くの画像を使用します。没絵として眠ったままの画像にも活用のチャンスが生まれます。
2. 多くの情報を伝えることができる。
動画は視覚的な情報を豊富に伝えることが可能です。画像は一枚の静止画でしかないのに対し、動画は連続した映像と音声でストーリーを伝えることができます。これにより、視聴者はより深くコンテンツに没頭することができます。また、動画は視覚と聴覚の二つの感覚を同時に刺激するため、情報の理解と記憶に効果的です。
3. SNSアルゴリズム的に動画の方が優位。
SNSのアルゴリズムは動画コンテンツを優先する傾向があります。FacebookやInstagramなどのプラットフォームは、ユーザーが長くサイトに滞在することを奨励しており、動画はその目的を達成するのに役立ちます。そのため、動画の投稿はより多くのエンゲージメントを生み出す可能性があります。
4. TikTokやYouTubeに投稿ができる。
SNSの活用が広がる中、特に注目を集めているのがYouTubeやTikTokです。しかし、これらのプラットフォームにデビューするためには、動画編集スキルが必要となります。そこでおすすめなのが、動画編集アプリ「Flexclip」です。Flexclipは、初心者でも簡単にプロフェッショナルな動画を作成することができます。また、SNSとの連携機能も充実しており、作成した動画をYouTube・TikTok・Twitterなどへ同時に投稿することが可能です。これにより、各SNSでの露出を最大限に高めることができます。さらに、Flexclipでは動画のテンプレートも豊富に用意されており、ユーザーは自分の好みや目的に合わせて選択することができます。これにより、独自のブランドイメージを効果的に伝えることが可能です。Flexclipを利用すれば、YouTubeやTikTokのデビューはもちろん、SNSマーケティングの効果も大幅にアップします。今すぐFlexclipをダウンロードして、あなたもSNSデビューを果たしましょう。

- 当サイト内のFlexclipへのリンクをクリックしてFlexclipにログイン。
- 決済画面内にあるコード入力欄に、下記のコードを入力。
【35%OFF】クーポンコード:jojio
有効期限:2023年12月31日まで
当サイトのリンクを経由しない場合、割引が適用されない可能性があります。
\ 記事内にクーポンコードあります /
クラウド型 動画編集サービス『Flexclip』とは?
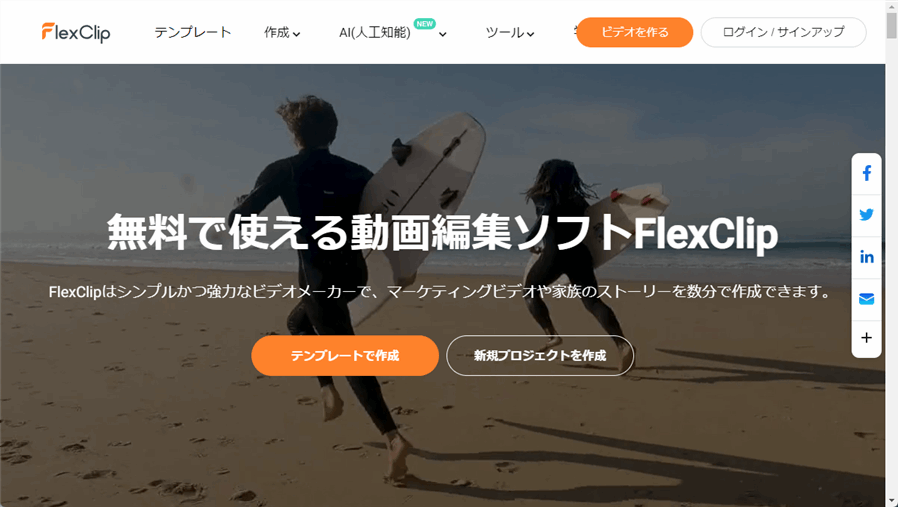
『Flexclip』は、動画編集初心者でも直感的に操作ができるクラウド型の動画編集サービスです。
クラウドサービスですのでPCへのインストール不要。このため、PCのスペックを必要としないので端末を選ばず操作ができることが特徴となっています。
- インストール不要
- 無料プランがある
- UIと操作がシンプル
FlexClipでできること
FlexClipでは例えば下記のようなことができます。
- 画像を動画化してSNSに投稿する。
- 自作の小説やポエムに無料素材を追加して動画化する。
- スマホ動画を編集してリッチなビジュアルの動画にする。
- 画像や動画に字幕やテロップを追加する。
- 画像や動画にBGMを追加する。
- 音声入り動画からAI自動文字起こしをする。
- 静止画にモーショングラフィクスの追加
- ウォーターマークやブランドロゴの追加
AIイラスト作品を並べて画像化するといったことも簡単ですし、なんならFlexClipにはAI画像生成もついています。
FlexClipの料金
下記はFlexClipの料金プランです。
| 無料プラン | プラスプラン | ビジネスプラン | |
|---|---|---|---|
| 月払いのコスト | $0 | 19.99ドル | 29.99ドル |
| 年払いのコスト | – | 119.88ドル(月換算9.99ドル) | 239.88ドル(月換算19.99ドル) |
無料プランもあるため、まずはお試しで使ってみるとよいでしょう(使い方によっては無料で使い続けることも可)。
支払い方法は月払いと年払いがあり、年払いは割引があるため1年以上使う場合はそちらがお得です。
FlexClipの機能
各プランで使える機能の比較です。
| 無料プラン | プラスプラン | ビジネスプラン | |
|---|---|---|---|
| 動画書き出しクオリティ | 720P | 1080P | 1080P |
| 動画書き出し長さ | 最大 10分間 | 無制限 | 無制限 |
| 保存できるプロジェクトの数 | 12 | 無制限 | 無制限 |
| プロジェクト毎の保存動画 | 1 | 5 | 無制限 |
| クラウドストレージ | – | 30GB | 100GB |
| 動画共有スペース | ‐ | 100GB | 1TB |
| カスタム テンプレート | – | 100 | 200 |
| カスタムブランディング | – | あり | あり |
| オリジナルフォントの使用 | できない | できる | できる |
| FlexClipのウォーターマーク(透かし) | 入る | 入らない | 入らない |
| 自動文字起こし | 〇 | 〇 | 〇 |
| AI Text to Video | 〇 | 〇 | 〇 |
| AI画像生成 | 〇 | 〇 | 〇 |
| AI ビデオ スクリプト ジェネレータ | 〇 | 〇 | 〇 |
無料プランでもほとんどの機能とすべての商用利用可能な素材が利用できます。有料プランを検討する際の主なポイントは、以下の2点となります。
- 作成した動画にウォーターマークが挿入される
- 作成できる動画の長さは10分まで
これらの制限に問題を感じる場合、有料プランの導入を検討すると良いでしょう。詳しいメリットとデメリットを次の項から紹介していきましょう。
FlexClipの良いところ・メリット
FlexClipのメリットをまとめました。
- PCスペック不要
- シンプルなのでスキル不要で使える
- AI機能で時短できる
- 商用利用OKの素材・テンプレートが豊富
1.PCを選ばない
インストール型の動画編集ソフト、例えばAdobe Premiere Proは、通常、高いPCスペックを要求します。これは映像処理が高い計算能力を必要とするためです。
それに対して、Flexclipはクラウドサーバ上で処理を行うため、オフィス用のPCでもスムーズに動作します。
Premiere Proが要求するようなグラフィックボードがないPCでも、FlexClipなら問題なく利用可能です。また、データがクラウド上に保存されるため、いつでもどこからでも作業を続けられるのが魅力です。
2.スキル不要で使える
動画編集を初めての方は、専門的なスキルが必要なのではと心配するかもしれませんが、一度FlexClipを使ってみれば、そのような不安は払拭されるでしょう。これは、他の動画編集ソフトと異なり、煩雑なメニューがなく、シンプルで直感的なUIを採用しているためです。
3.商用利用OKの豊富な素材・テンプレート
音楽、テキストアニメーション、画像、動画など、数百万以上の商用利用可能な素材やYouTube向け、SNS向けのテンプレートが揃っています。そして、これらを無料版でも制限なく使用できるのが他のツールとの大きな違いです。
4.最新のAI技術で時短が可能
FlexClipでは最新のAI技術を取り入れ、以下のような時短機能を提供しています。
- AIによる画像生成
- AI自動字幕生成
- AIテキスト読み上げ
- AIを用いた動画スクリプト作成
- AIによる文章からの動画生成(Text to Video)
特に「AIによる文章からの動画生成(Text to Video)」は、他のツールには見られない独特の機能であり、これをマスターすれば大幅な時短が期待できます。詳しい使い方や機能については、別記事で紹介予定です。
Flexclipの残念なところ・デメリット
デメリットとしては次のような点があります。
- スマホから使えない。
- 4k以上の書き出しができない。
1.スマホから使えない。
Flexclipは現在、PCからのみ使うことができます。スマホでの操作はできません。
 じょじお
じょじお運営会社さんに問い合わせたところ、スマホ対応は今後のアップデートで予定していて、2024年のリリースを目標にしているようです。
2.4Kでの書き出しができない。
FlexClipでは、有料版でも1080pまでの書き出しにしか対応していません。4k以上の解像度で書き出ししたい方には向きません。



とはいえSNSで投稿するだけでしたら720pで十分かと思います。最近はモバイルファーストの時代でショート動画が主流ですし。
\ 記事内にクーポンコードあります /
AI画像からスライドショー動画を作る2つの方法
FlexClipを使用してスライドショー動画を作成する際、大きく分けて2つのアプローチが考えられます。
- 動画テンプレートを利用する方法:
- プロのクリエーターがデザインしたハイクオリティなテンプレートを基に、編集作業を行います。
- 動画テンプレートを使わず、オリジナルで編集する方法:
- 好みの要素を自由に組み合わせて、独自の動画を作成します。
FlexClipは多岐にわたるニーズに応えるための、カテゴリ別の豊富なテンプレートを提供しています。これにより、短時間で高品質な動画を作成することが可能となっています。
しかしながら、今回の目的は、FlexClipの機能を一通り紹介し、その使いやすさを皆さんに伝えること。
したがって、テンプレートを使用せずに、動画を編集する手順に焦点を当てて説明いたします。
動画テンプレートの使い方は下記の記事で紹介していますので、そちらもご覧いただけたら嬉しいです。


AI画像からスライドショー動画を作ってSNSに投稿してみよう!
では、FLexClipを使って、スライドショー動画を作る方法をご紹介したいと思います。
下記のリンクをクリックしてFlexclipにアクセスしましょう。
FlexClip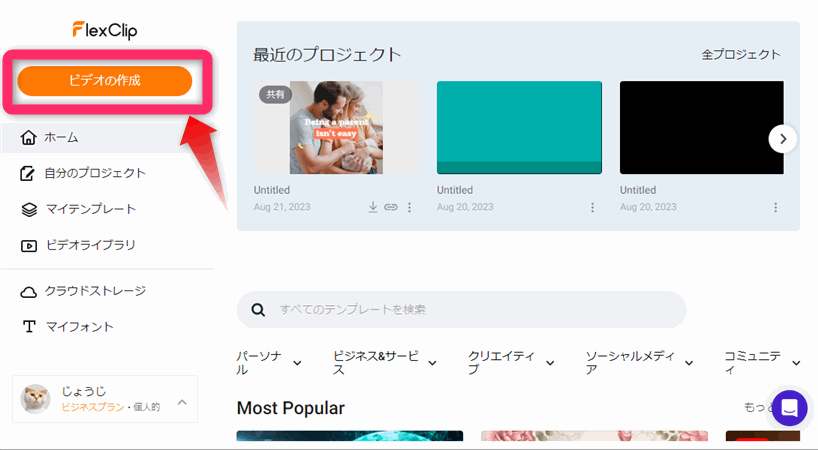
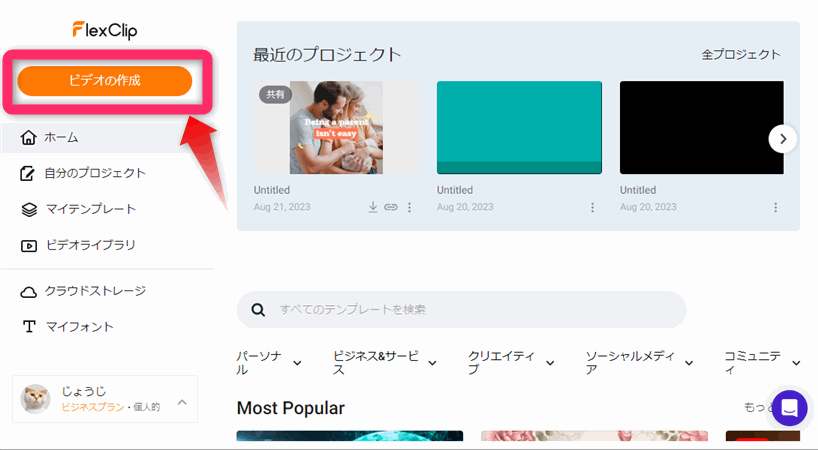
アカウントを作成し、ログインしたら「ビデオを作成」をクリックします。
動画のサイズを決めます。初めてログインする場合、この画面が出ない場合もありますが、あとからサイズ比率を変更することができますので問題ありません。
下の「タイムラインモード」と「ストーリーボードモード」は編集方式の違いで、タイムラインモードが他の動画編集ソフトでもよく見る一般的な編集方式です。こだわりがない方はこちらを選んでおけば大丈夫です。
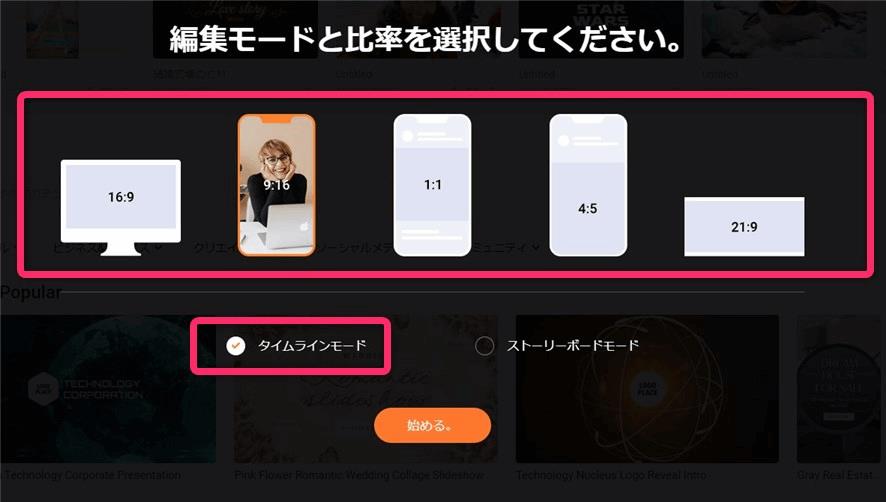
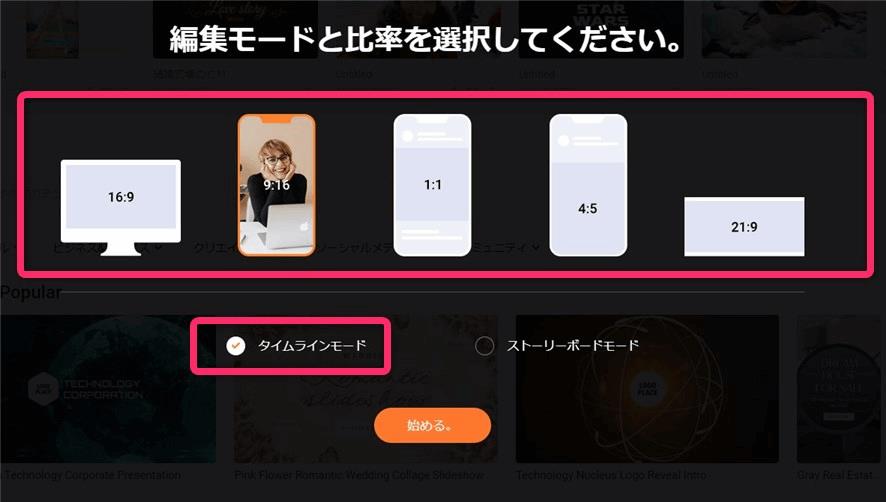
動画のサイズ(アスペクト比)に迷う方は、下の表も参考にしてください。SNS別の最適なサイズです。
| プラットフォーム | アスペクト比 |
|---|---|
| YouTubeショート動画 | 9:16 |
| YouTube一般 | 16:9 |
| 1:1、16:9、9:16、4:5 | |
| 1:1、4:5 | |
| TikTok | 9:16、1:1 |
ひとつ前の画面が表示されなかった場合は下図の赤枠の部分をクリックして画面サイズを好みのサイズに変更します。
(最初に「メディアをインポートする」という画面が表示された場合は一度閉じます。)
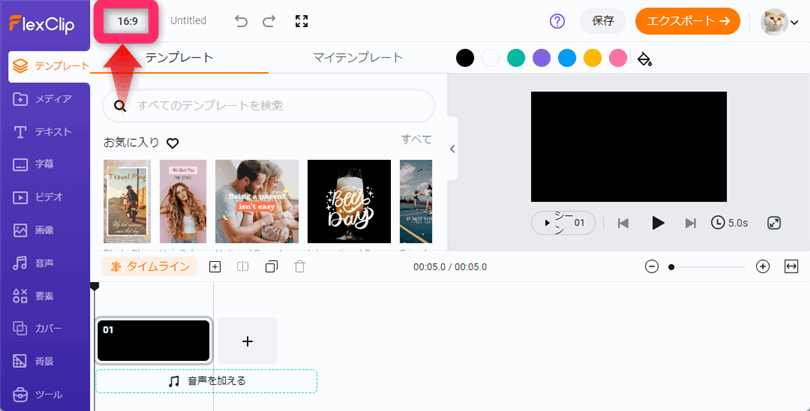
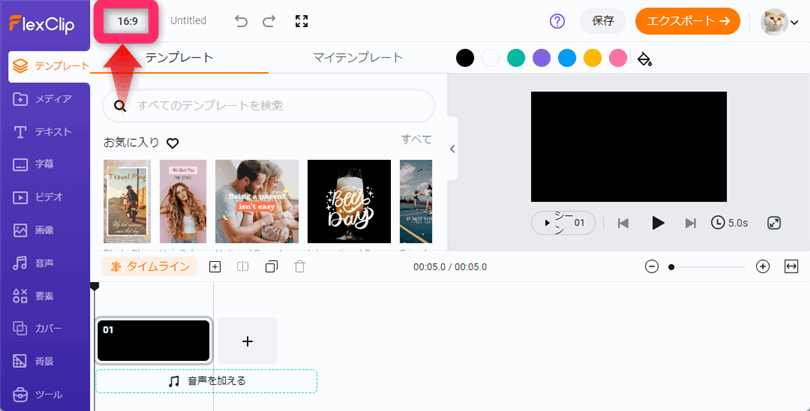
画面の見方
ここで一旦画面の見方の紹介です。
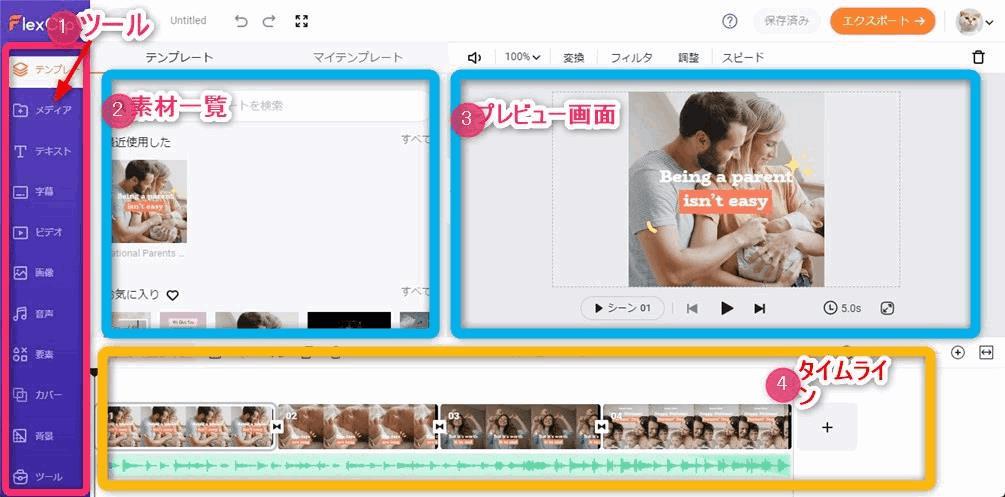
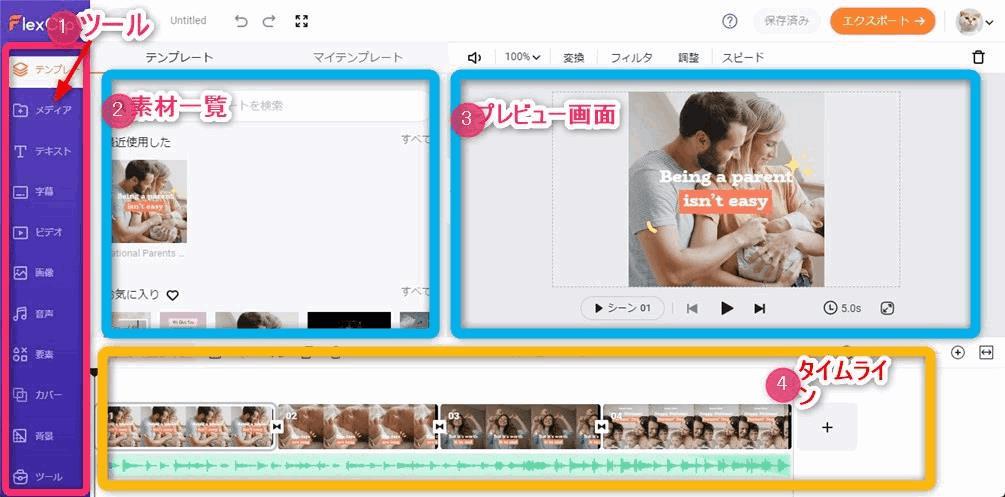
①左にあるのはツールメニュー、各種素材やテンプレートを切り替えます。②は使用可能な素材一覧です。③は現在の動画の状況をプレビューできる「プレビュー画面」です。プレビュー画面の上部には各種メニューがあります。
そして、最後は④の「タイムライン」。タイムラインとは作業エリアのことで、ここに素材を追加していった結果が動画になります。
画面構成は他の動画編集ソフトと大きなが違いは無いかなと思いますが、メニューがシンプルなので操作に迷うことが少ない印象です。
1.タイムラインに素材を追加する。
ベースにする画像をすべてアップロードしていきます。



ちなみに今回は手持ちの画像を使いますが、FlexClip内でAI画像を生成することも可能です(画像タブから)。
右側のメディアタブをクリックして、図赤枠アップロード領域に画像をドラッグアンドドロップします。
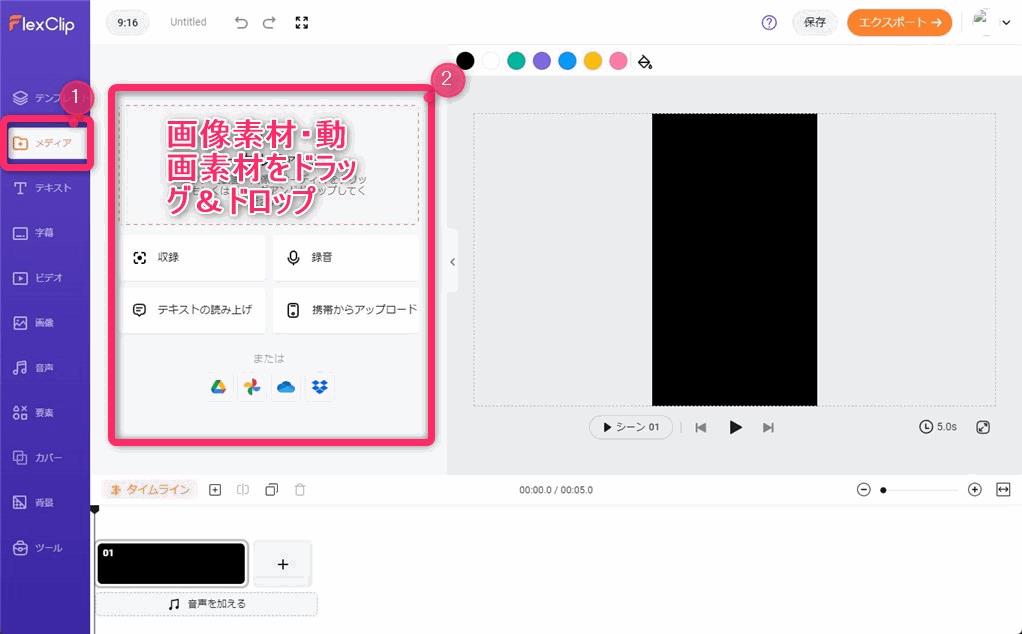
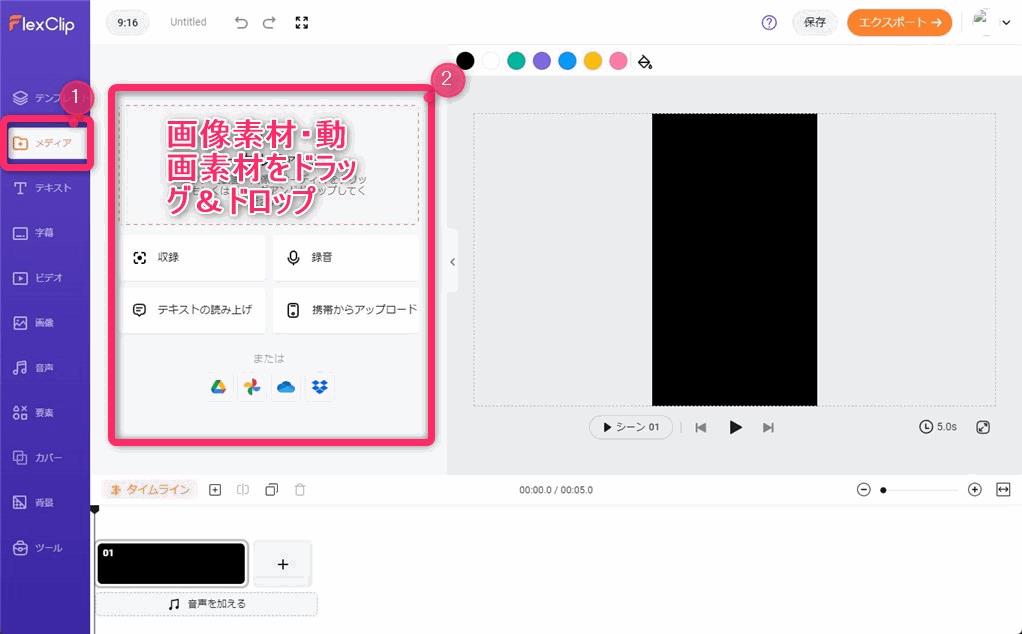
筆者は図のように3つの画像ファイルをアップロードしました。
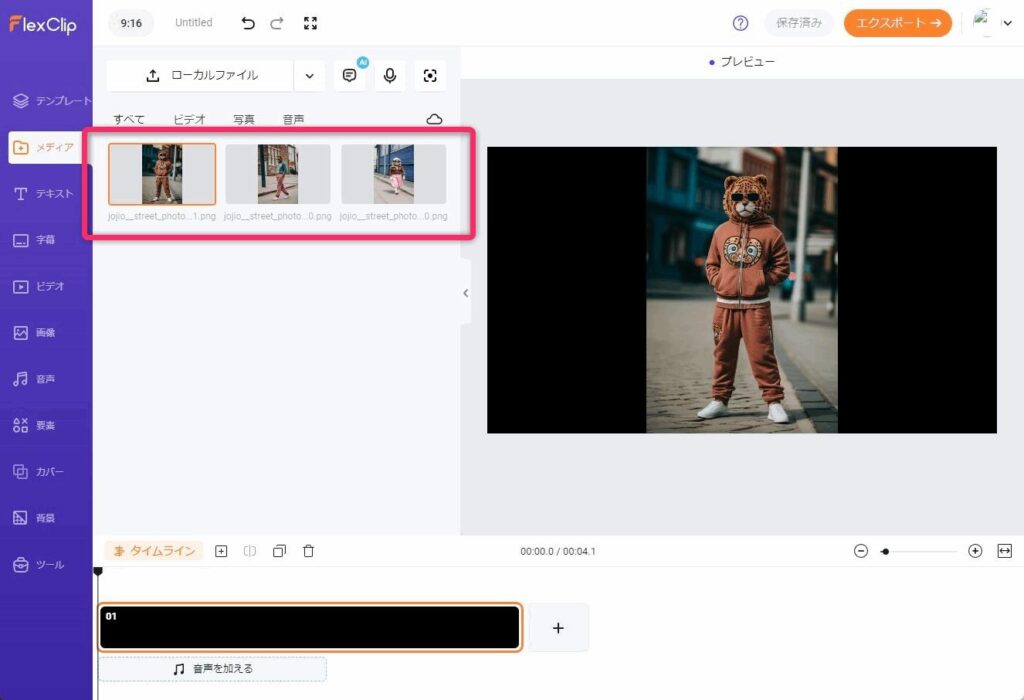
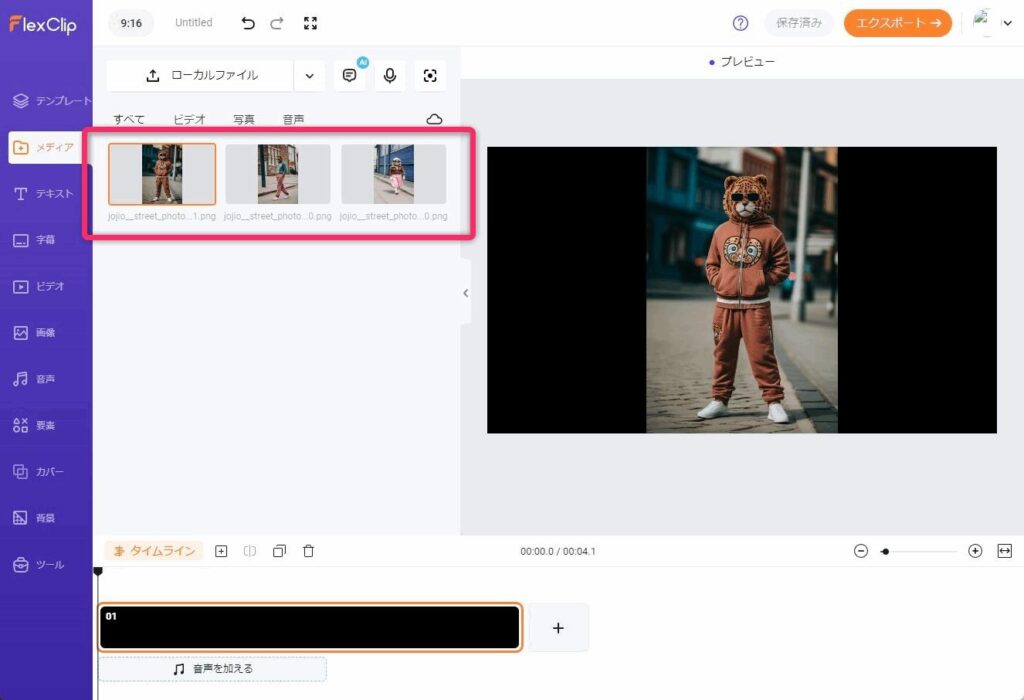
アップロードした画像をドラッグアンドドロップしてタイムラインに順番に並べていきます。タイムラインの左から再生されていくので並べた順番は重要です。順番を間違えた場合は、同じくドラッグ&ドロップで入れ替えることができます。
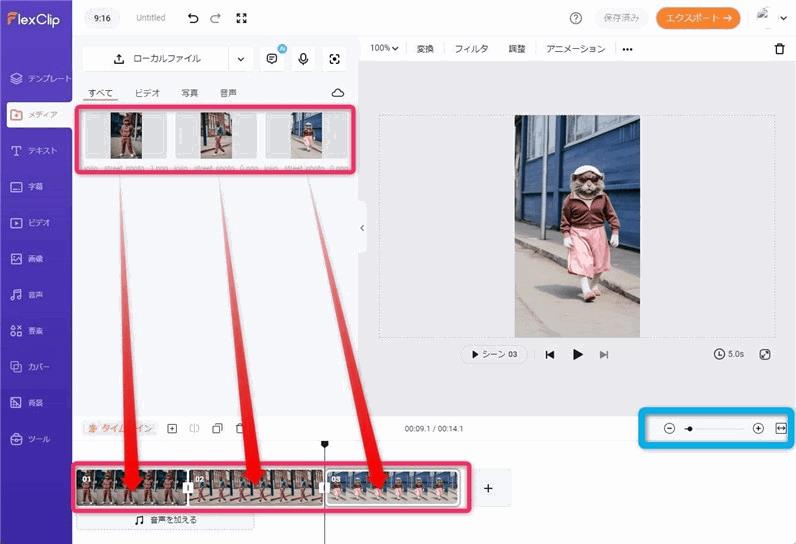
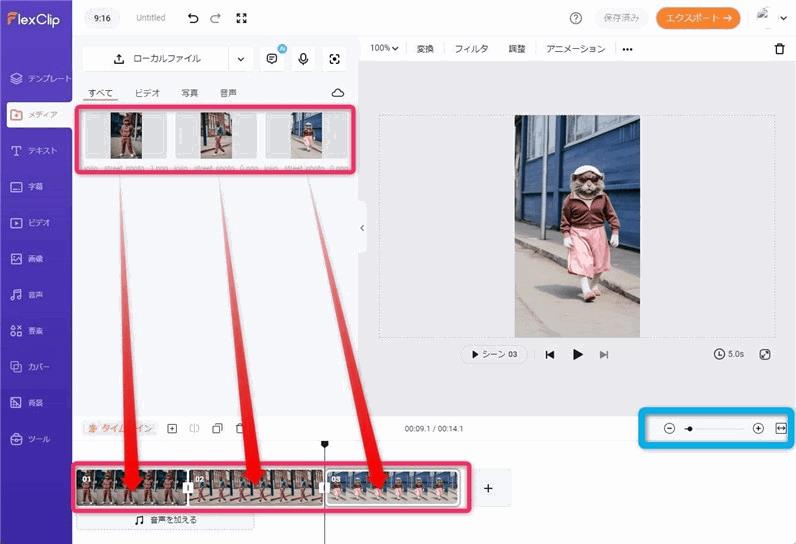
カットをたくさん追加したとき、右端のカットが見えなくなってしまった場合は、タイムラインの右上(図青枠)の拡大インジケーターをスライドさせて縮小表示すると全体を見渡せます。
画像を並べたらプレビューしてみましょう。図赤枠の再生ボタンで現在の動画を確認できます。また、図青枠のところでは現在の動画時間も確認できます。筆者の場合、3つの動画を並べただけですが15秒の動画になりました。デフォルトでは1カットにつき5秒になっているようです。
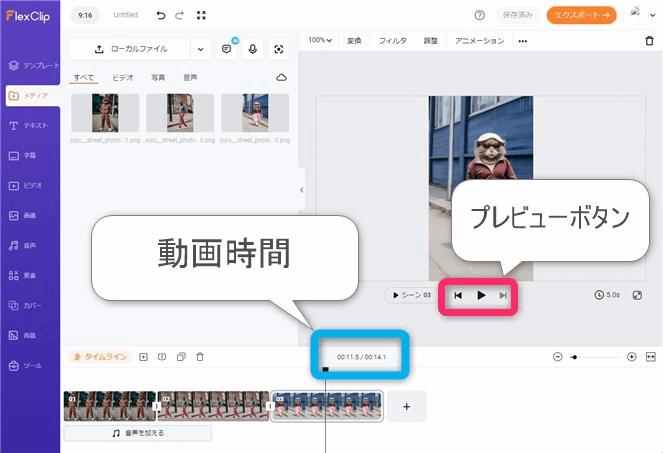
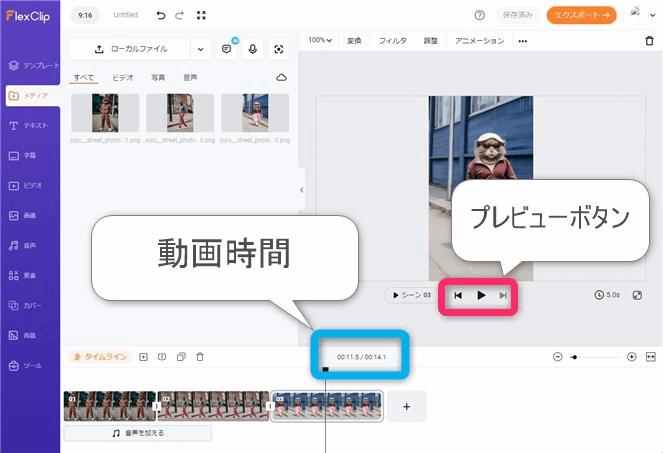
カットごとの時間を調整する場合は、プレビューボタンの右側になるカットごとの時間をクリックして直接秒数を入力するか、カットの右端をドラッグしてつかみ左右に調整します。下の図の例では3つ目のカットだけ時間を長くしています。


以上で画像素材の配置が終わりました。これだけの操作でもエクスポートすれば動画ファイルになります。とても簡単ですよね。
ただ、これだけではつまらないのでアニメーションやテキストを追加してもう少し華やかにしていきましょう。
2.アニメーションの追加
アニメーションを追加します。
タイムラインからアニメーションを追加したいシーン(画像)をクリックして選択状態にしたら上部メニューの「アニメーション」をクリックします。
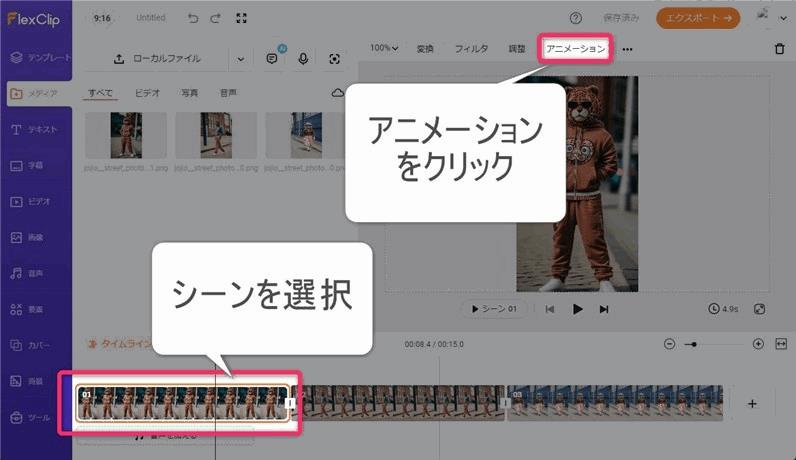
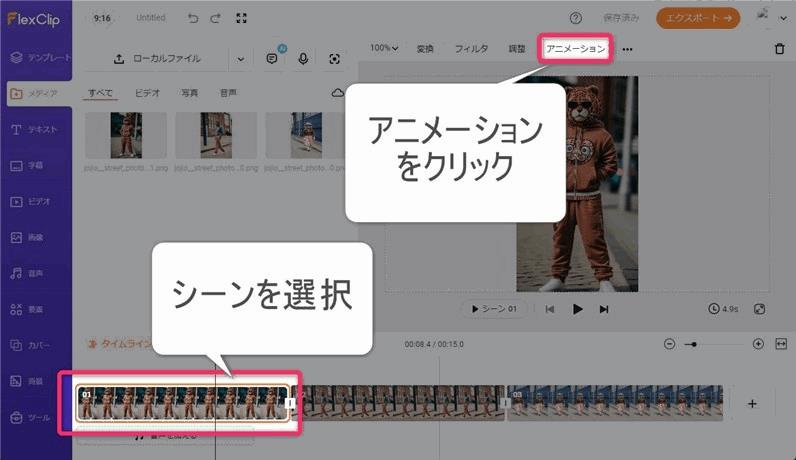
好きなアニメーションを追加します。冒頭で紹介した動画では、すべての画像に「ズーム」を使っています。


3.トランジションの追加
トランジションは、シーン(画像)とシーンの間に挿入されるエフェクトです。シーンの移り替わりを滑らかにしたり、リッチなビジュアルを演出したりするために使います。
追加する方法は、ライムラインのシーンの間の小さい四角いアイコン(下図)をクリック。
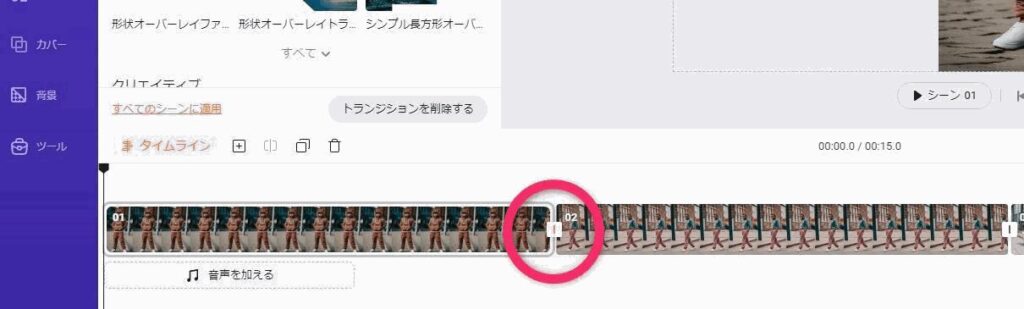
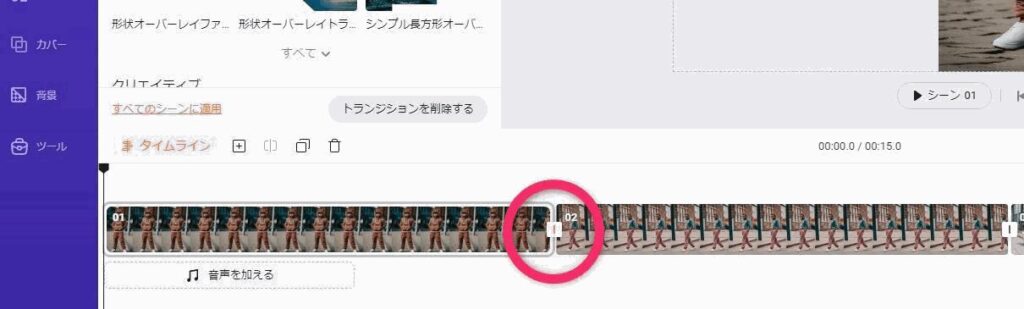
左ペインにトランジションの一覧が表示されるので好きなものを選ぶと追加できます。インジケーターから秒数も調整可能。


YouTubeでよく見る代表的なトランジションは次のとおりです。冒頭の動画では「ぼかし」をすべてのシーンに入れています。この他にもたくさんありますので実際に色々試してみてください!
- ワイプ:一方のシーンが次のシーンを「押し出す」ように移行する
- ぼかし:シーンが徐々にぼかしが入り、その間に次のシーンへ以降する
- フェード:クリップが徐々に暗くなるか、または明るくなることによって次のクリップへと移行する
3.絵文字やあしらいを追加しよう
あしらいとしてモーショングラフィクスを入れていきます。冒頭の動画で使われている動く絵文字などのあしらいのことです。こういった動きの要素があることで華やかな楽しい動画になります。
あしらいは「要素」タブから追加します。
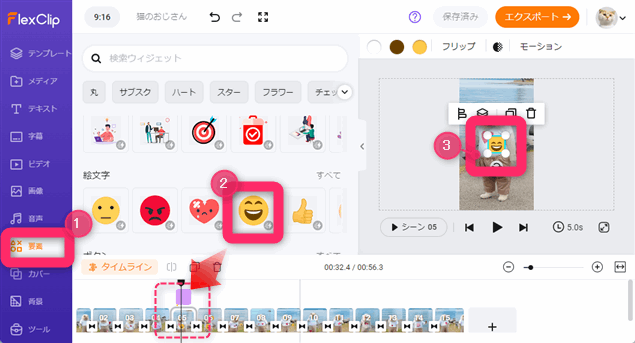
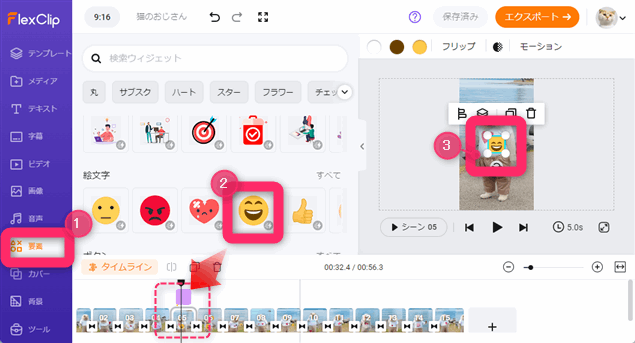
①要素タブを選択>②好きな要素を選びタイムラインにドラッグ&ドロップ>③プレビュー画面に表示された要素をドラッグして位置を調整。
要素が表示開始する時間/消える時間を調整する場合は、タイムライン上の要素を追加したシーンをダブルクリックするとシーン編集モードになるので、要素(下図赤枠)の両端をドラッグして調整します。シーン編集モードを抜けるにはタイムライン左にある「戻る」をクリックします。
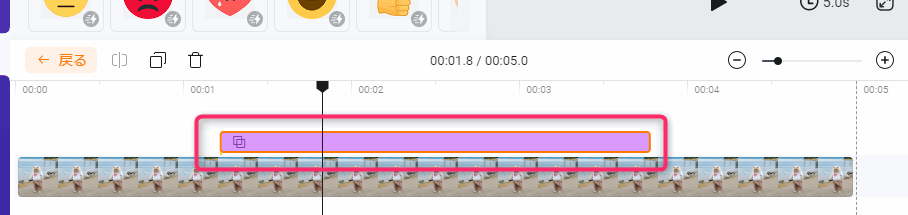
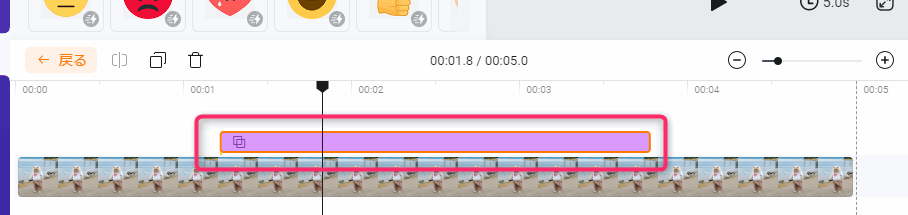
4.テキストの追加
FlexClipでテキストを入れる方法は2つあります。「テキスト」メニューから挿入する方法と「字幕」メニューからテキストを入れる方法です。2つの違いは次のとおりです。
| 「テキスト」メニューのテキスト | 「字幕」メニューのテキスト | |
|---|---|---|
| カットごとに入れる。カットをまたいで同じテキストを入れる場合は向かない。 | カットとは関連付けされないので、カットをまたいで同じテキストを入れることができる。 | |
| アニメーション | 〇 | × |
| 装飾 | 様々な装飾が可能 | 必要最低限の装飾 |
字幕の方が操作が簡単なので、テキストを情報として伝えたいだけなら字幕を使った方が使いやすいです。目立たせたい情報だけ「テキストメニュー」を使うと効果的かと思います。
上記をまとめると、装飾不要の字幕として使うなら「字幕メニュー」、凝った装飾とアニメーションで目立たせたいなら「テキストメニュー」を使うようにするといいでしょう。



冒頭で紹介した動画の上にでているテキスト「猫のおじさんが・・・」は字幕テキストです。シーンが切り替わってもテキストが表示されていることがわかるかと思います。
では、今回は「字幕メニュー」からテキストを挿入します。冒頭の動画のように「Summer 2023 Collection」というテロップを入れてみます。
「字幕メニュー」>「手動の字幕作成」をクリック。
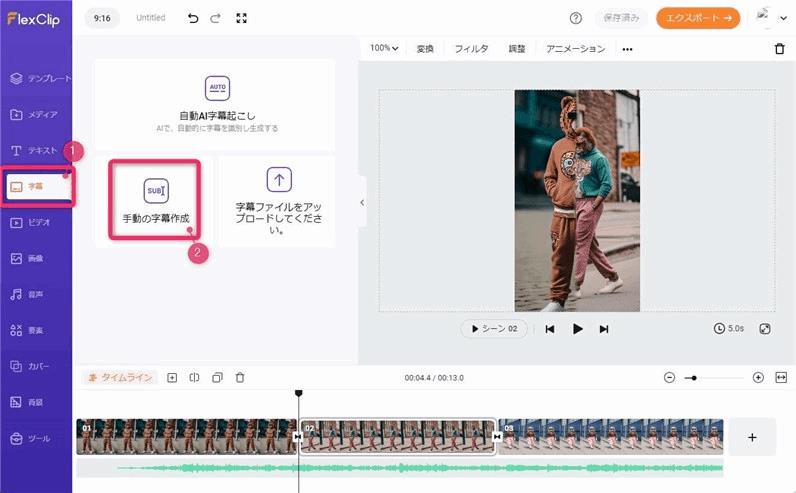
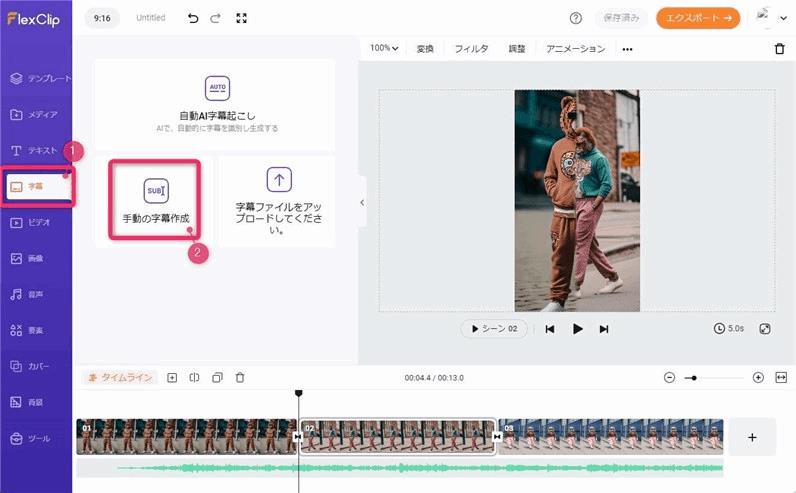
下図①にテキストを挿入(改行はShift+Enter)。図②でフォントスタイル・透過度・スタイル、文字の大きさなどを調整します。
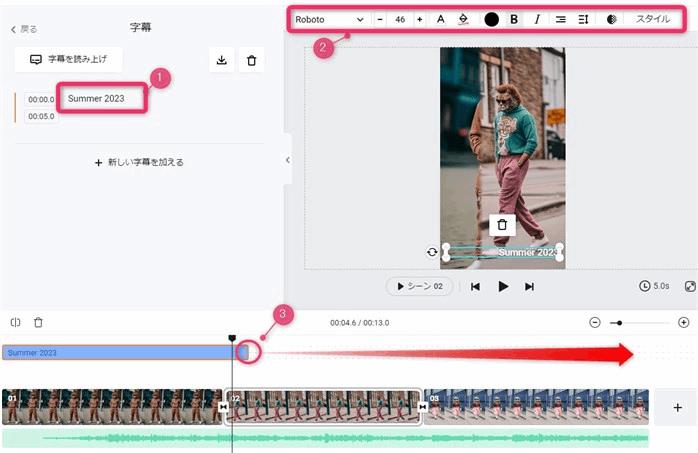
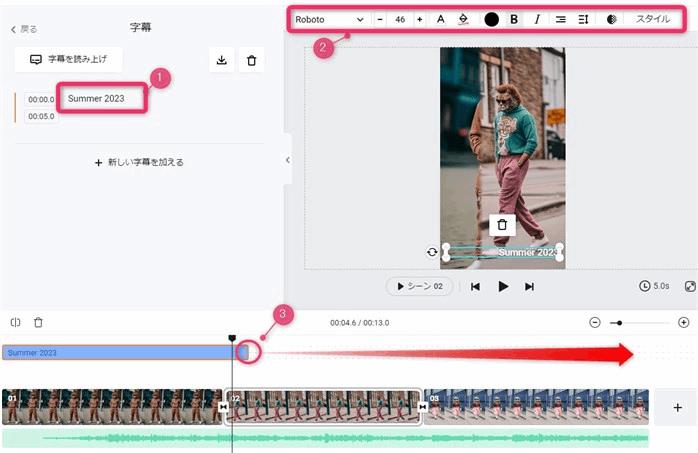
そして、今回は動画の終わりまで同じテキストを表示したいので、タイムラインのテキストのバーの右端をドラッグしてタイムラインの右端まで引っ張ります(図③)。
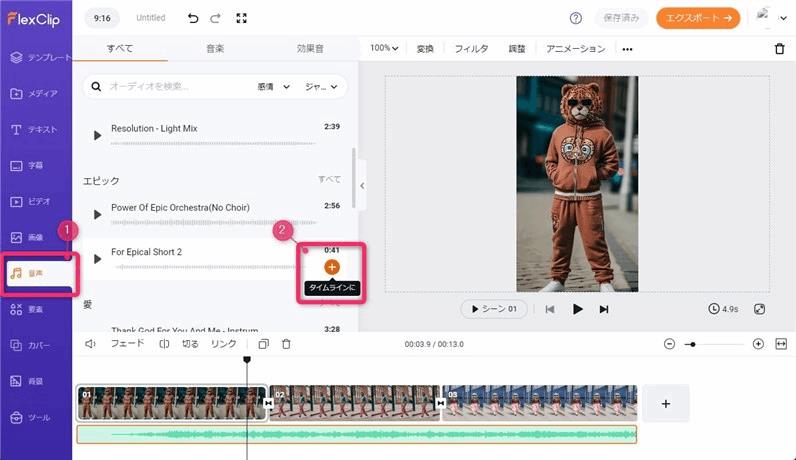
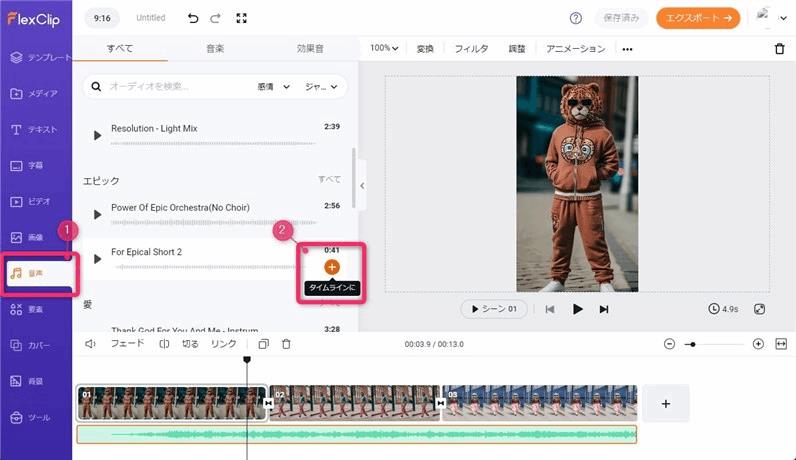
5.BGMを追加しよう
Flexclipは、無料でも使える商用OKの音声メディアがありますので、それらを使って動画にかんたんにBGMを追加することができます。
左の音声タブをクリックすると、音楽トラック一覧が表示されるので再生ボタンを押してトラックを選びます。気に入ったものを選んだら、トラックの右側になる「+」ボタンをクリックしてタイムラインに追加します。
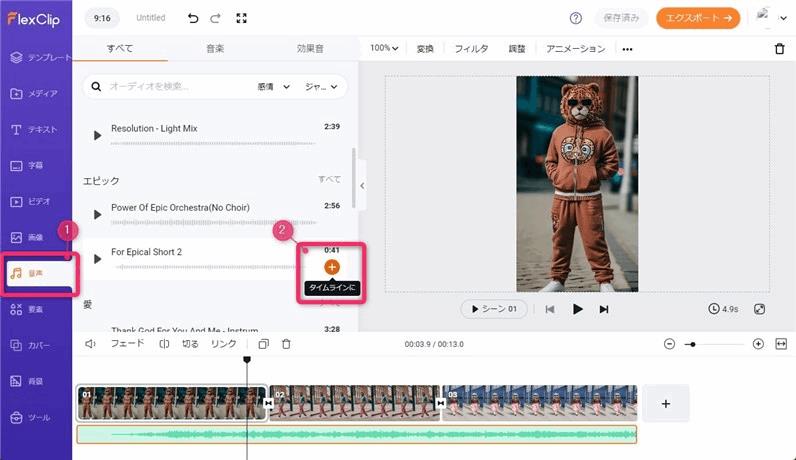
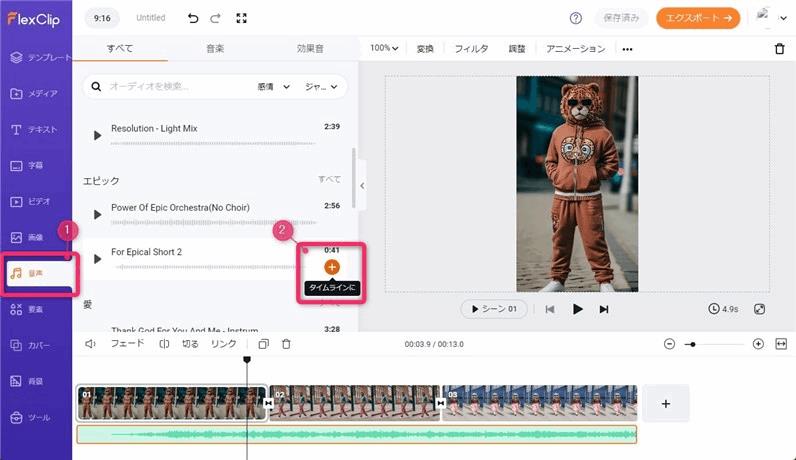
音声が突然始まるまたは終わることは、視聴者にとって違和感を覚えることがあります。フェードインやフェードアウトをしておきましょう。これらを追加することで音声の始まりと終わりを滑らかにします。
追加方法は、タイムラインの音声トラックをクリックして選択状態にしたら(図①)フェードをクリックし、フェードイン・フェードアウトに時間を設定します(図②)。
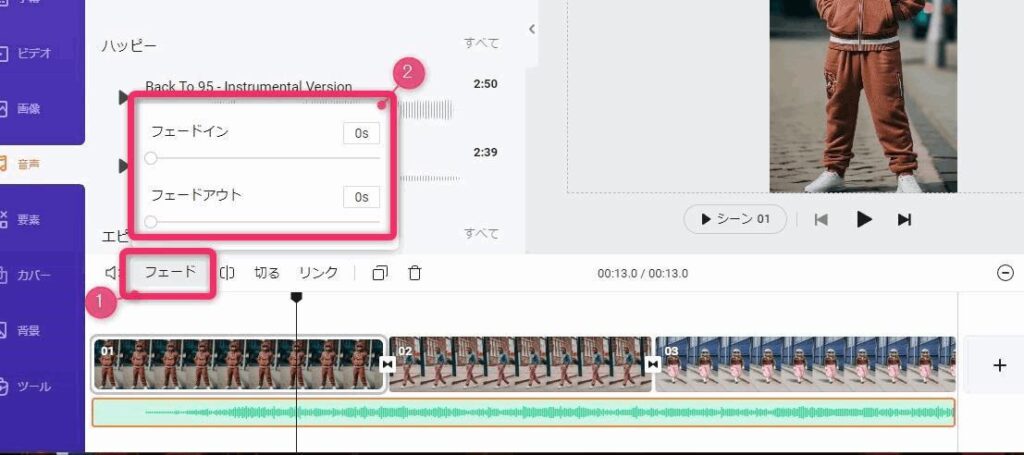
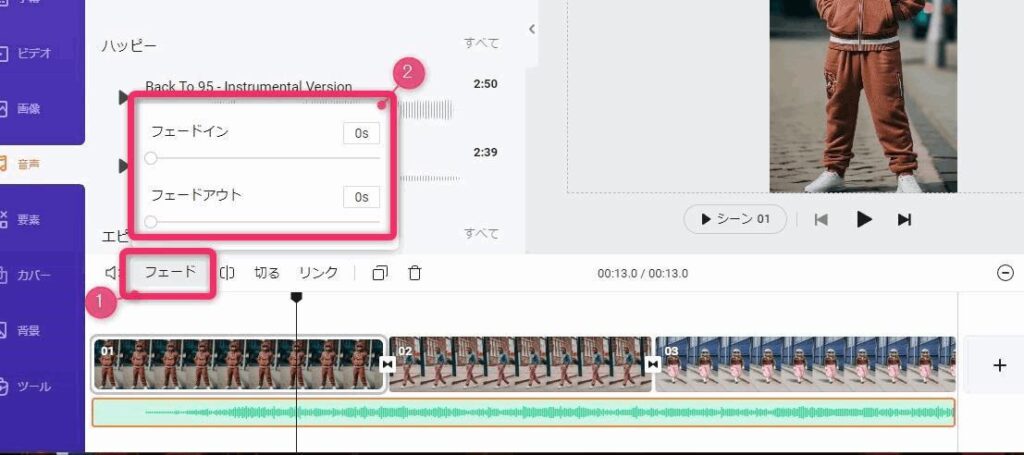
6.動画のエクスポート
以上で最低限の動画が終わりましたので、SNS公開のためにエクスポートしましょう。エクスポートは画面右上のボタンから行います。
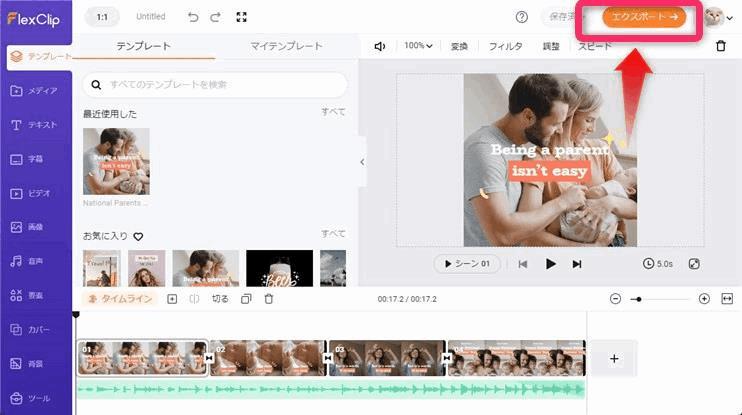
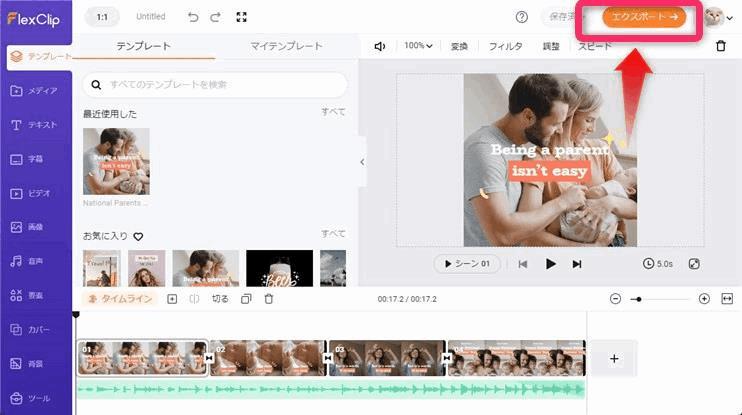
無料版は720pまで、有料版は1080pでの品質設定で出力できます。SNS用の動画であれば720pで十分でしょう。
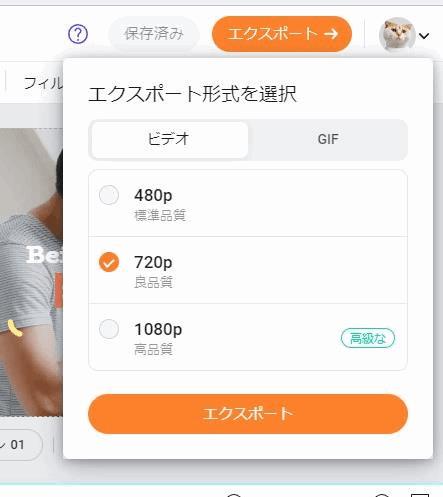
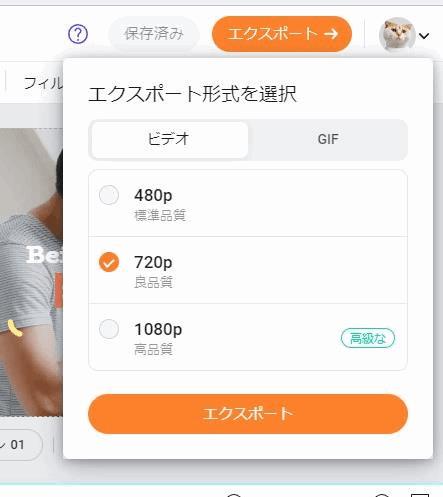
書き出しが終わると、下記の操作が可能です。
- 共有リンクによる共有
- ダウンロード
- SNSへの共有



SNSへアップロードする場合は、この画面から直接アップロードできるので便利です♪
まとめ
いかがでしたでしょうか。ほとんどがドラッグ&ドロップやメニュークリックといった簡単操作で動画が完成することがお判りいただけたのではないでしょうか。
まぁ、動画編集を初めて挑戦する方にとっては若干戸惑う部分もあるかもしれません。しかし、慣れてくると速ければ15分~30分程度でSNS向け動画が可能になってくるでしょう。他のツールでの動画編集を知っている筆者からすれば驚きのお手軽さです。
他にも「AI機能」や「テンプレート」などの便利な機能を使えば、もっと効率的に作業ができる方法もあるのですが、長くなってしまうのでそれらはまた次回にご紹介していきます。



無料でも十分使えるFlexClipですが、運営会社様のご厚意で当サイト限定で特別クーポンを発行いただきました。



有料版では「透かし」を削除できる機能もあるので、これを機会に有料版も検討してみてください~!


- 当サイト内のFlexclipへのリンクをクリックしてFlexclipにログイン。
- 決済画面内にあるコード入力欄に、下記のコードを入力。
【35%OFF】クーポンコード:jojio
有効期限:2023年12月31日まで
当サイトのリンクを経由しない場合、割引が適用されない可能性があります。
\ 記事内にクーポンコードあります /


- 当サイト内のFlexclipへのリンクをクリックしてFlexclipにログイン。
- 決済画面内にあるコード入力欄に、下記のコードを入力。
【35%OFF】クーポンコード:jojio
有効期限:2023年12月31日まで
当サイトのリンクを経由しない場合、割引が適用されない可能性があります。
\ 記事内にクーポンコードあります /




コメント