Pinterest(ピンタレスト)の画像をかんたん一括ダウンロードする方法。

こんにちは、猫大好きおじさんこと じょじお(@jojio‗illust)です。
この記事ではeagleというアプリケーションを使ってPinterestから画像を一括ダウンロードする方法について紹介します。
この記事は下記の方向けです。
この記事の対象の方
- Pinterestからボードの画像を一括ダウンロードする方法を探している人
- Webサイトの画像を一括ダウンロードしたい方(Instagram・Pixiv・その他Webサイト)
eagleとは?
eagleはクライアントPCにインストールして利用する「ファイル管理アプリケーション」です。
画像などの大量のファイルを視覚的に整理し、超高速で検索して取り出せるという特徴があり、素材管理をするうえで超絶便利なツールです。
画像の一括ダウンロード機能は、eagleの機能の一部として提供されています。
eagleで一括ダウンロードするメリット
Pinterest(ピンタレスト)の画像がそのままのサイズでダウンロードできます。
eagleは、Pinterest(ピンタレスト)の画像をそのままのサイズでダウンロードできます。
Pinterestの画像をダウンロードできるツールはeagleの他にもいくつかありますが、サムネイルサイズでしかダウンロードできないツールも多くあります。
eagleの優れたデザインの上で画像の一覧ができます。
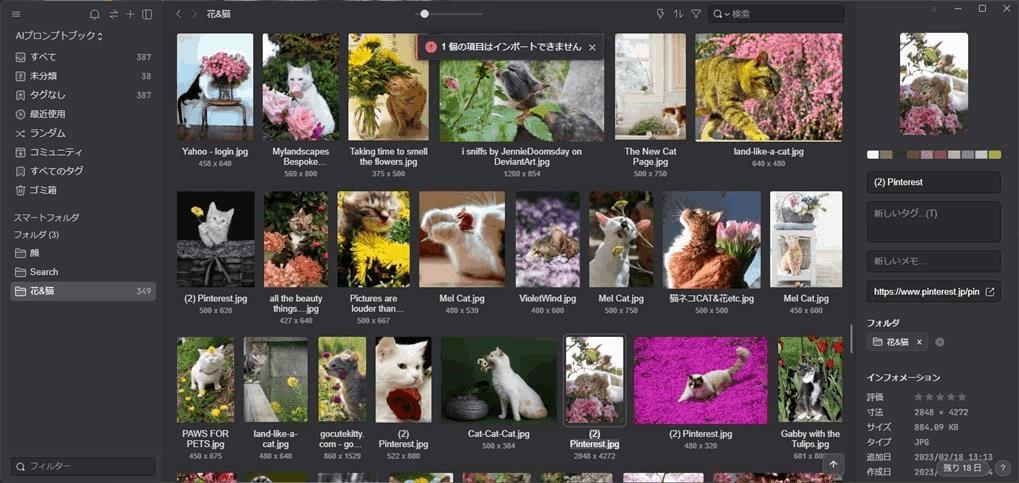
eagleで一括ダウンロードすれば、eagleの優れたデザインの上で画像ファイルを閲覧・整理することができます。
タグや仮想フォルダによる分類や、メモをつけたり方法はこちら。
様々なWebサイトから画像ダウンロードできます。
eagleは、Pinterest(ピンタレスト)以外のサイトでも、画像の一括ダウンロードができます。
- Pixiv
- Note
- ArtStation
- ChiChi-pui
- etc…
ただし、Twitterなどダウンロードできないサイトもあります。
Pinterest以外のWebサイトから画像を一括ダウンロードする方法はこちら(記事作成中)
eagleは無料の試用期間があります。
eagleは有償のローカルアプリケーションです。
ですが、30日間無料で試用することができますので、期間中であればダウンロード機能を含めて利用することができます。
気に入ればライセンス購入するとよいでしょう。
\ 30日間 無料で使える! /
 じょじお
じょじおeagleは買い切り型。
バージョンアップの際も無償でアップグレードできるので、一生使うことができます。コスパ良いです。
Pinterest(ピンタレスト)から画像を一括ダウンロードする手順
1. eagleをインストールしライブラリを作成します。
すでにeagleを使っている方はこのステップをスキップしてください。
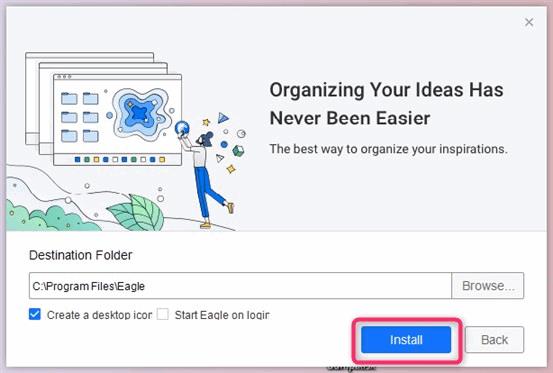
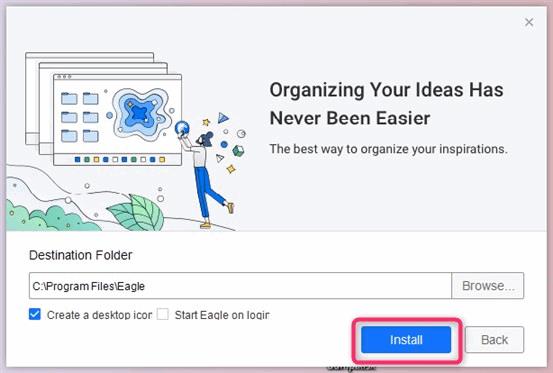
▲インストールフォルダを選択してInstallをクリックします。
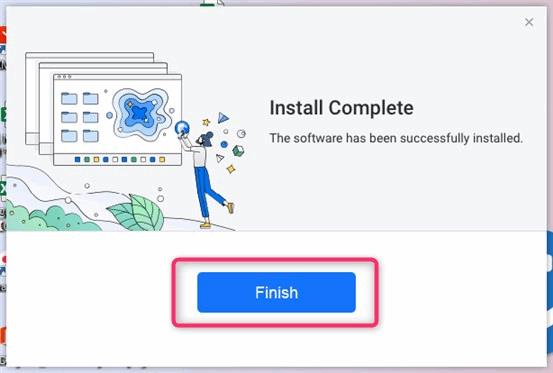
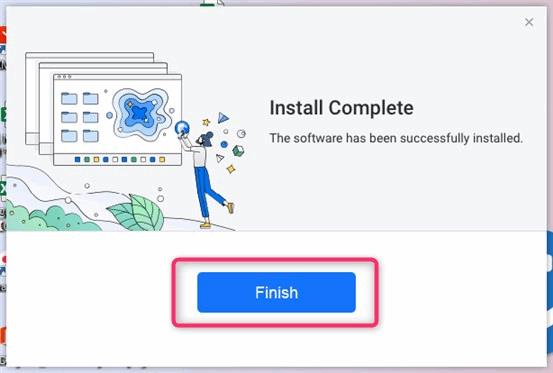
▲インストールが終わると上の画面が表示されるのでfinishをクリックします。
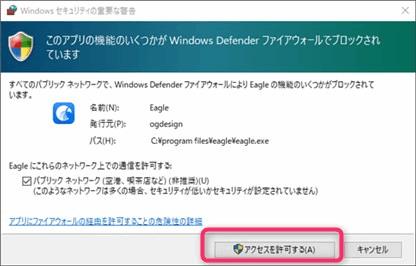
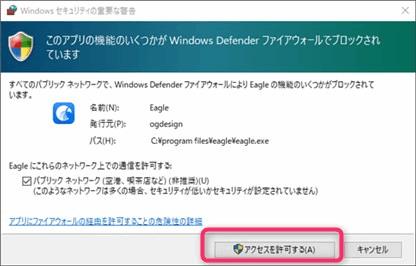
▲Windowsの場合は、環境によって図のようなセキュリティの警告画面が表示される可能性があります。問題はありませんので「アクセスを許可する」を選択します。


▲ブラウザー拡張機能をインストールするかを聞かれます。これは一括ダウンロードに必要なツールですが、説明の都合上、ここではスキップします。
eagleに慣れている方はここでインストールしても大丈夫です。


▲ライブラリを作成します。
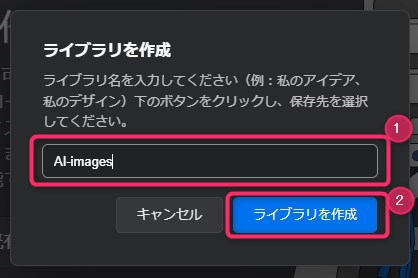
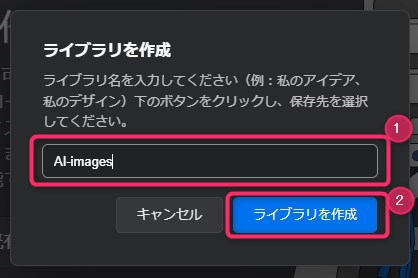
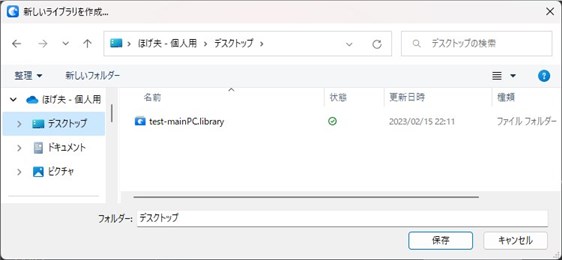
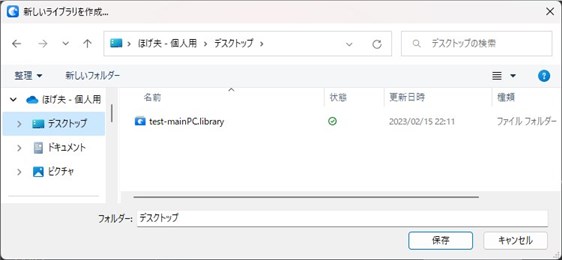
▲ライブラリを作成する場所を選択します。
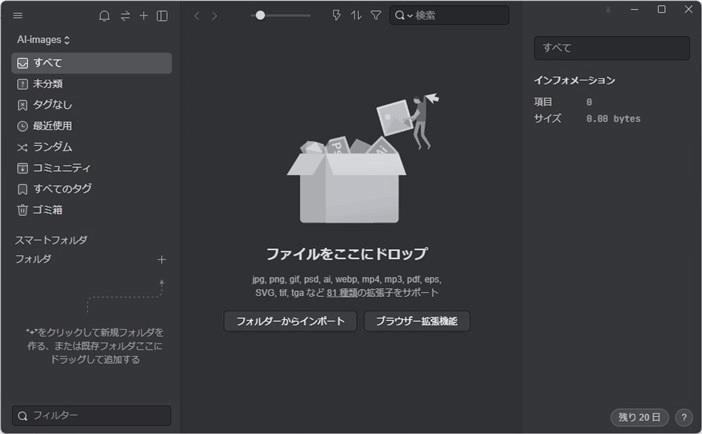
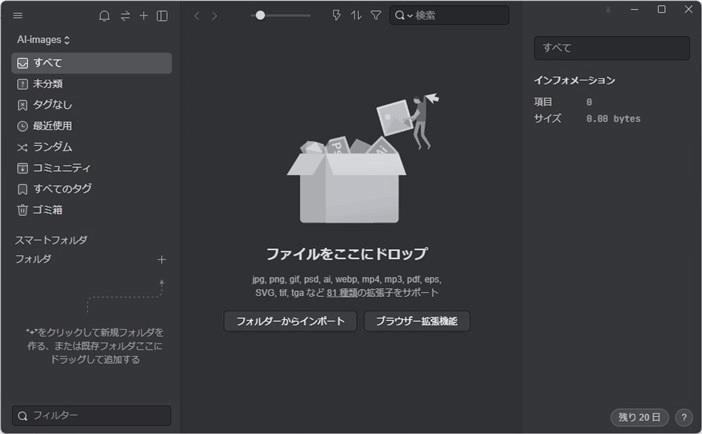
▲空のライブラリが作成できました。
2. eagleのブラウザ拡張機能をインストールします。


▲「ブラウザー拡張機能」をクリックします。「ブラウザー拡張機能」ボタンが見当たらない場合はeagleの適当な空っぽのフォルダを開くと見つかると思います。
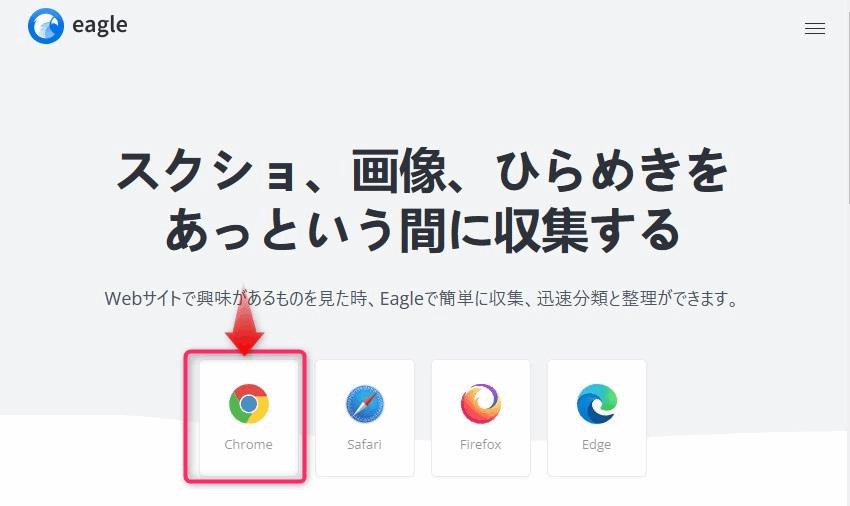
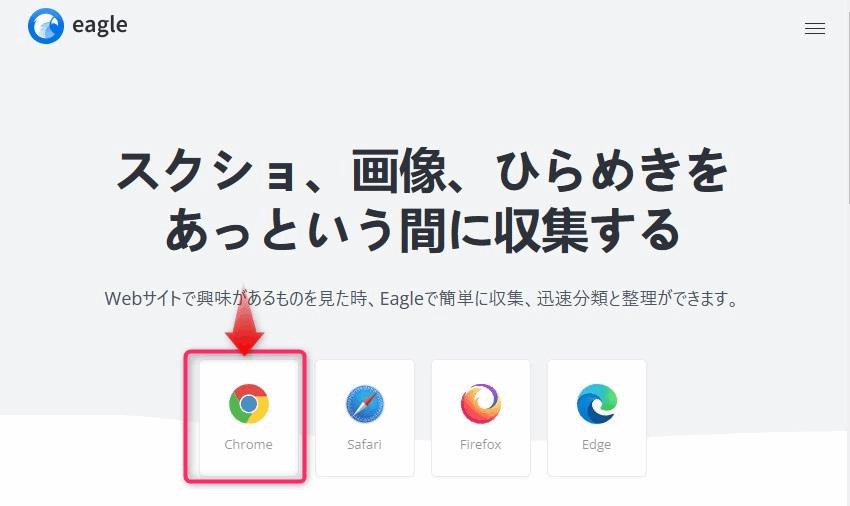
▲ブラウザが開き図のような画面が表示されますので、普段利用しているブラウザをクリックしましょう。
ここでは「Chrome」を選択します。
一応下記にChromeの拡張機能のインストール場所を置いておきます。
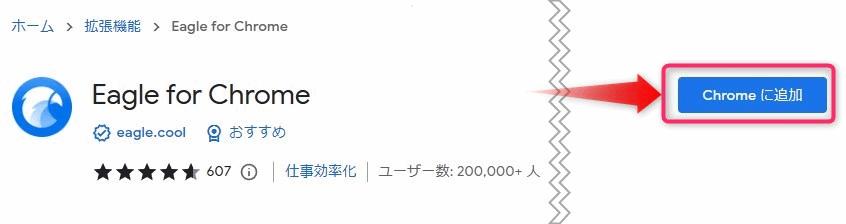
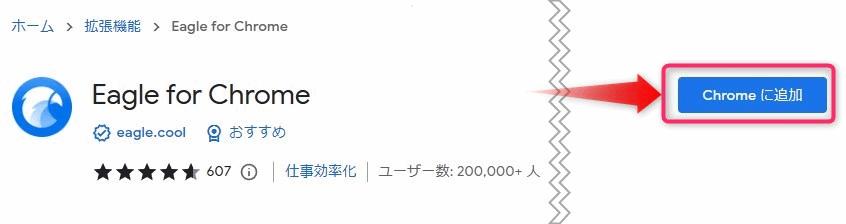
▲Chromeの拡張機能をインストールします。
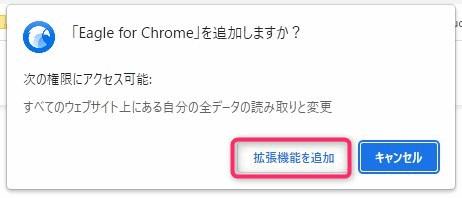
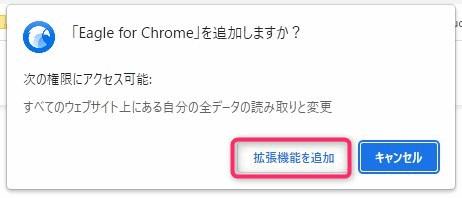
▲「拡張機能を追加」をクリックします。
これでセットアップは完了です。
ステップ2. eagleでPinterest(ピンタレスト)の画像をダウンロードする
eagleは、Pinterestのどのページでもダウンロードが可能ですが、ボード単位のダウンロードが便利です。
この項では下記の2パターンのダウンロード方法を紹介します。
- 人が作成したボードから一括ダウンロードする方法
- 自分の作成したボードから一括ダウンロードする方法
(パターン1)人が作成したボードから一括ダウンロードする方法
一応
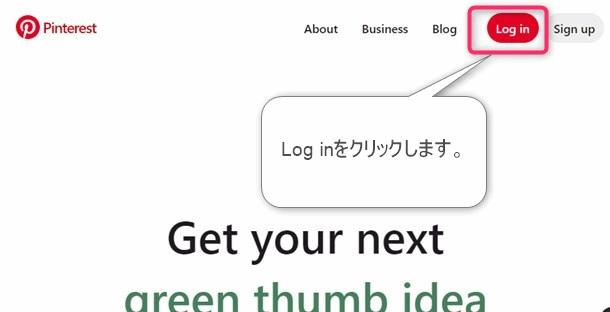
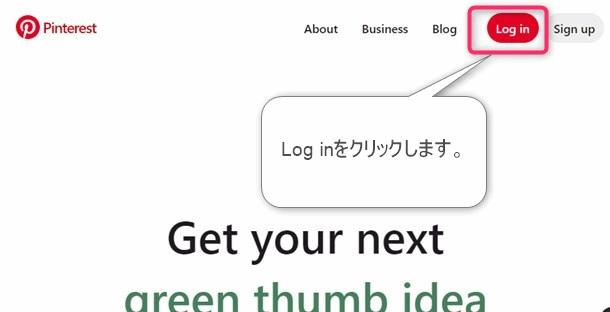


▲画面上部に検索したいキーワードを入力しエンターキーを押します。
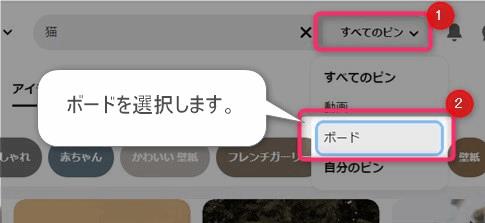
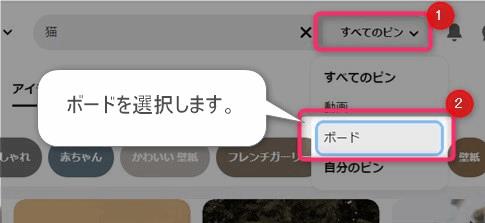
▲検索するとテキストボックスの右側に「すべてのピン」というリストボックスが表示されるので、そこをクリックしてリストの中の「ボード」をクリックします。
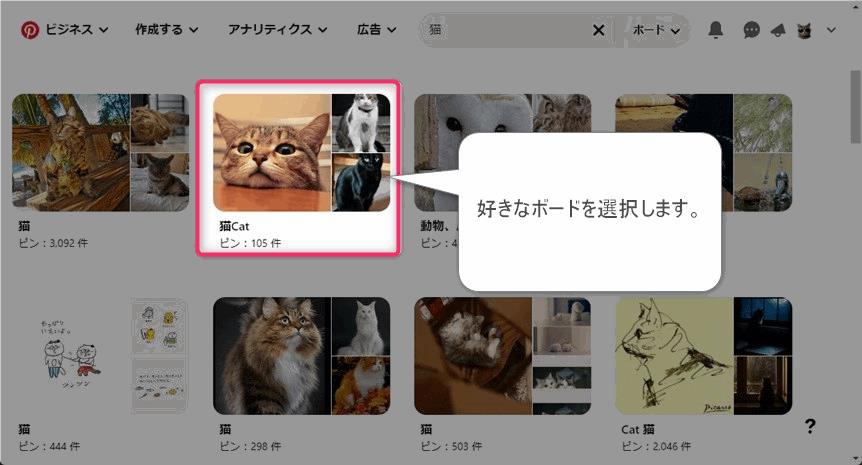
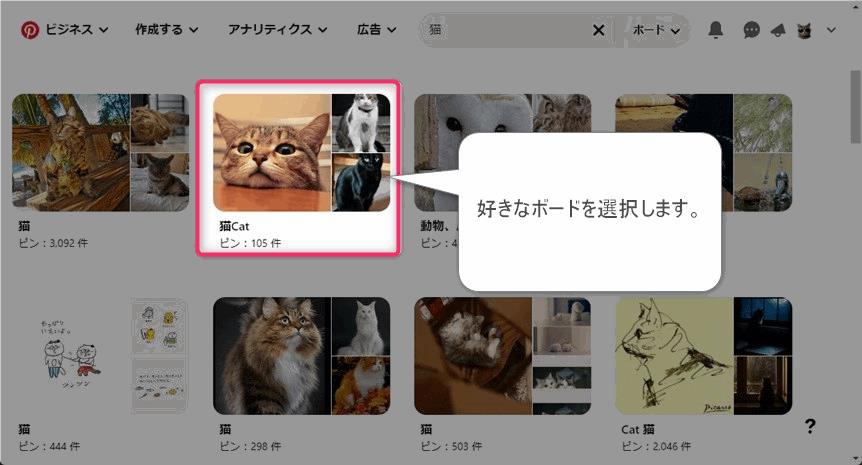
▲好きなボードを選択します。
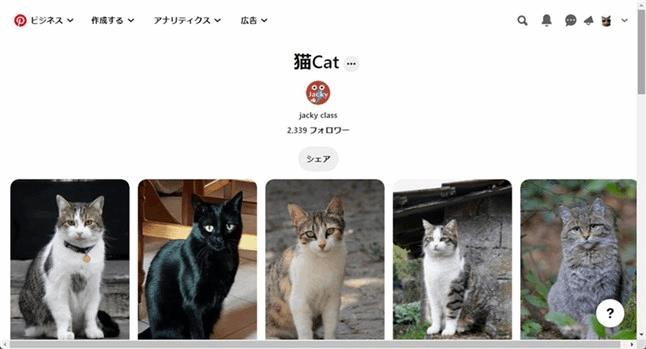
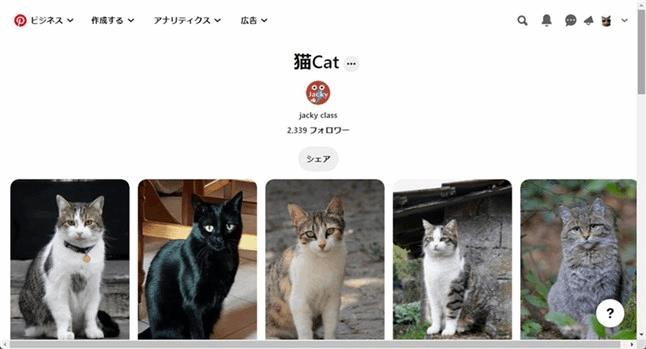
▲ボードが開きました。
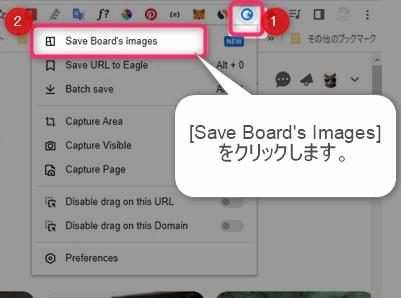
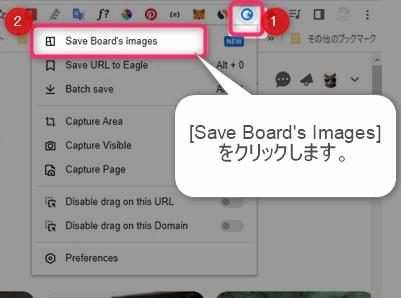
▲ボードを開いたら、ブラウザ上部の「eagle拡張機能」のアイコンをクリックして開き、「Save Board’s Images」を選択して実行します。


eagle拡張機能のアイコンが見つからない場合は、図のようなパズルピースのアイコンをクリックしてその中から探してみてください。
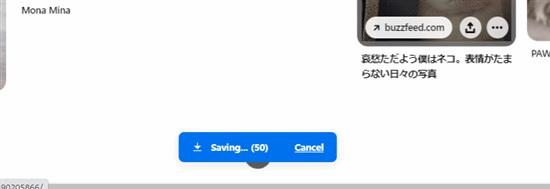
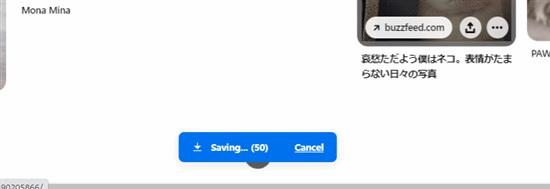
拡張機能を実行するとブラウザが自動的にスクロールしながら画像のダウンロードが開始されます。
画像数が多いほど時間がかかります。
DL中はブラウザに図のような青いインジケーターが表示されるので、これが表示されなくなればDL完了の合図です。
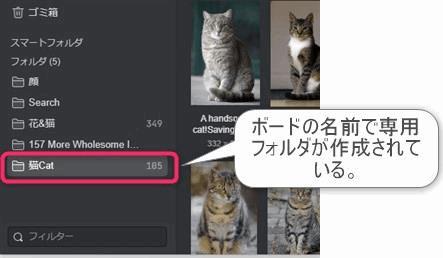
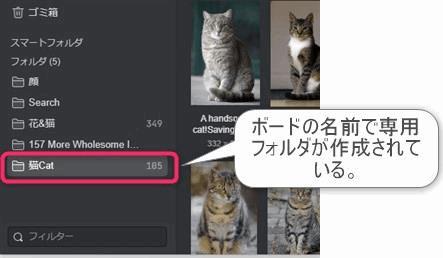
▲ダウンロードが完了すると、ボードの名前で新規フォルダが作成されます。
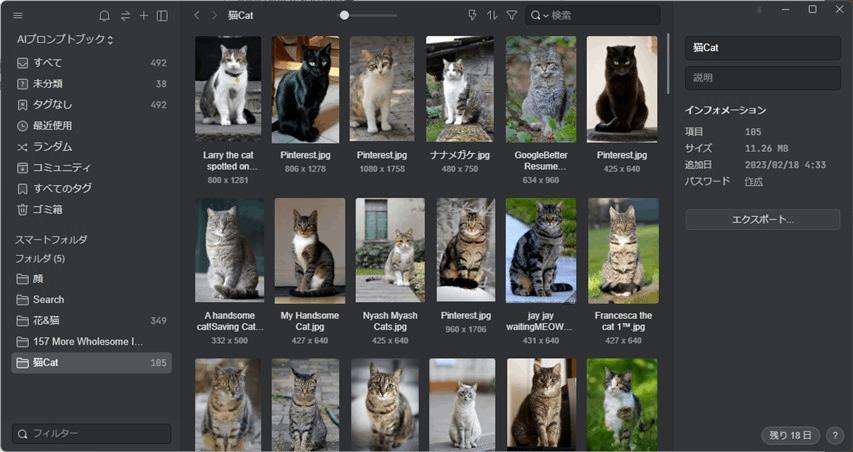
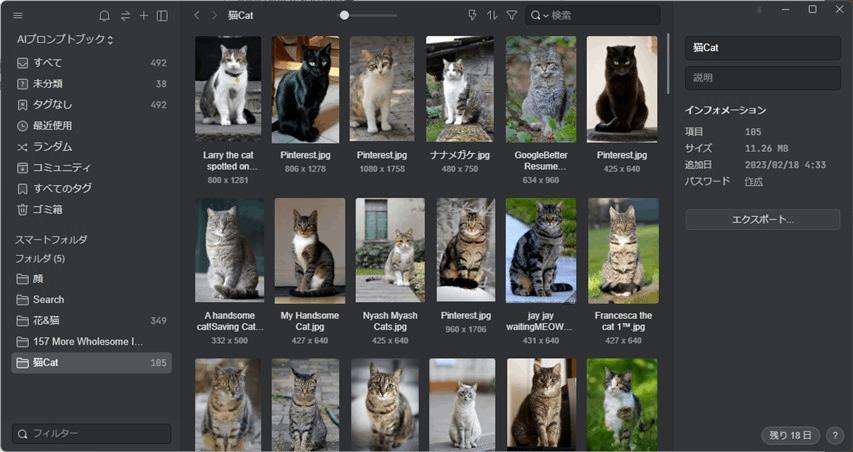
▲画像がダウンロードできました。
(パターン2)自分のボードから一括ダウンロードする手順
ボード単位のダウンロードは不要な画像もダウンロードされてしまうことが多いです。
自分の欲しい画像だけDLするには、一旦新規ボードを作成し、そこに必要な画像(ピン)だけを集めてダウンロード用のボードを作るといいでしょう。
以下に自分のボードからダウンロードする手順を紹介します。


Pinterestの画面右上のプロフィールアイコンをクリックします。
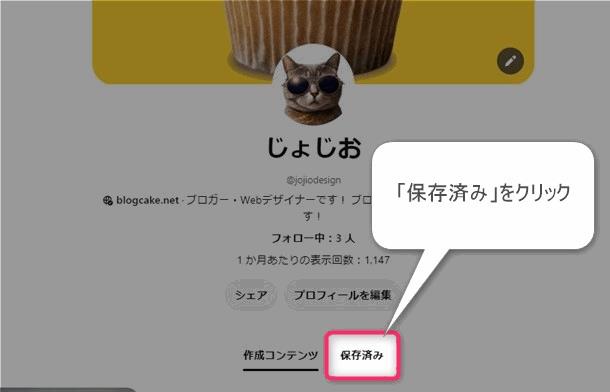
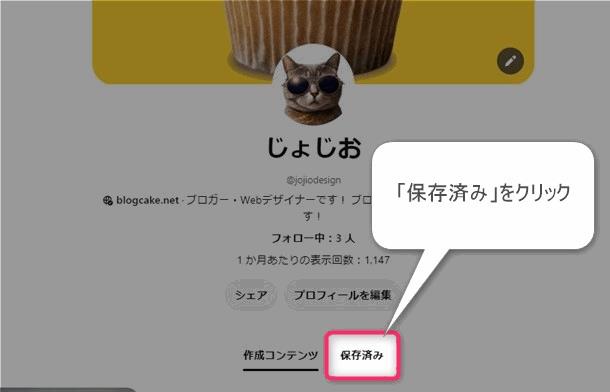
▲「保存済み」をクリックします。
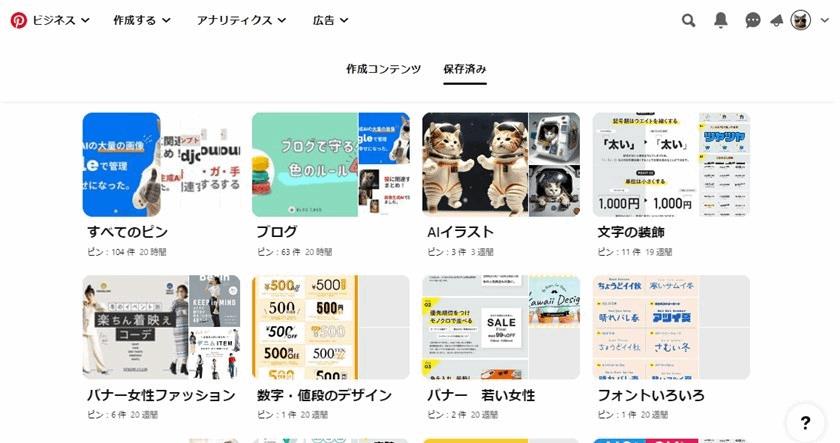
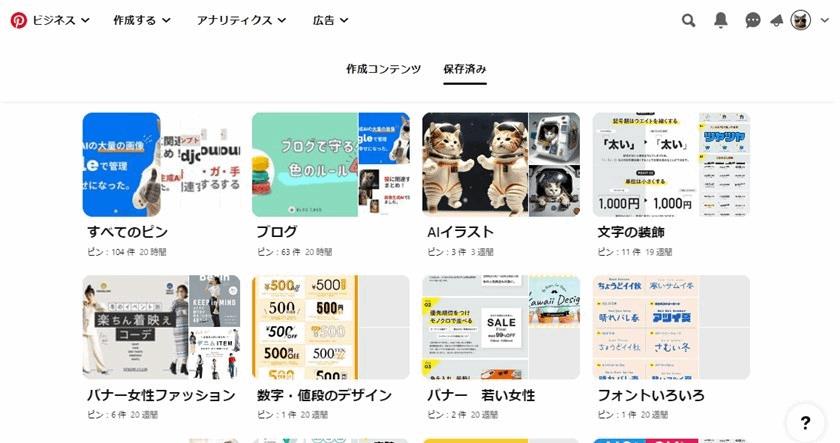
▲自分のボード一覧が表示されるので、好きなボードを選択します。
インターネット上に公開されている画像の取り扱い上の注意点
第三者の画像をダウンロードして使用する場合は、著作権法などの法に触れないよう、利用可能な範囲で使用してください。
また、違法にアップロードされた画像を違法と知りながらダウンロードすることも、法律上禁止されていますのでご注意くださいね。
まとめ
以上、Pinterestの画像を一括ダウンロードするにはeagleが便利だよーという紹介でした。



eagleが優秀なのは一括DL機能よりも管理機能です。例えば、私はAIイラストやフォントの管理もeagleを使っています。
気になる方は下記の記事をチェックしてくださいね。


\ 30日間 無料で使える! /




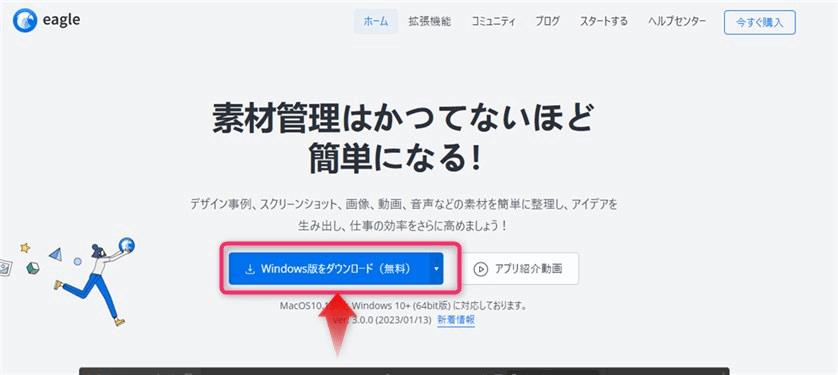

コメント