【初心者向け】AI画像をCanvaでかんたんに修正する方法!!!!
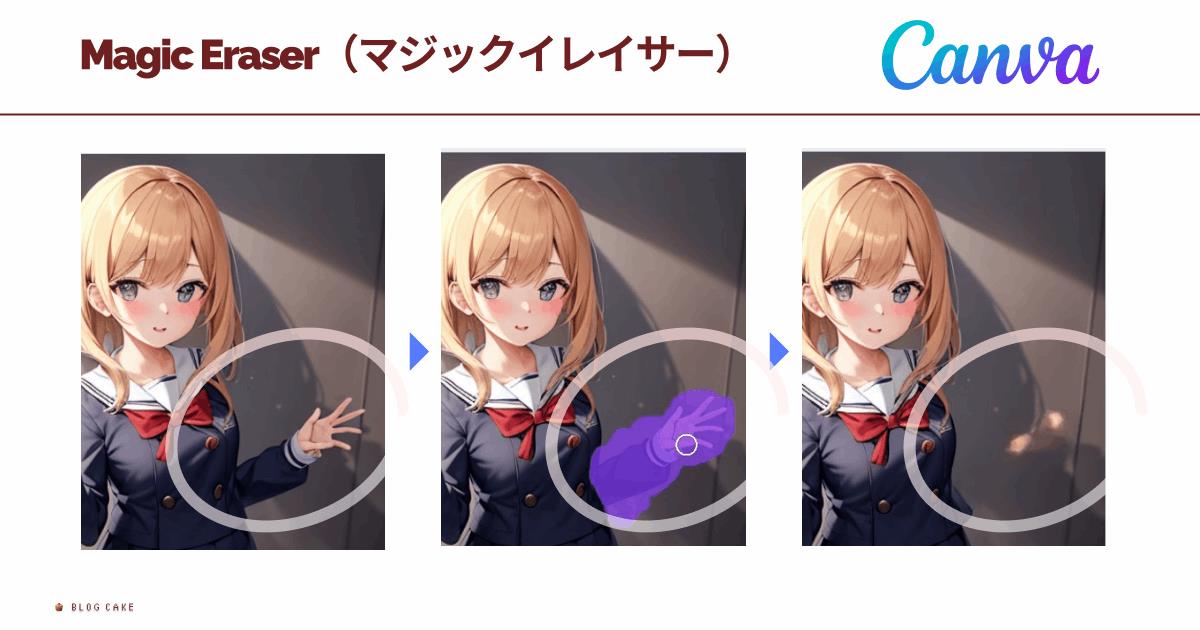
こんにちは、画像生成AIのプロンプトを研究している じょじお(@jojio‗illust)です。
この記事では、Canvaを使ってStable DiffusionやMidjourney(ミッドジャーニー)で生成したAI画像を修正する方法について紹介します。
 じょじお
じょじお画像生成AIが苦手な手や指の修正も工夫次第で簡単にできちゃうよ!


▲AI画像の大量ファイルをプロンプトと一緒に簡単に整理する方法はこちら。
Stable Diffusionのプロンプトエンジニアリングの基本について理解したい方には、初心者向けのプロンプトガイドを作りましたのでそちらを見てください!


CanvaでAI画像をレタッチするには?


デザインツールCanvaに新しい機能「Magic Eraser」が追加されました。
この機能を使えば、画像や写真などを簡単にレタッチすることができます。もちろんAI画像の修正にも使うことができます。



手や指の修正や、署名を消したりできるの?



使い方次第では可能です!!
\ 無料トライアルあり /
CanvaのMagic Eraserとは?
Magic Eraserは、AIで自動で画像を修正してくれる機能です。



名前のとおり、画像から「不要なものを削除する」のに適しています。
Magic Eraserが使えるプラン
Magic Eraserは、Canva Pro、Canva for Teams、Canva for Education、Canva for NPOのユーザーが利用できます。
写真の削除またはレタッチ
Canva 無料プランでは使うことができません。
Magic Eraserの制限
Magic Eraserは下記のツールとは併用できないようです。
この機能は、同じ画像で背景リムーバ、Magic Edit、またはオートフォーカスと同時には使用できません。
写真の削除またはレタッチ
\ 無料トライアルあり /
Magic Eraserの使い方!



早速使ってみましょう!
Magic Eraserはスマホでも使うことができますが、今回はPCのキャプチャ画像を使って解説しますね。
準備:画像をアップロードする。
まずは画像をCanvaにアップロードします。
スマホで操作する場合
- Canva Proにアクセス
- ホーム画面の「+」ボタンクリック
- 「独自の写真を使用」あるいは、好きなデザインサイズを選択
- 「アップロード」から画像をアップロード
- デザインにアップロードした画像を配置する
PCで操作する場合
- Canva Proにアクセス
- ホーム画面の「デザインを作成」ボタンクリック
- 「独自の写真を使用」あるいは、好きなデザインサイズを選択
- 「アップロード」から画像をアップロード
- デザインにアップロードした画像を配置する
Magic Eraserを使ってみよう。



今回は、↓のサメ画像を使って、黄色い方のサメクンを消して、青いサメクンひとりの画像にしてみようと思います。



この画像はMidjourney(ミッドジャーニー)で生成しました。(Midjourneyの使い方はこちら)
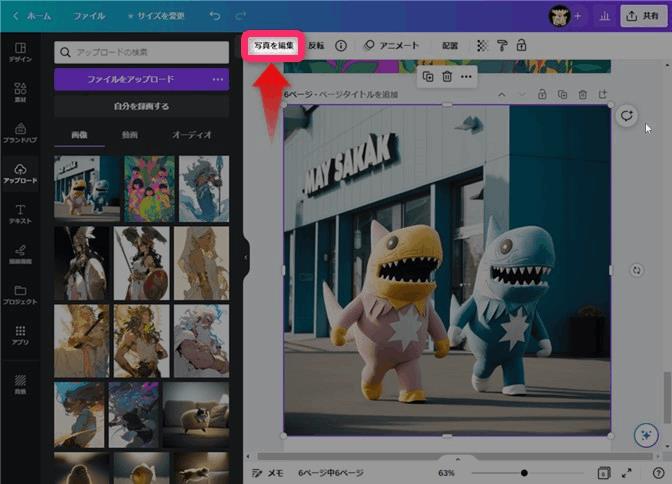
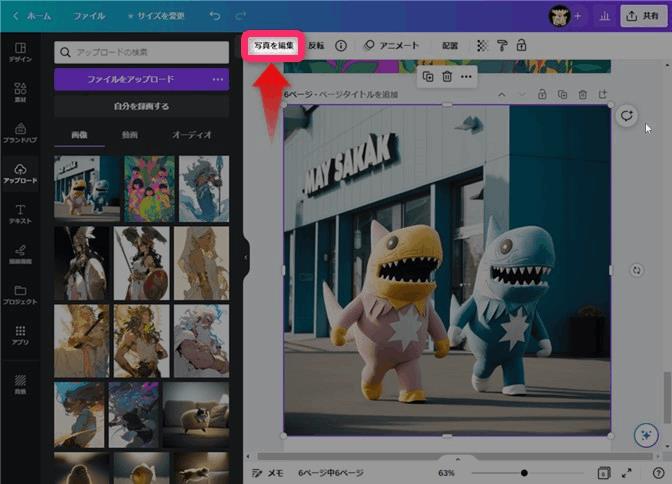
▲画像を選択した状態で、上部メニューの「写真を編集」をクリックします。
または、画像をダブルクリック。
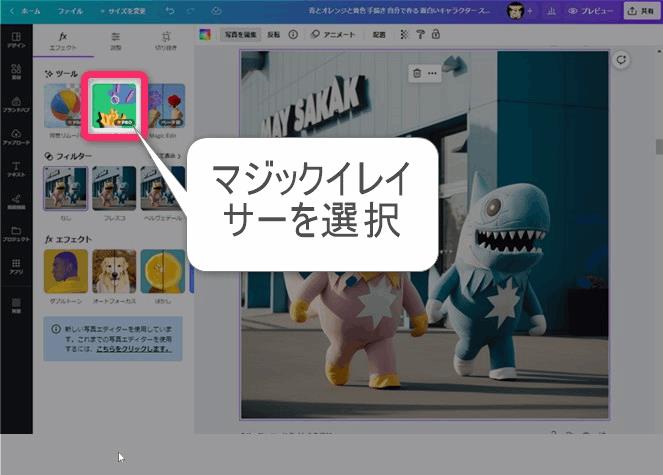
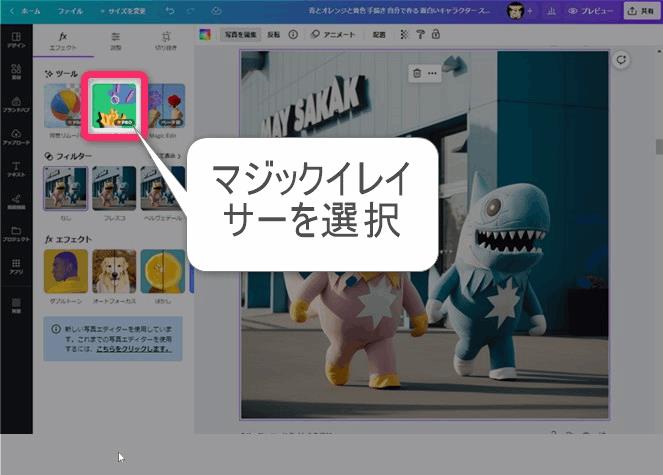
▲左メニューの「エフェクト」タブの中のツール 「Magic Eraser(マジックイレイサー)」クリックします。
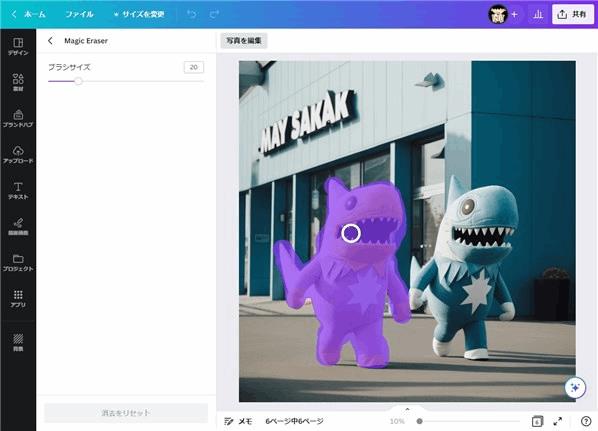
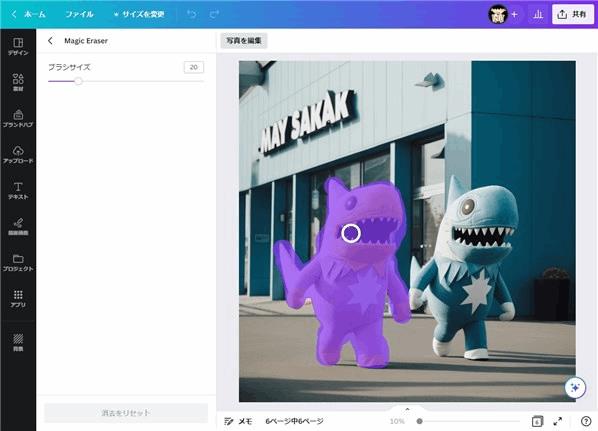
▲マウスカーソルが消しゴムツールの形に変わるので、消したい部分をなぞります。



一度手を放してしまうと、削除が実行されます。
大きい部分は、なるべく一筆書きでなぞった方が違和感が残りません。
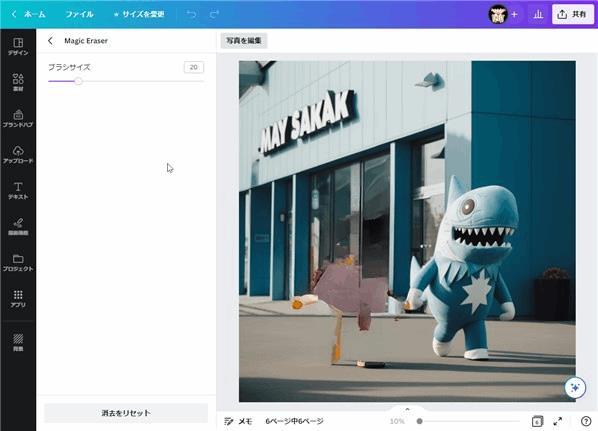
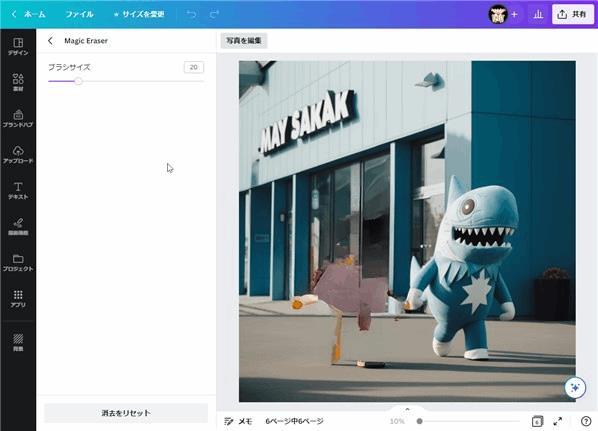
▲一回なぞって手を離すと削除が実行されます。黄色いサメ君を全部なぞったのですが、少し残骸が残ってしまいました。もう一度残骸部分をなぞりましょう。



このように、一回の実行では綺麗に消えないことが多いです。
消えるまで何度も、なぞって実行しましょう。
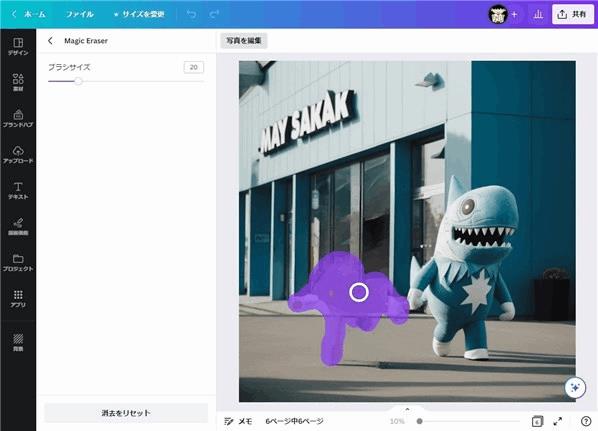
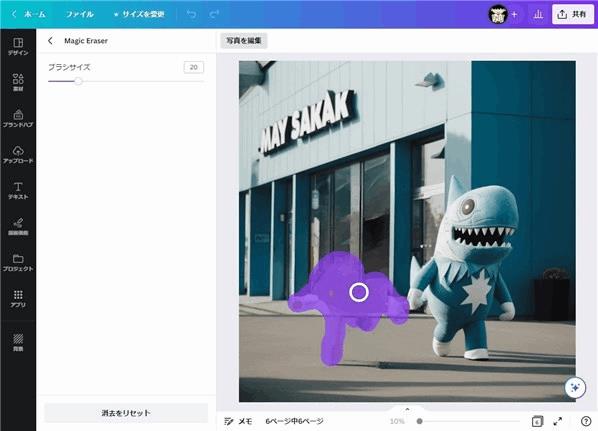
▲図のように残った部分をなぞってみました。
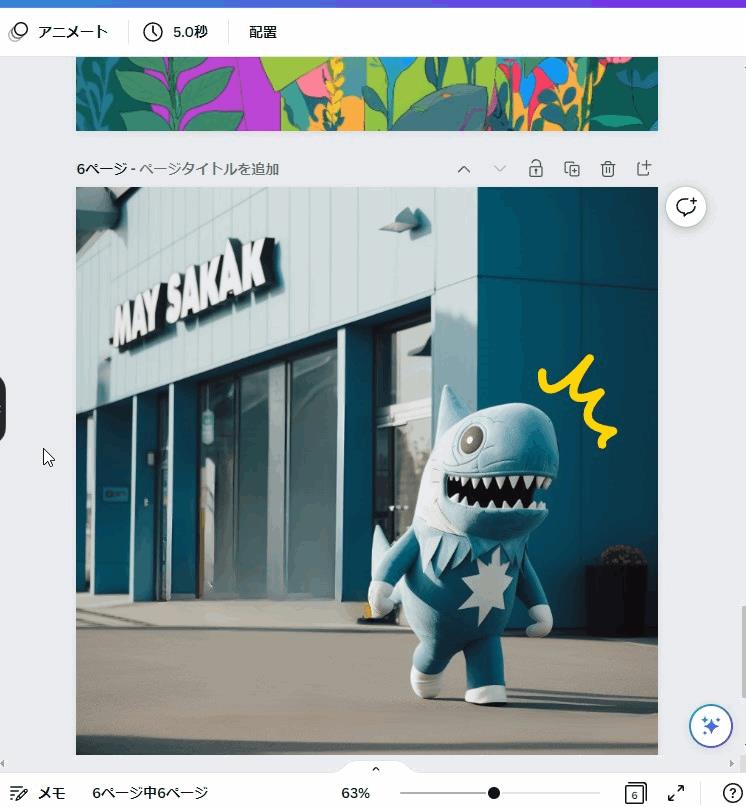
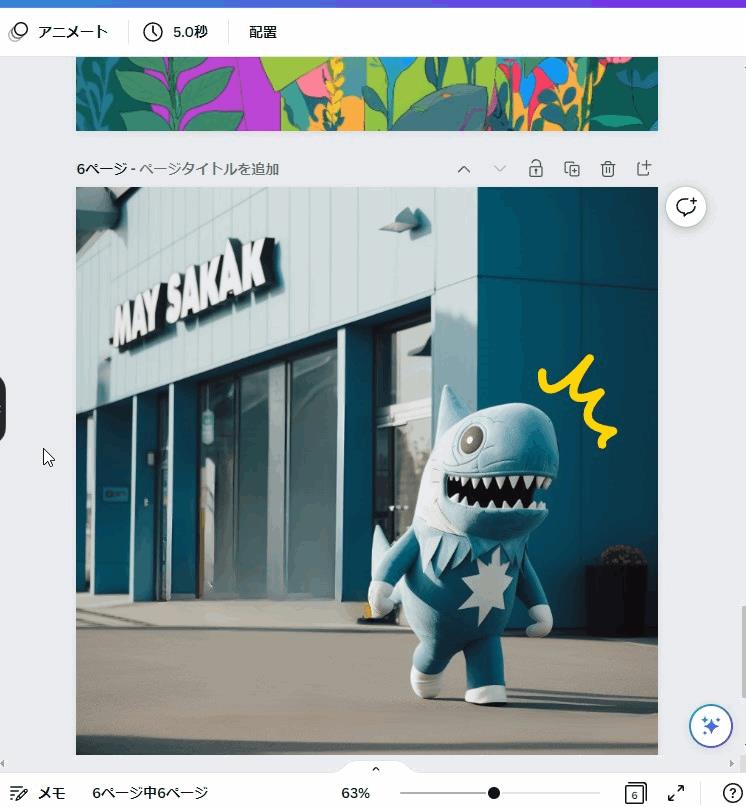
▲こんな感じで、黄色いサメ君を3度ほどなぞって綺麗に消すことができました。黄色いサメ君の影も消したのでパッと見では違和感がないかと思います。
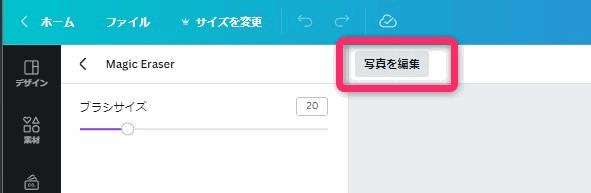
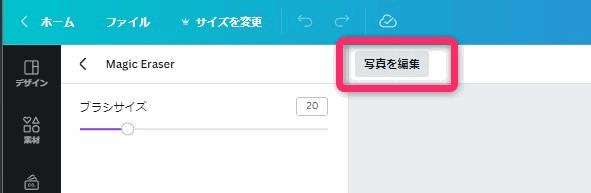
▲編集が終わったら、画面上部の「写真を編集」をクリックすると編集を確定できます。


▲編集をやり直す場合は、「Ctrl+z(ひとつ手前の操作をキャンセル)」を押すか、「消去をリセット(すべての操作をキャンセル)」をクリックします。
Magic EraserでAI画像の署名を削除する。
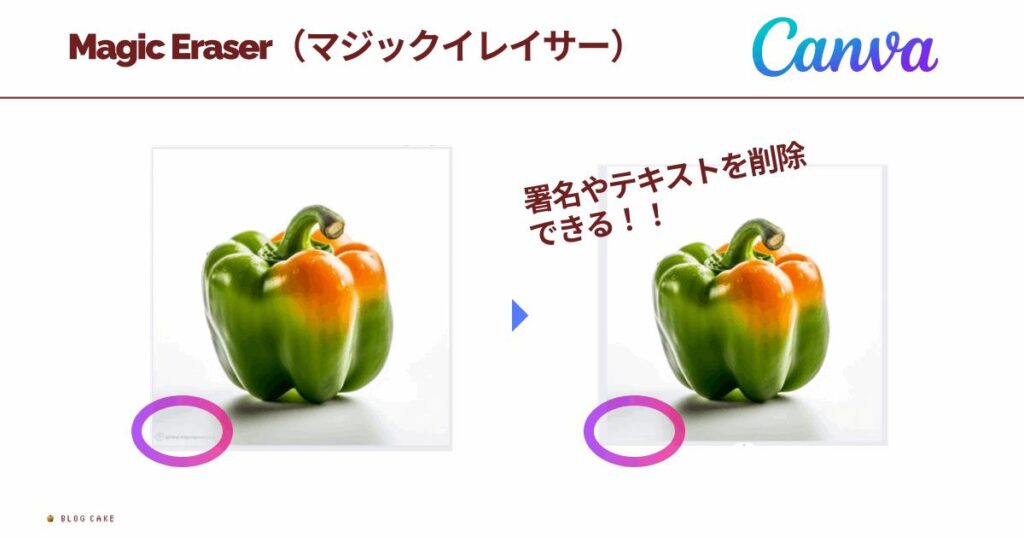
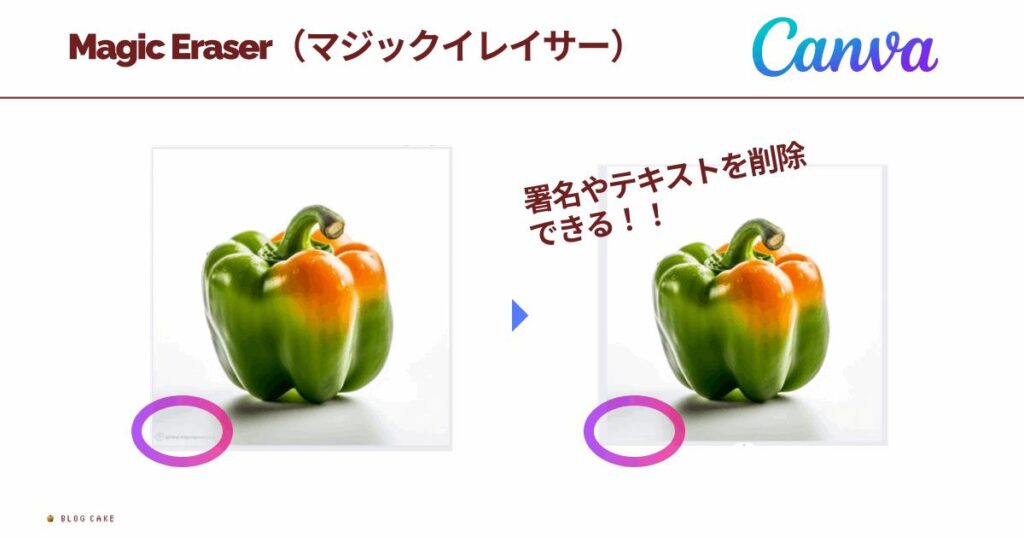
Stable DiffusionやMidjourneyなどの”AI画像生成あるある”なのですが、AIで生成した画像に、意図せず謎の署名(ウォーターマーク)やテキストが入ることがあります。
この署名(ウォーターマーク)やテキストを消すのにMagic Eraserは便利です。



署名(ウォーターマーク)は、アニメイラストや写真テイストにかかわらず、かなり高い確率で削除することができました。
\ 無料トライアルあり /
Magic EraserでAI画像の手や指の修正はできる?


AI画像の修正の需要として一番多いのは、AI画像が苦手「手や指を修正したい」という需要ではないでしょうか。
Magic Eraserは、削除に特化している機能なため、細かい描写があまり得意ではないです。このため、「6本ある指を5本にする」といった、細かい修正には向かないかもしれません。
しかし、上の図の例のように、違和感のある指を腕ごと消して後ろで組んでいるように見せたりすることはできます。
違和感が残る場合は、テキストを乗せたり、Magic Edit機能を試してみると良いでしょう。



結論として、手や指の修正には、使えると時もあるし、使えないときもあるって感じです。
Magic Edit(Pro plan)とは、ペンでなぞったところに、テキストで指示したものに置き換える機能です。
Stable DiffusionやDall-E2のインペイント機能に似た機能です。
Magic Editの使い方はこちら(記事作成中)
\ 無料トライアルあり /
Magic EraserによるAI画像修正のコツ
消したい部分を、少し大きい範囲でなぞる。
削除する範囲をギリギリでなぞるよりも、大雑把に多少はみ出てなぞるくらいの方が違和感が残らないと思います。
ただし、状況にもよるので色々と試してみるといいかなと思います。
レタッチを元に戻す方法
「アップロード」から復旧する方法(元の素材に戻す)
Magic Eraser(マジックイレイサー)による編集は、元ファイルを直接編集するわけではありません。「アップロード」に元ファイルは残っているので、そちらと差し替えれば編集前の状態に戻すことができます。
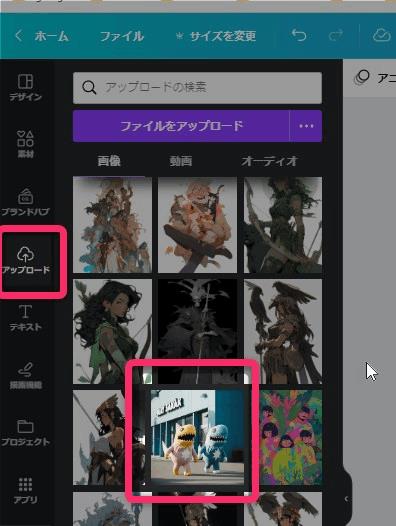
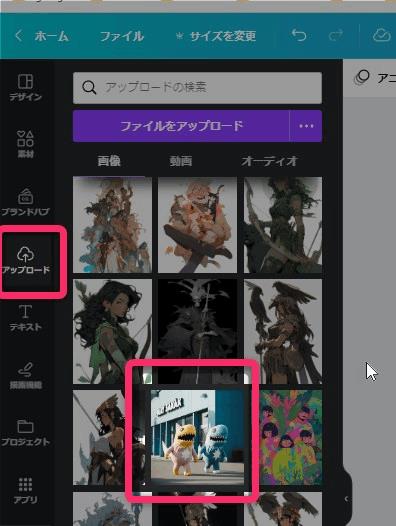
ファイルのバージョン履歴から戻す。
元ファイルに戻すのではなく、1つ作業前に戻す場合は、「Ctrl+z」で戻れることがあります。ただし、この方法で戻れる過去には限界があります。
もっと昔に戻る場合は、ファイルのバージョン履歴から戻る方法があります。
- ファイル>バージョン履歴
まとめ



最後まで読んでくださってありがとうございます!
この記事がお役に立てましたら、シェアボタンからシェアしていただけたら嬉しいです!
\ 無料トライアルあり /




コメント