【初心者向け】LyCORISファイルの使い方(WebUI)

こんにちは、画像生成AIでひたすら猫のイラストを生成している じょじお(@jojio‗illust)です。
今回もStable Diffusionの記事です。
新しい追加学習のしくみ「LyCORIS」を使ったモデルファイルがCIVITAIで公開されていたので使ってみました。

▲AI画像の大量ファイルをプロンプトと一緒に簡単に整理する方法はこちら。
Stable Diffusionのプロンプトエンジニアリングの基本について理解したい方には、初心者向けのプロンプトガイドを作りましたのでそちらを見てください!

LyCORISとは?

LyCORIS(リコリス)は、LoRaに続く追加学習アルゴリズムです。
歴史的にはLoRa→LoCon→LyCORISという流れのようです。
LoConとLoHaが「LyCORIS」という新しいプロジェクトに統合されたみたいです(これまでのプロジェクトは非推奨状態)。
LyCORISプロジェクトのリポジトリ
https://github.com/KohakuBlueleaf/LyCORIS
LyCORISの使い方は?
この記事では、ネットで公開されたLyCORISで学習したファイルを扱う方法のみの解説です。学習方法には触れません。
LyCORISで学習したファイルは、ユーザーによってCIVITAIなどで公開されていてダウンロードできます。
1.LyCORISファイルのダウンロード
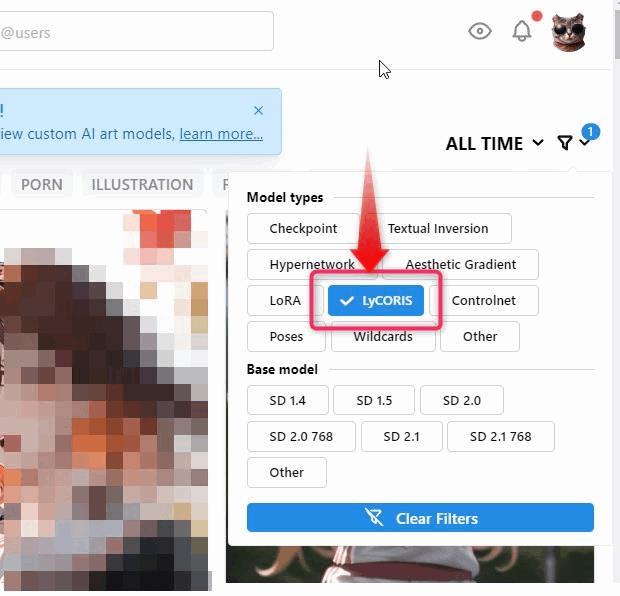
▲CIVITAIではLyCORIS専用タグがあるので、LyCORISファイルに絞って検索することができます。

▲CIVITAIの使い方はこちら。

▲LyCORISファイルには、モデルの左上にタグが表示されれているので簡単に見分けることができます。
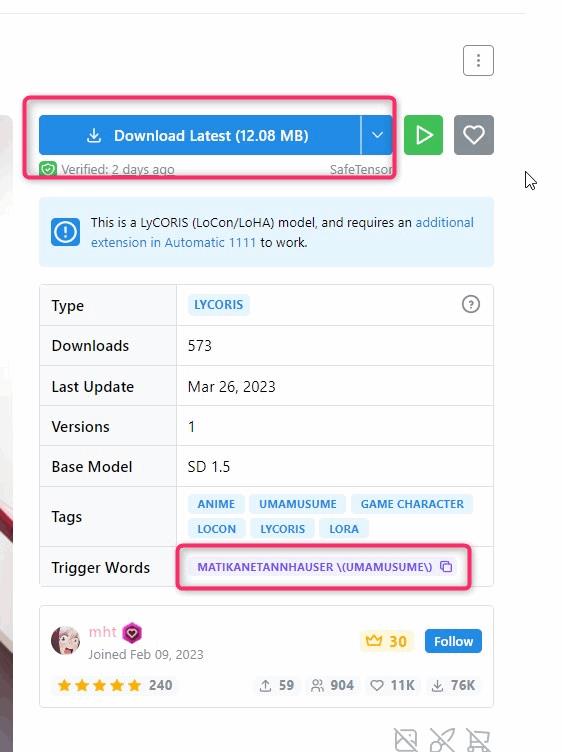
▲適当にダウンロードしてみます。CIVITAIでLyCORISファイルのページを開き、青いボタンをクリックしてダウンロードします。
 じょじお
じょじお忘れずにトリガーワード(上図)を確認しておきます。トリガーワードはプロンプトに含めて使います。これを含めないとうまく機能しません。
2.LyCORISファイルの設置
LyCORISファイルはLoRaファイルと同じフォルダに保存します。LoRaファイルと分けて管理したい方は、サブフォルダをつくっても大丈夫です。
(あなたがWebuiをインストールした場所)\stable-diffusion-webui\models\Lora\ここにLyCORISを保存3.WebUIにLoCon拡張機能をインストールする。
Webuiでは、LyCORISファイルはそのままでは使用できません。LoCon拡張機能のインストールが必要です。
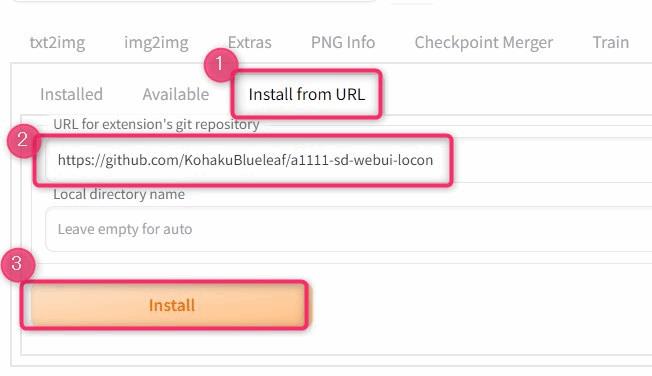
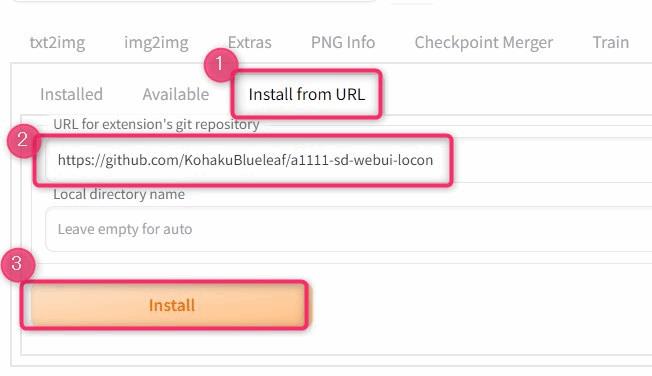
▲「Extentionタブ>Install from URLタブ>下記のリポジトリURLを入力>Installボタンクリック」
▼リポジトリURL
https://github.com/KohakuBlueleaf/a1111-sd-webui-locon

▲Installボタンを押して、その下に上図のようなメッセージが表示されたらインストール完了です。
インストール完了したらWebuiをリロードします。
LyCORISを使ってみよう
使ってみましょう。
1. LoRAタグの挿入
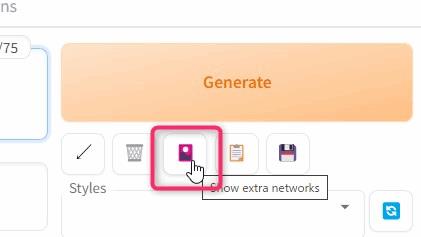
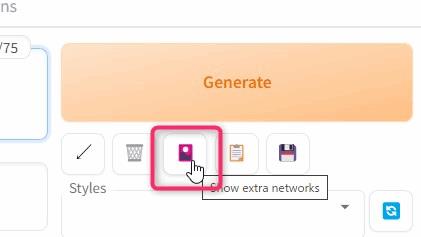
▲Generateボタンの下の花札のようなアイコンをクリックします。
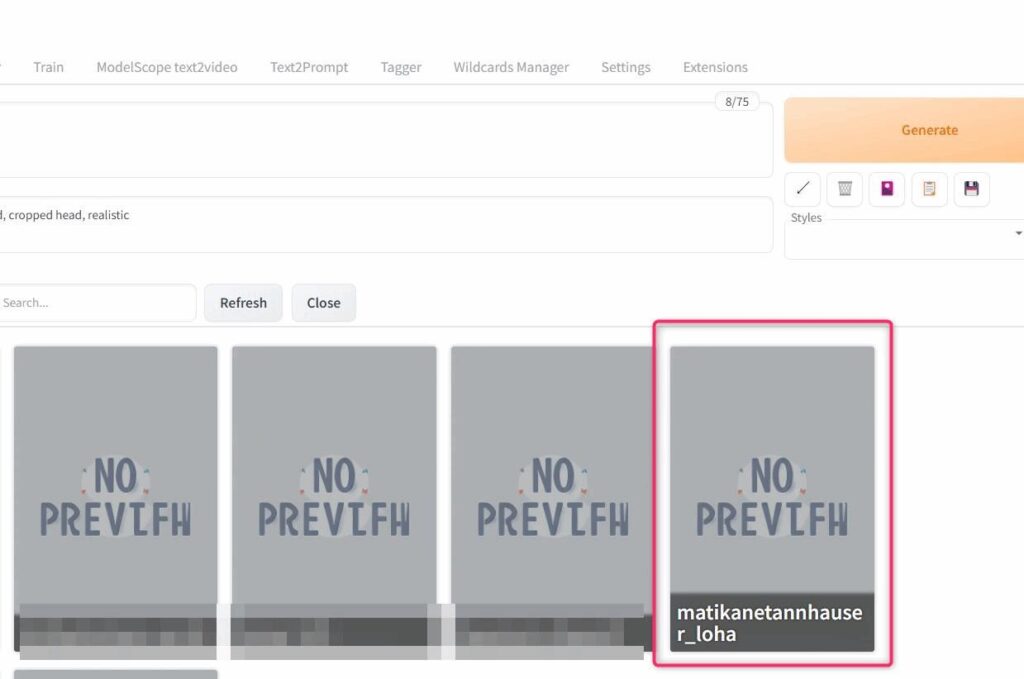
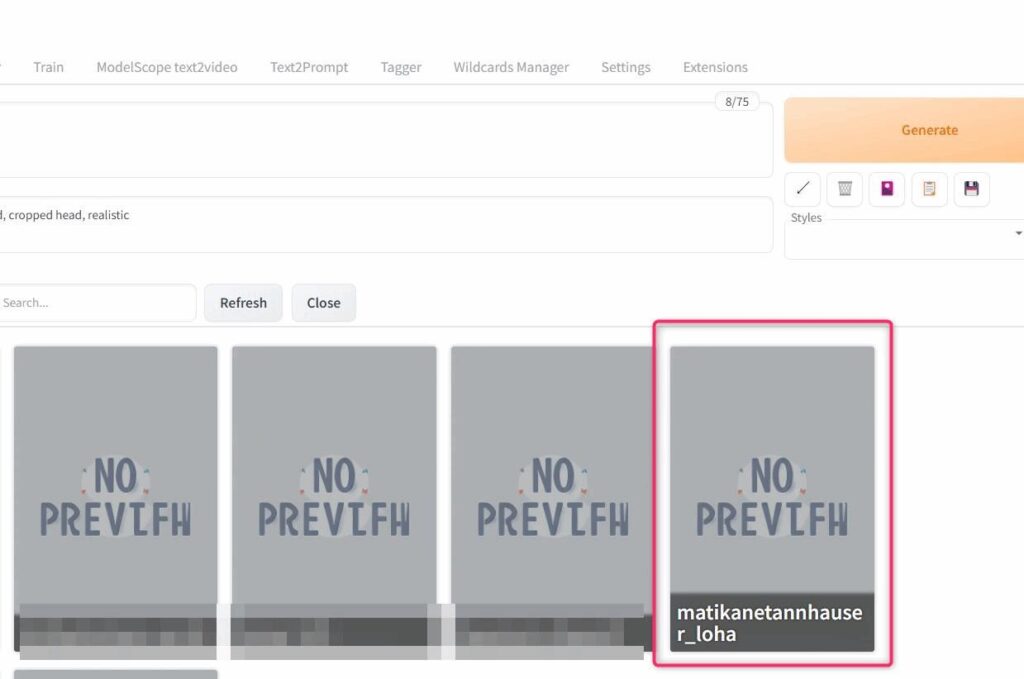
▲するとLoRAフォルダ配下にあるモデルが一覧されるので、先ほどDLしたLyCORISファイルを探してクリックしてみましょう。
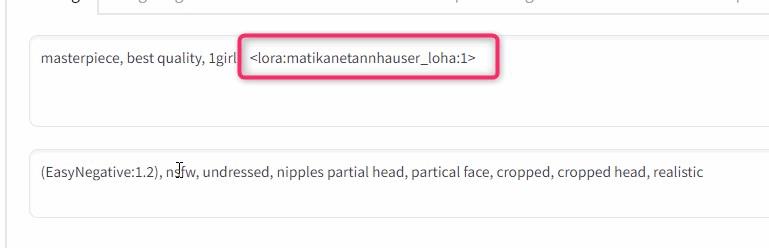
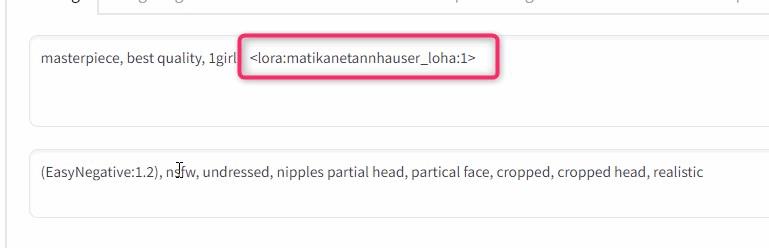
▲すると、プロンプト入力欄に、そのLyCORISのLoRAタグが挿入されます。LoRAタグはLyCORISやLoRAを使うために必要なタグです。
タグが自動挿入されなかったら、プロンプト入力欄をアクティブにしてからもう一度実行してみてください。
2. トリガーワードの挿入
さらにプロンプトにトリガーワードを含めましょう。
今回使用するファイルでは、下記のように複数ありました。
- matikanetannhauser \(umamusume\)
- cabbie hat
- などなど
トリガーワードは、LyCORISファイルによって異なります。CIVITAIのモデルのページに記載があるのでそれぞれ確認してください。
今回使用したファイル:https://civitai.com/models/24585/matikanetannhauser-umamusume
2. プロンプトの作成と実行
トリガーワードとRoLAタグを含めてプロンプトを作ったら、あとは実行してみます。


masterpiece, best quality, matikanetannhauser \(umamusume\), cabbie hat,
Negative prompt: (EasyNegative:1.2), nsfw, undressed, nipples partial head, partical face, cropped, cropped head, realistic
Steps: 20, Sampler: Euler a, CFG scale: 7, Seed: 1668316520, Size: 512x512, Model hash: d5f8393fea, Model: 1anime_anything-v4.0-pruned-fp16▲無事にキャラがでました。プロンプトを置いておきますので参考にしてください。
AIコスプレーヤーバージョン


▲実写系モデルでLyCORISを使うと、AIコスプレーヤーのように使うことができます。
masterpiece, best quality, matikanetannhauser \(umamusume\), (cabbie hat:1.2),
Negative prompt: (EasyNegative:1.2), nsfw, undressed, nipples partial head, partical face, cropped, cropped head, sketch, ink, paintings
Steps: 20, Sampler: Euler a, CFG scale: 7, Seed: 3690819317, Size: 512x512, Model hash: 3cf00421cf, Model: 2photo_chilled_re-generic_v2今回、実写系のモデルはChilloutmixのジェネリック版を使いました。
注意
この記事は、LoRaやLyCORISで学習したファイルの使用を他者にすすめるものではなく、あくまでも1ユーザーの体験記として書いています。
ご利用は自己責任で。
まとめ
以上、LyCORISファイルを使って画像を生成する方法でした。



最後まで読んでくださってありがとうございます!
この記事がお役に立てましたら、シェアボタンからシェアしていただけたら嬉しいです!





コメント