【無料】Microsoftの画像生成AI試してみた!

こんにちは、画像生成AIでひたすら猫のイラストを生成している じょじお(@jojio‗illust)です。
 じょじお
じょじおMicrosoftが、3月22日に画像生成AIを一般公開したということで、早速触ってみます。


▲AI画像の大量ファイルをプロンプトと一緒に簡単に整理する方法はこちら。
Stable Diffusionのプロンプトエンジニアリングの基本について理解したい方には、初心者向けのプロンプトガイドを作りましたのでそちらを見てください!


Microsoftが公開する画像生成AI【Bing Image Creator】とは?


Microsoftが、2023年3月22日画像生成AI【Bing Image Creator】を公開したようです。
- AIは、次世代のDallE(OpenAI)がベースになっている。
- 無料で利用できる。
- Microsoftアカウントがあれば誰でも利用可能(Waitリスト登録不要)
- 現時点では英語のプロンプト(AIへの指示)のみ対応
Bing Image Creatorの良いところ
無料で利用できる。
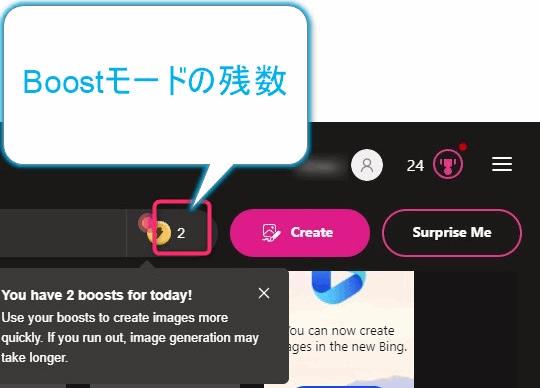
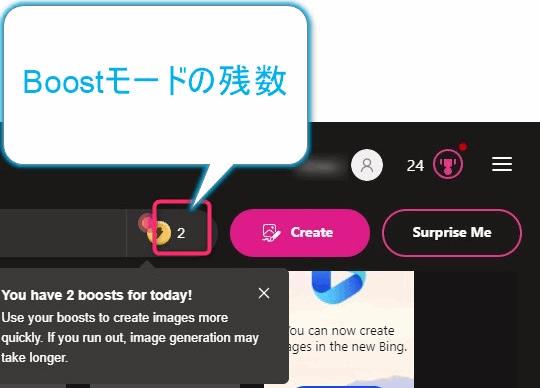
Bing Image Creatorは、現状無料で利用できます。
Microsoft Rewardsポイントがあれば、Boostモードで画像生成ができます。
ポイントがなくなっても若干生成時間が遅くなる通常モードで画像を生成できます。通常モードでも20~30秒程度で画像生成できました。通常モードでの画像生成は、混雑具合によってもっと遅くなるかもしれません。



無料で生成し放題はすごいですよね。
DallEの頭の良いAIを使える。
DallEベースのAIなので、DallEのように幅広いスタイルの画像を生成できます。ただ、超リアル系の写真風のスタイルの人物画像は苦手な気がします。
私は、DallE、Stable Diffusion、NovelAI、Midjourneyといった画像生成AIを使ってきましたが、この中でも一番ユーザーの命令に忠実なのがDallEでした。その分、適切な単語を選ばないとヘンテコな絵になりやすいですが、慣れればいろいろなスタイルの絵を生成できそうです。
Bing Image Creatorの残念なところ
ネガティブプロンプトが使えない。
ネガティブプロンプト(反対呪文)は対応していないようです。
Bingの透かし(Watermark)が入る。


現在は、生成したすべての画像の左下に透かしが入ります。
Bing Image Creatorの使い方
Bing Image Creatorの使い方は現在2つあるようです。
- 1つ目の方法は、専用WEBページから使用する方法。
- 2つ目の方法は、「新しいBing」のチャット機能からAIに依頼する方法です。
1.専用Webページから使う方法


- https://bing.com/create にアクセスします。
- Microsoft Rewardsにサインインします。
- 生成したい画像の説明やアートスタイルを入力します。
- 生成ボタンをクリックします。
- 一度に4枚の画像が表示されます。
- 好きな画像を選択して保存したり、共有したりできます。
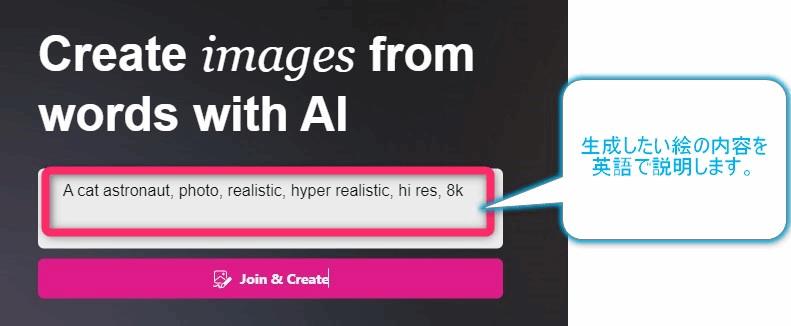
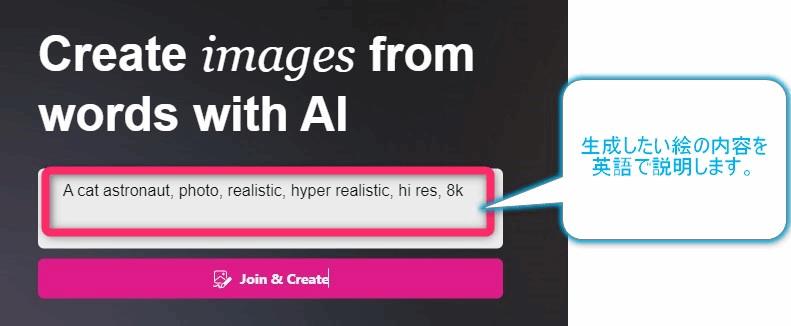



↑英語で画像を説明する文書を描きます。単語を並べるだけで大丈夫です。
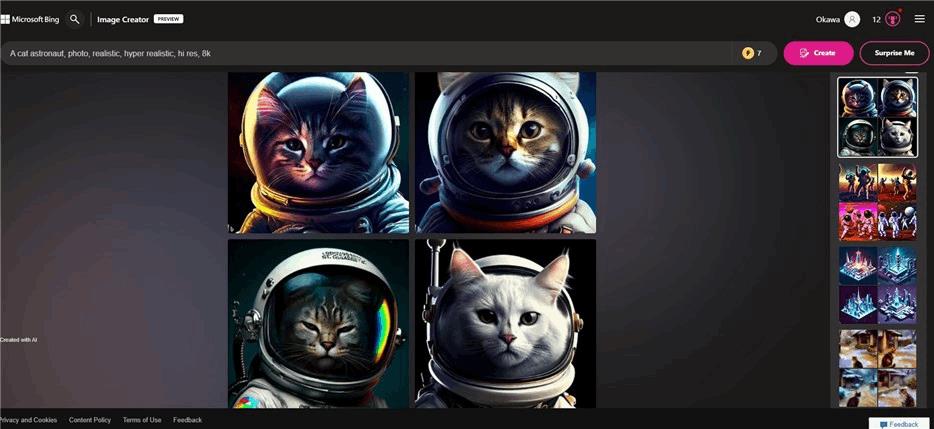
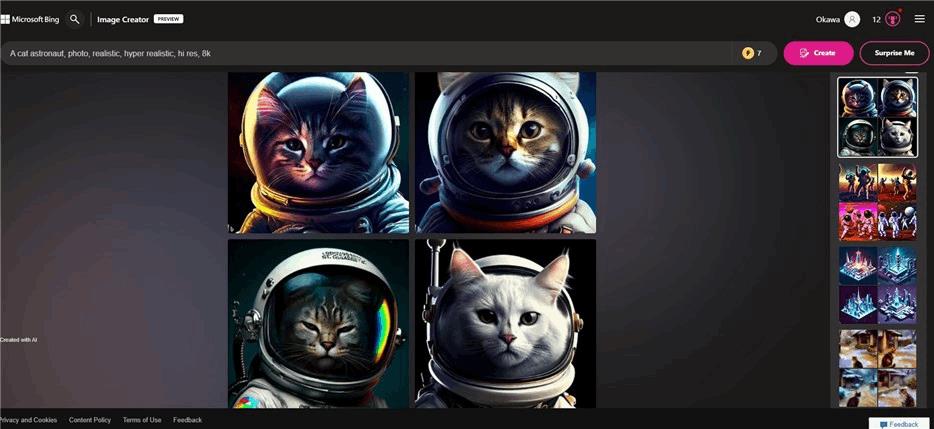



↑4枚の画像のバリエーションが生成されます。
気に入ったものがあればクリックしてダウンロードできます。
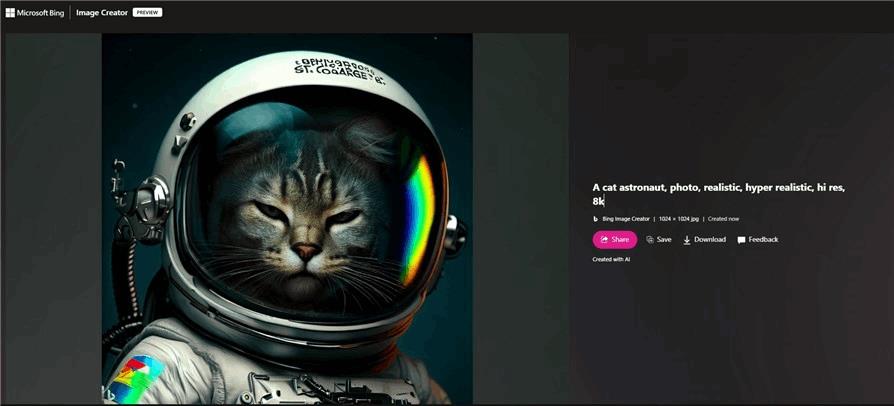
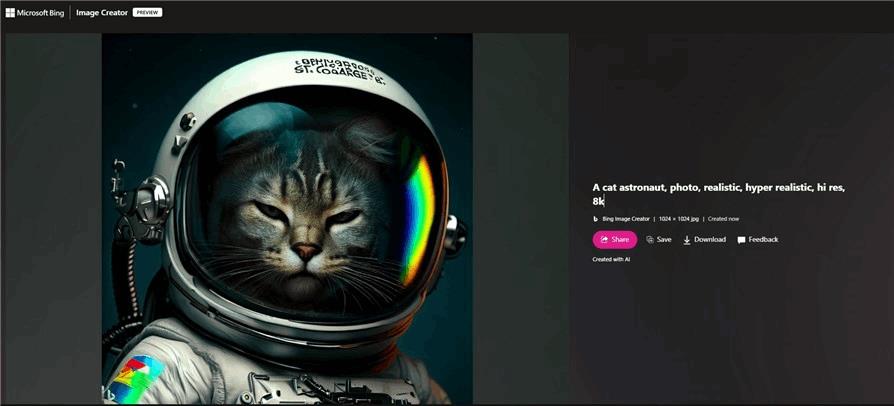



↑ダウンロードはDownloadボタンから。
2.新しいBingから使う方法
新しいBingへアクセスします。


▲こちらから新しいBingへサインインします。サインインすると自動的にMicrosoft Edgeが起動するはずです。起動しない場合は登録したメールアドレスに案内メールが来ていないか確認して、その案内に従ってみてください。



新しいBingは、Microsoft Edgeブラウザでしか使えません。


▲Microsoft Edgeを開きます。このような画面が表示された場合は「チャットにサインイン」をクリックします。


▲Bingが開いたら、上部の「チャット」タブをクリックします。
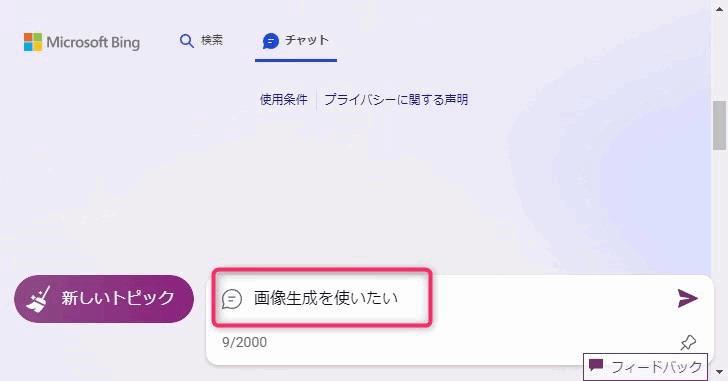
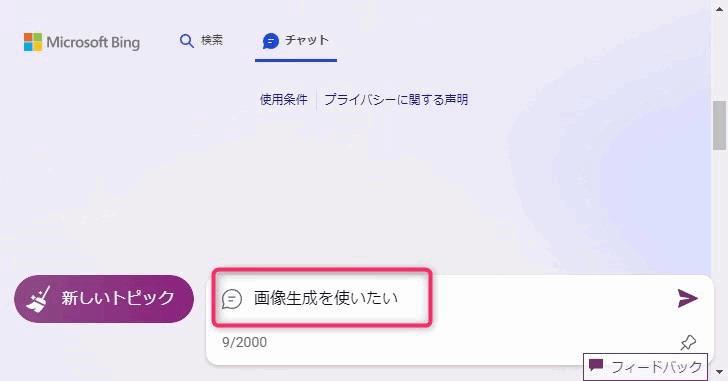



↑画像生成機能は、チャットの機能の中に組み込まれているようです。
Bing AIに「画像生成を使いたい。」とチャットで伝えることで画像生成を行えます。
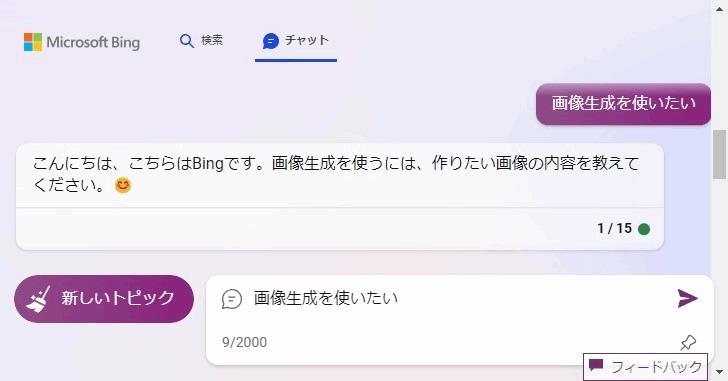
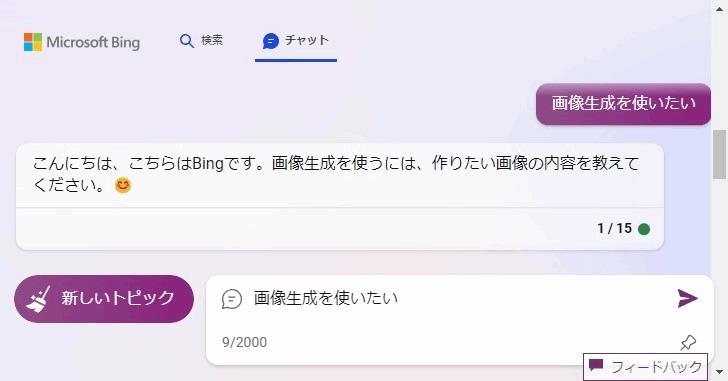



↑すると、作りたい画像の内容を聞かれます。
ネコの画像を出してもらいましょう。
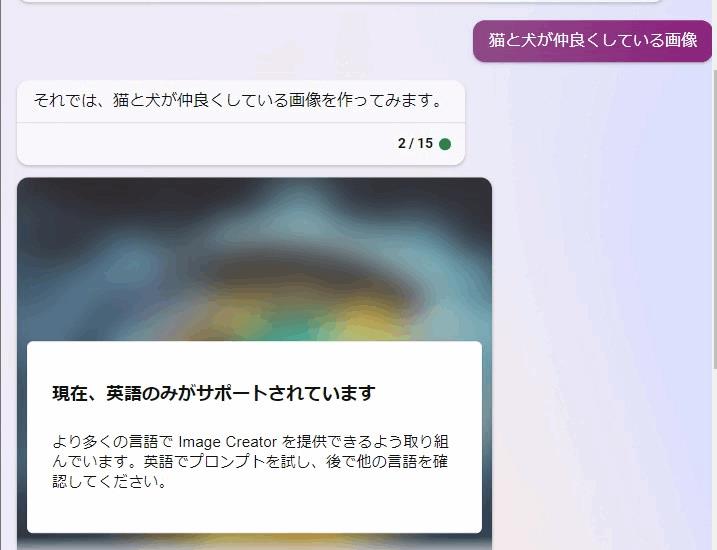
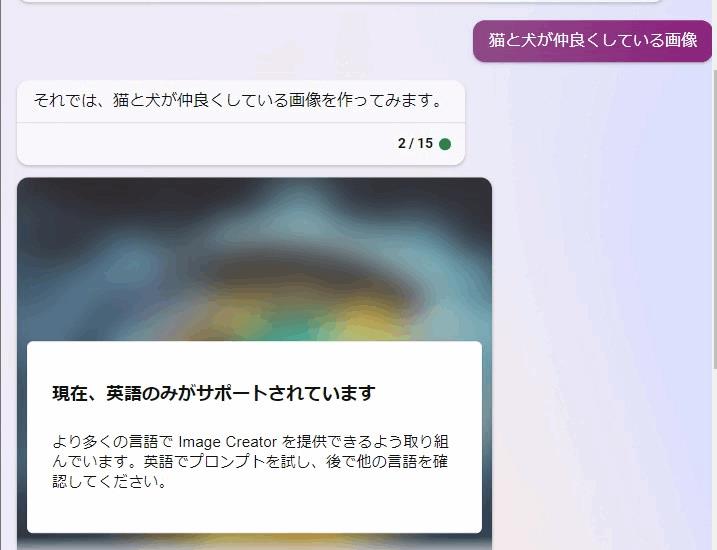



↑日本語で伝えたところ、上のようなメッセージが。
現在は、英語のみの対応のようですね。英語で伝えなおしてみます。
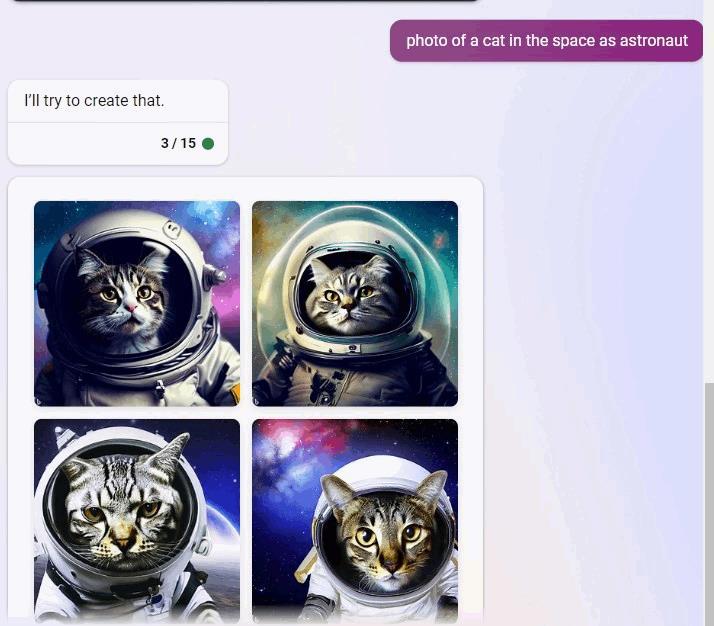
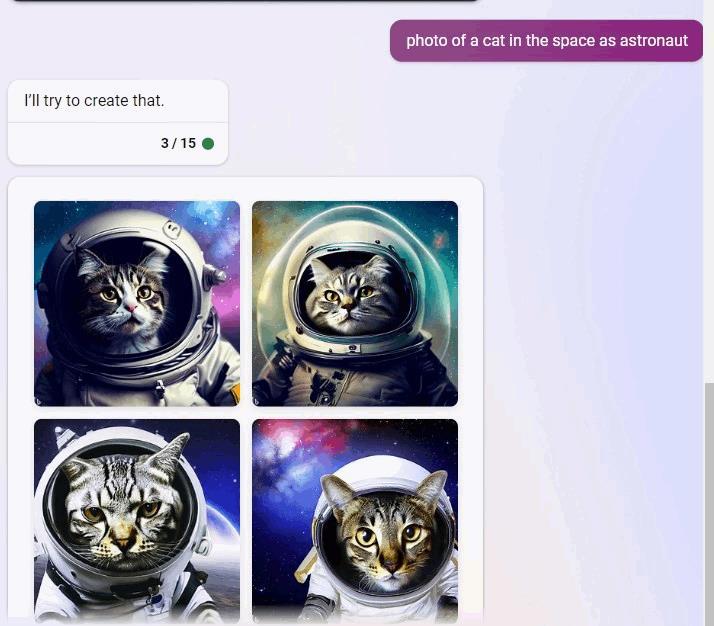



画像が生成できました。
サイドバーからも使える。
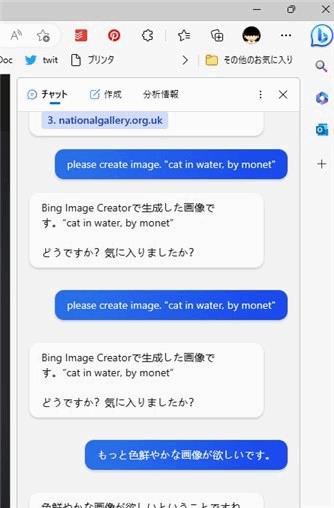
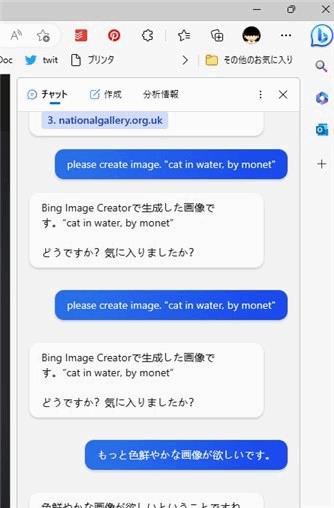
▲Edgeのサイドバーのチャットからも使用できます。が、筆者の環境では「画像を生成しました」というメッセージは表示されるものの画像が確認できませんでした(バグ?)。



Bingチャットから生成する方法は、こちらの要望に反応してくれないときがあったり、画像がでてこない(バグのように見える)ことがありました。



このため現状は専用ページから使用する方が使いやすいと感じました。
Bing Image Creatorで生成した画像



BingAIでいくつかイラストを生成してみたので紹介したいと思います。



プロンプト(AIへの指示文)は英語でないと生成できません。
ちびアニメスタイル


kawaii girl, chibi anime style, pinky concept, surrounded by pink flowers, insanely detailed, flat color, fullpage of flowers
カワイイ女の子、チビアニメ風、ピンクの花に囲まれたピンキーコンセプト、めちゃくちゃ細かい、フラットカラー、花の全ページ。アニメのコンセプトアート


cel anime girl, masterpiece, best quality, blue long hair, detailed eyes, concept art, futuristic background, intricate detailed
セルアニメの少女、傑作、最高品質、青いロングヘア、詳細な目、コンセプトアート、フューチャリスティックな背景、複雑なディテール宇宙飛行士のネコ


photo of cat astronaut, hi res, hyper realistic
猫の宇宙飛行士の写真、ハイレゾ、ハイパーリアリスティックウユニ塩湖のネコの写真


Salar de Uyuni, sitting cat, back shot, extremely wide shot, high resolution Photo, extremely long shot
ウユニ塩湖、座る猫、バックショット、超ワイドショット、高解像度写真、超ロングショットクロード・モネ風の金閣寺


painting of kinkakuji, by monet style, impressionism, beautiful landscape painting
金閣寺の絵、モネ作、印象派、美しい風景画ボタニカルイラスト風の盆栽


bonsai, botanical illustration, few detailed
盆栽、植物図鑑、少数精鋭エドガー・ドガ風のネコの踊り子


cat, dancer, style of Edgar Degas, cute
猫、踊り子、エドガー・ドガのスタイル、かわいいグラフィックデザイン


The number "2000" in flower on a teal background, graphic design
ティール色の背景に花で描かれた数字の「2000」、グラフィックデザインBingのAI画像生成のコツ
魅力的な画像を生成するにはちょっと慣れが必要です。
少ない言葉では、結構な確率で微妙な絵が出てしまうことが良くあるのです。
では、どうしたら良い絵を出せるでしょうか?
特設ページには下記のような表示がありました。
A:記述的であるほど効果的です。ですから、形容詞や場所、さらには “デジタルアート “や “フォトリアリスティック “などの芸術的なスタイルなど、クリエイティブな詳細を追加してください。
「Q:より良いプロンプトを作成するにはどうすればよいですか?」 Bing Image Creator
「記述的であるほど効果的」とのことです。つまり”良い絵”を生成するためには、具体的な言葉を適切に使う必要があるようです。
とりあえず、なんとなく絵のクオリティを上げるには、画像生成AIでよく使われる下記のような言葉を追加してみるのがおすすめです。
- high resolution:ハイレゾ・高画質
- best quality:最高品質
- masterpiece:傑作
- hyper realistic:超リアル
- high detailed:細かいディティール
- intricate detailed:超細かいディティール
- detailed face:細かく描き込まれた顔
下記の記事では、画像生成AIでよく使う言葉をまとめています。よろしかったらご参考になさってください。


まとめ
以上、BingのAI画像生成を紹介しました。




コメント
コメント一覧 (2件)
実はチャットを利用した生成方法だと
日本語でプロンプトを入力してその文章に「を英語に翻訳してプロンプトとして使ってください」の文を使うと勝手に英訳してくれるから実質日本語だけで生成出来るっていう
なるほど!確かに翻訳を自分でするのは考えてみればナンセンスですね。
素晴らしいアイデアをありがとうございます。